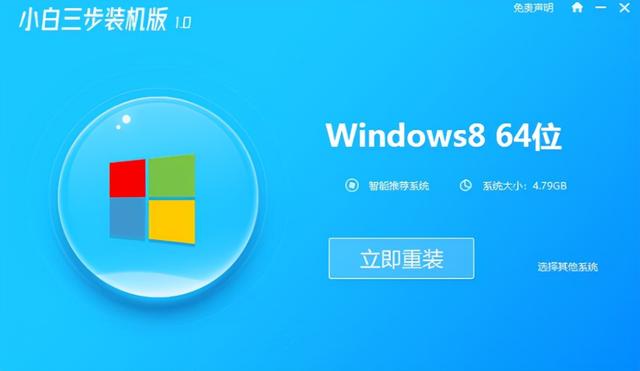你有一个无法使用的 U盘吗?如果它由于某种原因停止工作,您可能会发现以下情况之一:既没有文件,内存也已完全用完,或者 Windows 不允许您格式化驱动器。在最坏的情况下,USB 驱动器名称拒绝显示在您的计算机上。
如果其中任何一个听起来很熟悉,您应该知道这可能不完全是 USB 驱动器的问题。您可能会遇到这些错误的原因有很多。有时候会出现分区错误,这会占用存储空间。
按照本指南中的详细步骤修复无法格式化和无法使用的 USB 驱动器。目标是永久擦除旧数据并赠送自己一个新的 USB 驱动器。
注意:以下步骤是在 Windows 计算机上完成的。
您的 USB 驱动器是否已损坏/损坏?我们应该非常清楚“无法格式化、无法使用”的 USB 驱动器和“损坏/损坏”的 USB 驱动器之间的区别。当U盘损坏无法修复时,别无选择,只能更换它。相反,如果您只是发现无法检测或使用可移动媒体,则可以使用本教程中显示的步骤进行修复。
让我们以您的计算机/笔记本电脑能够轻松检测到 USB 驱动器的典型情况为例,您只想知道它是否已损坏。选择驱动器文件夹的“属性”并检查“硬件”状态。如果显示“此设备工作正常”,则 USB 驱动器绝对值得保存。
您还可以Chkdsk /*Drive Name*/: /f /x 在命令提示符或新启动的Windows 终端中使用来定位和解决任何错误。它主要包括chkdsk输入后您的USB的驱动器号,您可以在文件资源管理器中找到。接下来, /f指的是修复 USB 驱动器上的错误的任何尝试,并/x在尝试任何扫描之前强制卸载 USB 驱动器。
Windows 终端命令提示符中的 Chkdsk 操作
如下图,Chkdsk显示U盘没有错误或坏道。这意味着它没有损坏。
如果您看不到 USB 驱动器文件夹本身,那也不必担心。请密切注意接下来的两个步骤,因为它们很容易使驱动器可识别和可重复使用。
1. 使用 Diskpart 命令行工具将 U 盘擦干净Windows 带有一个内置的格式化磁盘选项,用于擦除 USB 闪存驱动器中的所有内容。这可以通过简单的右键单击来访问,但在此阶段,它可能不起作用。
如果您不再需要可移动媒体中的数据,命令行工具是帮助您找到问题根源并一劳永逸地解决存储空间问题的更好方法。
在 Windows 10 上,转到搜索按钮并以管理员身份运行命令提示符。
确保已插入 USB 驱动器。一旦启动,请diskpart按此处所示输入。它将很快加载一个名为“Diskpart”的程序,它基本上是 Microsoft 的磁盘分区实用程序。它允许您查看、创建、删除或修改任何磁盘。
在“Diskpart”旁边,输入list disk. 这将提供连接到计算机的每个磁盘的列表。在这里,您可以通过大小轻松识别 USB 驱动器。
有时USB的磁盘可能会显示“无媒体”和0字节,这是正常的。只要 Disk 1 正常显示,系统中就有一个 U 盘。
U 盘中没有媒体 (Diskpart)
在此之后,输入select disk#。而不是#,您必须插入可移动驱动器的数值,如下面的屏幕所示。很快,您应该会看到一条成功状态消息:“Disk# is now the selected disk.”
警告:不要意外选择您计算机的硬盘驱动器编号——在本例中为“0”。你会后悔的。
要将可移动媒体擦除干净,请输入clean. 这将完全清空 USB 驱动器的内容。您可以使用 再次检查释放的空间list disk。现在 USB 驱动器已准备好进行进一步修改。
即使将 USB 驱动器擦除干净后,您的计算机也无法查看它。因此,我们需要打开磁盘管理控制台,它可以从搜索菜单轻松访问。您还可以键入“diskmgmt.msc”。
磁盘管理控制台
控制台窗口一打开,您就可以看到 USB 驱动器的磁盘编号。右键单击它并选择“创建简单卷”。它将导致一个“新的简单卷向导”弹出窗口。
如果您的 USB 驱动器在您的计算机上可识别,您将永远不会看到此选项。相反,您可以直接从此菜单格式化磁盘。我们之前必须在命令提示符下运行“Diskpart”是有原因的。
磁盘管理中的简单卷向导
单击下一步后,您可以指定笔式驱动器的卷大小。选择最大音量,显示为默认单位,以 MB 为单位。
看到下一步后,请选择“分配驱动器号”,这将帮助您再次查看您的笔式驱动器。我选择了“F”,如图所示。
分配驱动器号
在下一步中格式化分区。这可能只是一个额外的步骤,因为您已经清除了数据。但确定总是更好。
卷格式化
单击“完成”以完成新的简单卷向导,该向导现在将分配给 USB 驱动器。
卷完成设置
重新分配未分配的 U 盘空间后,您将能够再次查看 U 盘存储。
USB 驱动器恢复
可选方法如果您正确地执行了上述步骤,则您的 USB 驱动器可以再次使用并恢复其空间。虽然您现在可以使用可移动媒体,但您将需要第三方工具来保持 USB 驱动器正常工作并优化磁盘存储空间。
对于额外的纠正步骤并恢复更少量的丢失卷(通常为几 MB),您也可以尝试其中一种数据恢复方法。
3. 使用分区向导让您的 USB 驱动器保持完好无损还有另一个很好的免费增值工具叫做“分区向导”。它可以帮助您对齐 SSD 分区、克隆磁盘等等。
下载并安装软件。它可能会提示您安装第三方防病毒软件,您可以取消选中,因为您可能不需要它。
分区恢复向导设置屏幕
您可以查看可移动媒体驱动器。进行全面扫描以识别任何可能损坏的区域。
分区恢复向导“完整”扫描
扫描会将您的 USB 驱动器恢复到其全部可用空间。完成后,您可以开始使用它,就像它处于薄荷状态时一样。
分区恢复向导结果
包起来如果您发现 USB 驱动器无法使用和无法格式化,请不要将它们扔掉。尝试上述方法来诊断问题并恢复它。
这是水淼·dedeCMS站群文章更新器的试用版本更新的文章,故有此标记(2023-10-04 08:35:07)