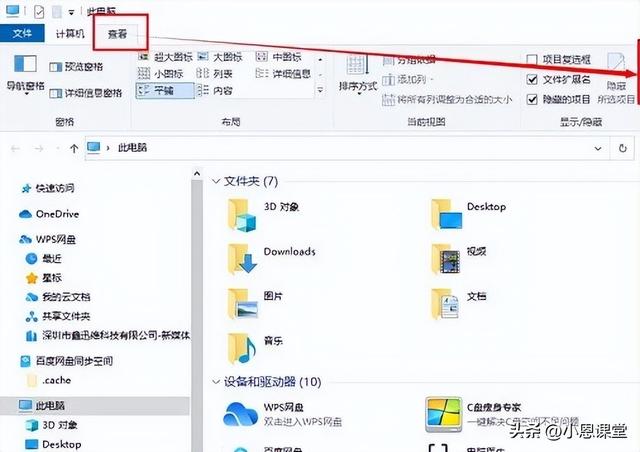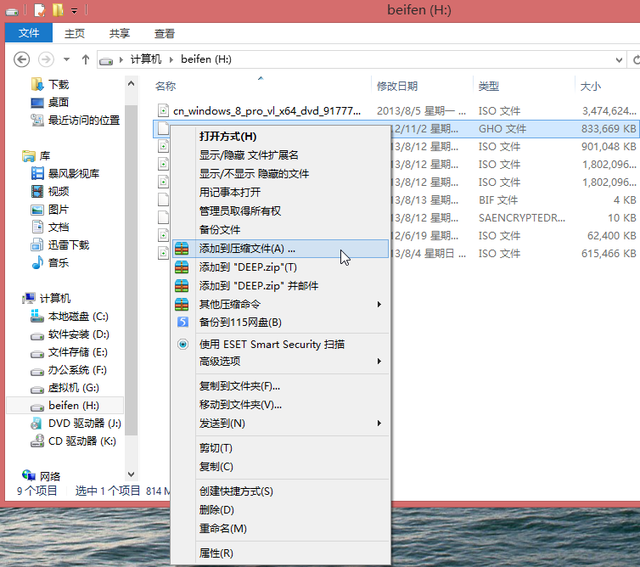自从疫情以来,师生都在家上网课,经常出现一些教师的计算机用着用着就蓝屏了宕机的情况,此时也不能呼叫技术员上门维修,这时,我就想:教师(老教师除外,一些对计算机操作深恶痛绝的教师除外,这样排除下来,就没有多少教师了,就剩下爱好信息技术并且勤于钻研信息技术的教师了)也应该掌握计算机装机的基本技能啊,这样才能立于不败之地啊。
所以,这次开这个专题,希望您看了我的资料之后,能得到一些装机的基本技能,由此不断成长,成为一个装机达人,当您的和别人的计算机(包括您的搭载Windows操作系统的笔记本)出现蓝屏宕机的问题时候,您就能够发挥自己熟练掌握的技术,从宕机的计算机中转移出来您的重要资料,安装操作系统,让您的计算机操作系统的宕机故障轻松解决,从此不再烦恼。
接上一篇
当我们做好可启动优盘,用可启动优盘把存放在宕机的操作系统里“桌面”“我的文档”还有你存放在“音乐”“图片”,“收藏夹”等文件夹里的重要资料都转移出来之后,就可以准备重新安装操作系统了。
开始重装系统之前,需要明确一下您的计算机的性质,慎重决定是否要参考本资料操作
●如果您的计算机是品牌机:
在保修期,您可以直接咨询厂家的客服,帮助您解决您的计算机系统蓝屏宕机的问题,人家会为您提供周到的服务。
而且,品牌机本身内置一键还原系统(或者叫做恢复出厂设置),您此时就可以尝试使用它来还原(恢复)您的正版操作系统,具体的操作步骤这里就不介绍了,您可以到您的计算机的官网搜索相关资料,一步一步实施恢复过程。
注意:这个操作需要您的计算机是原厂计算机,没有更换过硬盘,没有低级格式化硬盘的操作,您的硬盘的隐含分区没有被destroy,也没有请别人大修过[笑哭]。
●如果您的计算机是组装机,或者是品牌机但是已经脱离保修期很久,厂家不管了。
那就自己动手,勇于实践吧。[呲牙]
下面为大家介绍的是在组装机(品牌机也适用)上用优盘安装全新的原版Windows 10的操作过程,您可以参考此资料,一步一步地操作 。
一、获取原版windows 操作系统ISO镜像文件,把它复制到可启动优盘。
注:以下的操作您需要在能够正常使用的计算机上进行,经常蓝屏宕机的计算机肯定不行[微笑]
1,您需要获取原版windows 操作系统ISO镜像文件。
要想用优盘安装操作系统,首先我们要有原版windows 操作系统的ISO镜像文件作为安装源,那么,到哪里可以获得呢?
a、哪里有原版ISO镜像文件呢?
我们应该去官方网站去下载,怎奈下载速度慢到哭。
您可以前往这个地方获取,可以用某雷高速下载,获得原版ISO镜像文件。
b、选择下载什么版本的Windows ISO镜像文件?
这要根据您的计算机的硬件配置看,最好是和您的计算机原版系统一致。
Windows版本查看方法,在计算机能够正常使用的时候,
在桌面按下快捷键“Win徽标键+字母R”,在输入框中输入“winver”,按回车键或者点击确定。
随后出现操作系统的版本信息,不截图了。
c,ISO镜像文件选取原则:
●32位还是64位操作系统?
一般来说,近几年的计算机一般都是8g,16g,以上的内存,应该下载和使用64位版的Windows 10 操作系统。
而32位的操作系统适合于N年前的内存在4g以下的老爷机,最好是用Windows 7吧。
●business editions还是consumer editions?
下载Windows 10 (business editions), version 22H2 的ISO镜像文件,里面包含的专业版,教育版,企业版的Win 10,没有特殊需求,专业版即可。
但是对于一般的应用,甚至家庭版就够了,那就去下载Windows 10 (consumer editions), version 22H2版的ISO镜像文件吧,里面包含有家庭版Win10。
2、下载的具体操作:
1)提前下载好某雷下载软件。
2)前往上面的网址,用QQ号码注册登录,转到Windows 10 ISO 下载页,点击ed2k下载链接,开始下载ISO镜像文件。
经过一段时间,ISO光盘镜像文件下载到计算机,您要知道它存放在哪里。
3)打开下载目录,找到完整的Windows 10 ISO光盘镜像文件,选中,把它复制到您的可启动优盘里。
这个选中,复制,粘贴的过程不再赘述了。
提示:
为了防止您下载的ISO光盘镜像文件被篡改,还应该有一个验明正身的环节。就是验证一下光盘的MD5值。这又是一番折腾[得意],需要您在原始下载处记下该光盘文件的MD 5值,然后下载MD5 值检验工具,然后进行对比,验证,确认。具体过程略过,有兴趣的自己尝试下。
至此,您就可以揣着内有Windows 10 ISO镜像文件的可启动光盘,到那台经常蓝屏宕机,不能正常使用的计算机那里,小试身手了。[呲牙]
二,在断网(就是拔掉这条计算机的网线)条件下,安装原版Windows 10 操作系统。
(一)以下是重要的注意事项,请务必遵守:
1,首先,再次确认位于原C盘的“桌面”,“我的文档”“音乐”“图片”“收藏夹”等文件夹里的重要的文件已经转移。
具体操作:就是插上可启动优盘,用优盘启动计算机,出现Windows PE版本的桌面,在桌面点击“此电脑”,转到C盘 ,进入相应的文件夹,查看。
具体的操作见做装机达人系列之一,不再赘述。
2,其次,您一定要记得拔掉这台计算机的网线,断网。
如果插着网线,在后来的登录windows账户方面会有一些选择的困难。
3,严正敬告:
如果您是第一次尝试安装系统的操作,新手上路
建议您最好把当前计算机硬盘里的所有分区里存放的所有重要文件、重要资料转移(还是选中,复制,粘贴操作)到一个自备的移动硬盘里,以防止出现抹平数据,不可挽回的局面,这个操作同时也是您备份重要数据的操作,其实是功德无量的。
假如选错系统盘,把原来分区里的数据全部抹平,这可是很难挽回的局面啊。
您最好听我劝,以防出现不可挽回的局面,实际上,如果不谨慎对待,老鸟有时候也可能摔跤[呲牙]
所以,经过严正地劝告,您却没有重视,采取相应的防范措施,而出现抹平数据的问题,不要找我啊。[憨笑]
具体操作:
还是插上可启动优盘,用优盘启动计算机,出现Windows PE版本的桌面,在桌面点击“此电脑”,转到C盘 ,进入相应的文件夹,查看,选中要转移的文件,复制,粘贴到移动硬盘的备份文件夹。
如果您确认您的重要文件已经转移,下面,让我们撸起袖子,放心大胆地实验吧,开始安装操作系统吧[呲牙]。
(二)安装原版操作系统的操作步骤
1,在关机的状态下,拔掉计算机的网线,把您的可启动优盘插到宕机的计算机的蓝色的USB接口上,插好,不好虚插。
2,按下计算机的电源按钮,同时一定要紧盯屏幕,看到屏幕上呈现出第一屏黑底白字的界面时,就立即不停地按下主板启动菜单快捷键,比如F11键或其他键,看到屏幕上出现下面的启动设备选择菜单,然后从中选择用您的优盘启动计算机,回车,等待,直至出现从优盘启动的Windows PE版的操作系统的桌面。
(说白了就是用可启动优盘启动这台计算机,如果这一步操作您有问题,请查阅“做装机达人系列之一”这篇资料)
3,使用桌面的CGI备份还原软件,安装Windows 操作系统。具体过程看图:
a,双击打开“CGI备份还原”软件。
b,在CGI中的操作
以下是安装操作系统的关键操作,每一步都要慎之又慎,仔细选择,不可出错,看图操作:
操作要点:
一定要认真仔细地确认,选择激活状态的主分区,一般来说,盘符是C,但是不排除由于种种原因,盘符不是C,判断的依据是该分区分区类型是“Primary”。在安装系统的过程中,CGI会把windows文件复制到这个分区,这里的文件会被覆盖掉,很难恢复。
所以一定要提前备份转移资料,操作的时候慎之又慎啊。
好在通过实验我们可以看到,CGI会自动检测主分区的盘符,自动把windows系统文件安装到主分区,这就不必太担心了。
下一步:
下一步
Windows 版本的选取原则:
家庭版(Home)适合普通用户,可以满足一般工作的需求。没有特殊的需求,选它就可以,就是点击上图中数字1的那一栏。
专业版(Pro)面向技术爱好者和企业的技术人员;企业版(Enterprise)和教育版(Education)看名字就知道面向哪些用户。
Windows 10 还有LTSB/LTSC版,服务更精简,速度更流畅,不爱折腾的用户可以选择。
下一步
下一步
再次强调:点击了“确定”之后,就开始安装Windows系统了,这下就是开弓没有回头箭了,不能后悔了。
接下来,
安装windows的操作已经开始,此时只能静静等待,不要点击鼠标和进行任何操作。
安装完毕,会看到“还原成功”的字样。
然后 ,CGI软件的界面会自动消失,桌面变得干干净净,请注意这一点,不必担心。
在这个阶段:CGI软件把windows文件复制到主分区,并且自动修复引导,任务至此结束。下面是重启计算机,Windows开始部署的阶段。
(二)Windows操作系统安装部署的操作
不讲理论,直接讲操作。
具体的操作:
1,在微PE的桌面点击左下角的开始按钮,选择“重启”,重启计算机。
2,立刻进行这个关键操作:
当计算机执行重启的指令,黑屏的时候,立刻把可启动优盘从计算机上拔下来,动作要轻柔,自然,切切不要“嗖”的一下拔出优盘,以免损坏优盘,如果不拔出优盘,会造成将来进入系统后,盘符的错乱的情况。[呲牙]
以上两个操作是紧密相连的 ,两个操作紧密衔接,迅速完成 。
此后,计算机将会从计算机的硬盘启动,开始自动进行部署系统的操作,大部分操作都是计算机自动实施的 ,只是在几个关键的环节需要人工参与 。
在此过程中,计算机会经过黑屏阶段,自动重启多次,此时,您不要动鼠标和键盘,让计算机自动运行 。直到计算机的屏幕 出现蓝底白字的系统配置界面,您再开始配置。
3,开始配置操作:
■屏幕出现“区域设置”,选“中国”,点击右下角的 “是”按钮;
■屏幕出现“键盘布局”,选“微软拼音”,点击右下角的 “是”按钮;
■屏幕出现“是否想添加第二种布局”,选“跳过”,点击右下角的 “是”按钮;
■屏幕出现“让我们为你连接到网络”,点击左下角“我没有Internet连接”;
■屏幕出现“连接到Internet后还有更多的内容等你发现”,点击左下角“继续执行有限设置”;
等待计算机自动运行
■屏幕出现“许可协议”,点击选择“接受”;
■屏幕出现“让我们添加你的账户”,点击选择“创建账户”;
■屏幕出现“谁将会使用这台电脑 ”的大字,下面是你想使用什么账户名 ?”下面是一个输入框 ,那么您可以自己起一个 名字输入进输入框,最好是纯英文的,如Star river,flower,点击右下角的“下一步”按钮;
■屏幕出现“创建容易记住的密码 ”,下面是一个输入框 ,您可以在此设置一个六位数的密码 ,也可以 什么也不输入 ,就是不设置密码 ,直接点击右下角的“下一步”按钮 ;
■屏幕出现“为你的设备选择 隐私设置 ”,下面一共有六个 隐私项目,每个隐私项目下面都有一个小开关 ,您可以根据您的情况选择关闭与否 ,我的操作是全部关闭 ,然后点击右下角的“接受”按钮;
■屏幕出现“让Cortana帮助你完成操作 ”,选择“以后再说”;
之后,计算机又开始自动配置 ,您要做的就是等待 ,不要操作,屏幕经过出现黑底白字,蓝底白字,终于出现Windows 10操作系统的桌面 ,此时的桌面上只有两个图标 ,一个是回收站 ,另一个是新一代的浏览器图标。
这代表着您的Windows 10 操作系统的安装 基本完成。
到了这一步 ,您是不是有一种成功的感觉[呲牙] 。
但是,这只是操作系统安装成功的初步阶段 ,要想让计算机的外观和性能和重装系统之前一样好用,甚至比以前还好用 ,还有许多事情等着我们做 。
如何设置计算机的外观 ,调整计算机的性能 ,让计算机做到功能齐全,好用易用 ,这也是有许多讲究的 ,也是值得我们探索的 ,就让我放到下一篇文章中介绍吧 。
完结,撒花[玫瑰][玫瑰][玫瑰] 。
您能看到这里,说明您也是一个爱好钻研信息技术的人,给您点赞[赞][赞][赞]。
这是水淼·dedeCMS站群文章更新器的试用版本更新的文章,故有此标记(2023-09-12 08:34:01)