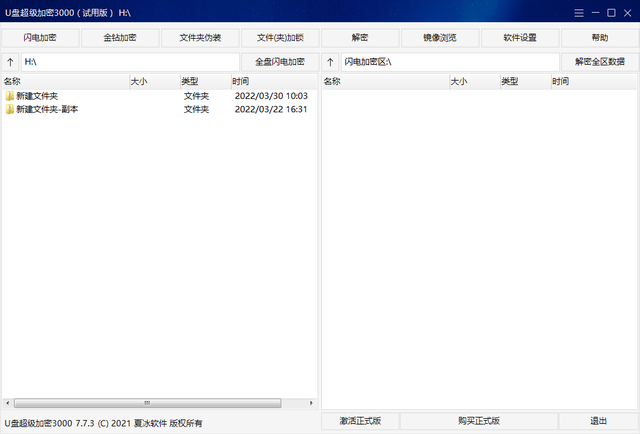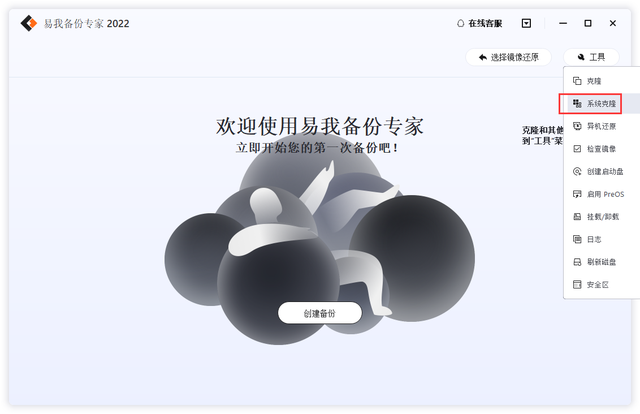一、用DiskGenius进行硬盘克隆
更换固态硬盘,一般情况下建议大家重装系统,毕竟这样才能发挥固态硬盘的最优性能,但是像我这种对老电脑进行升级的用户,重装系统意味着巨大的工作量(单纯为了偷懒 )。因此我决定用DiskGenius的克隆硬盘功能直接把老硬盘数据克隆电脑到新硬盘上。
硬盘克隆建议在PE环境下进行,使用DiskGenius对硬盘进行克隆要求新硬盘容量大于或等于现有硬盘。
用硬盘盒将固态硬盘连接到电脑上,硬盘盒现在门槛已经很低了,部分硬盘盒偶尔还会有19.9的特价。没有光驱位安装双硬盘的笔记本用硬盘盒还是比较合适的,一方面可以用来克隆硬盘,另一方面也可以把换下来的硬盘放在硬盘盒里做数据冷备份用。
1、进入PE
U盘安装PE和使用U盘引导进入PE系统的教程很多,因为涉及推广利益,这里就不放链接了,大家可以在自行百度。
每个电脑U盘引导方式不同,比如我使用的华硕U303LN是在开机时按F2。
选择UEFI:KingstonDT 101 G2 PMAP即可进入PE引导界面
2、进入PE打开DiskGenius
打开DiskGenius
3、选择工具-->克隆硬盘
目标硬盘容量大于等于源硬盘可以选择克隆硬盘,如果容量较小或者只需要克隆某个分区可以选择克隆分区
4、选择源硬盘和目标硬盘
选择源硬盘(储存有数据的旧硬盘)和目标硬盘(准备更换的硬盘),这步千万要看仔细!
选择源硬盘(储存有数据的旧硬盘)和目标硬盘(准备更换的硬盘),这步千万要看仔细!!
选择源硬盘(储存有数据的旧硬盘)和目标硬盘(准备更换的硬盘),这步千万要看仔细!!!
软件会将目标硬盘上的数据全部抹去,将其变成与源硬盘完全一样的结构,因此务必要看清楚。
选择源硬盘
选择目标硬盘,这只是演示,不是刚买的固态硬盘
5、开始硬盘克隆
DiskGenius提供三种克隆方式
复制所有扇区,将两块硬盘按照电脑扇区一一对应的方式进行克隆,空的扇区也会复制,优点是克隆后两块硬盘从扇区层面看也完全相同(正常使用看不出区别),缺点是速度较慢且会保留磁盘碎片(固态硬盘不用在乎磁盘碎片)。
按文件系统结构原样复制,与复制所有扇区类似,但不复制空白扇区(个人理解,大神轻喷),优点是速度快,缺点是会保留磁盘碎片。
按文件复制,相当于整理磁盘碎片后再复制到新硬盘,优点是复制后新硬盘上几乎没有磁盘碎片,缺点是克隆速度稍慢。
个人建议如果目标硬盘(新硬盘)是固态硬盘优先考虑第二种克隆方式,如果是普通硬盘建议使用第三种克隆方式。
三种克隆方式建议选择第二种,第二种模式速度最快且固态硬盘不需要考虑磁盘碎片问题
经过一段时间的等待,两个硬盘分区结构及数据已经完全一样。
至此,硬盘克隆成功。两块硬盘任意一块硬盘换到电脑上都可以正常开机并进入系统,所有的软件及资料也一并转移,电脑自带的恢复分区数据均保留。
电脑