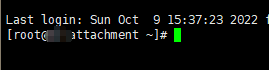如果您需要使用Windows 10重新安装,升级或设置新设备,那么干净安装是您的最佳选择 - 这就是为什么以及如何执行此操作的原因。
在Windows 10上,干净安装是从硬盘驱动器中删除所有内容并在设备出现性能和其他问题时从头开始的最佳选择。使用此过程,您可以快速解决启动和关闭问题以及内存使用和应用程序问题。此外,您还可以快速摆脱病毒和其他类型的恶意软件,修复系统损坏并延长电池寿命。
如果您从以前的版本升级,则干净安装也是安装新版本的好方法。虽然有多种升级方法,但它们通常无法正常工作,并且可能会将不需要的设置,文件和应用程序带到新安装中。
它也是一个有用的选择,可以在您刚刚更换的新硬盘上重新启动Windows 10,或者设置一个预先安装了大量英国媒体软件的新设备。
在此Windows 10指南中,无论您是要升级到最新版本的Windows 10(2018年10月更新),还是从以前的版本迁移,我们都会引导您完成正确准备和执行全新安装的步骤。,包括Windows 8.1或Windows 7。
如何在安装前准备设备如何创建Windows 10的USB可启动媒体如何执行Windows 10的全新安装如何在安装前准备设备尽管安装过程并不复杂,但要实现顺利和成功的安装需要遵循许多步骤,包括备份文件,下载基本驱动程序,确保设备可以从USB启动等等。
备份您的设备和数据
安装过程将删除计算机主硬盘驱动器上的所有内容,因此在继续操作之前创建文件备份是个好主意。
您可以通过确保将文件上传到OneDrive或您喜欢的云存储服务来实现此目的。或者,您只需将要在新安装中还原的文件复制到外部存储即可。
要备份文件,请连接外部可移动驱动器,然后使用以下步骤:
打开Internet Explorer。单击左窗格中的此PC。浏览到以下路径:C:\Users右键单击要备份的用户文件夹,然后选择“ 复制”选项。6.浏览到可移动存储的位置。
7.右键单击选择“ 粘贴”选项。
一旦你完成这些步骤,如果你与多人分享你的设备,重复步骤4号,5和6,以剩余的文件夹复制到外部存储。
另外,记下您已安装的应用程序,并确保使用产品密钥重新安装它们(如果适用)。
如果您尚未在云中保存密码和书签,则最好还导出Web浏览器链接和在线服务凭据。
下载设备驱动程序虽然安装过程可以很好地检测和安装必要的驱动程序,但您还需要下载最新的设备驱动程序,例如显卡,无线和以太网适配器,以防止它们不被检测到。
您可以使用本指南在Windows 10上安装设备驱动程序。
此外,这里列出了一些最常见的计算机制造商支持网站,以下载最新的驱动程序:
戴尔。HP。联想。华硕。宏碁。MSI。三星。了解Windows 10系统要求如果您尝试升级旧版本的Windows 10,则新版本可能与您的硬件兼容。但是,如果您尝试在运行Windows 8.1,Windows 7,Vista或XP的计算机上安装Windows 10,则需要确保您的设备满足最低硬件要求。
Windows 10最低硬件要求如下:
处理器: 1GHz或SoC(片上系统)。内存: 32位为1GB,64位为2GB。存储: 32位16GB或64位20GB。显卡:带有WDDM 1.0驱动程序的DirectX 9或更高版本。显示: 800x600。还建议使用Internet连接,但不要求下载和安装更新。但是,如果您在S模式下使用Windows 10,则需要Internet连接才能完成开箱即用体验(OOBE)。
检查Windows 10激活如果您尝试在已运行Windows 10的设备上安装功能更新或重新启动,则无需在安装过程中重新输入产品密钥。安装后,Windows 10将使用Internet连接自动重新激活。
但是,只有先前已正确激活设备,您的设备才会重新激活。您可以使用以下步骤确认您的Windows 10副本已激活:
打开设置。单击“ 更新和安全”。单击激活。在“Windows”部分下,确认您的许可证已激活。获得产品密钥
如果您计划在新设备上安装操作系统或尝试升级旧版本(例如Windows 8.1或Windows 7),则需要一个真正的产品密钥,您可以使用该密钥从Microsoft Store购买或者在淘宝购买。
过去,您可以使用现有的Windows 8.1和Windows 7许可证升级到Windows 10,但升级活动在2016年正式结束。但是,有些用户仍然可以使用旧的产品密钥激活其安装。
虽然不能保证它能够正常工作,但如果你想尝试一下,你需要找到你的产品密钥。通常,您可以在笔记本电脑底部或桌面背面的贴纸上找到它。或者,您可以使用KMS等工具从当前设置中检索激活密钥。(这是一个免费的第三方工具,您可以自担风险使用。)
配置正确的引导顺序要使用USB安装介质进行Windows 10的全新安装,您必须确保设备可以从USB设备启动。这意味着您需要访问主板上的基本输入/输出系统(BIOS)或统一可扩展固件接口(UEFI)固件才能更改引导顺序。
此过程通常需要在启动设备后立即按下其中一个功能键(F1,F2,F3,F10或F12),ESC或Delete键。但是,这些设置因制造商而异,甚至可能因计算机型号而异。因此,请务必查看您的PC制造商支持网站,以获取更具体的说明。
在BIOS界面中,查找Boot菜单,并将启动顺序配置为从包含安装文件的U盘启动,并保存新更改(通常使用F10键)。
如果您的设备具有UEFI固件,则更改引导顺序的步骤也将不同。
5.单击“ 疑难解答”选项。
6.单击“ 高级选项”。
7.单击“ UEFI固件设置”选项。
8.单击“ 重启”按钮。
在Windows 8.1上,您必须使用以下步骤:
打开电脑设置。单击“ 更新和恢复”。单击恢复。在“高级启动”下,单击“立即重启”按钮。5.单击“ 疑难解答”选项。
6.单击“ 高级选项”。
7.单击“ UEFI固件设置”选项。
8.单击“ 重启”按钮。
进入UEFI固件界面后,查找“ Boot”菜单,并确保将引导顺序更改为包含安装文件的U盘,然后保存设置。
断开非必要的外围设备
连接到计算机的外围设备通常是安装过程中出现问题的原因。在继续进行Windows 10的全新安装之前,请确保断开非必要的外围设备,包括可移动驱动器,蓝牙和USB设备,SD卡,打印机,扫描仪等。您只需要一台显示器,键盘和鼠标以及互联网连接。完成此过程后,您可以重新连接外围设备。
如何创建Windows 10的USB可启动媒体要执行Windows 10的全新安装,您需要USB可启动媒体,您可以使用媒体创建工具或Rufus等第三方工具创建媒体。
使用Media Creation Tool创建USB可启动媒体
要使用Microsoft Media Creation Tool创建可启动的安装媒体,请连接至少8GB的USB闪存驱动器,并使用以下步骤:
在Web浏览器上打开Windows 10下载页面。单击立即下载工具按钮。电脑3.将文件保存在您的计算机上。
4.双击该文件以启动Media Creation Tool。
5.单击“ 接受”按钮以同意许可协议。
6.选择“ 创建安装介质(USB闪存驱动器,DVD或ISO文件)”以选择其他PC选项。
7.单击“ 下一步”按钮。
8.如果您要下载要执行全新安装的设备上的文件,该工具将自动检测所需的配置。如果不是,请清除“ 使用此PC的推荐选项”选项,并选择正确的设置以覆盖默认选项。
9.单击“ 下一步”按钮。
10.选择USB闪存驱动器选项。
11.选择要启动的U盘。
12.单击“ 下一步”按钮。
13.单击“ 完成”按钮。
完成这些步骤后,您可以使用USB闪存驱动器在满足最低硬件要求的任何设备上执行Windows 10的全新安装。
使用ISO使用Rufus创建可启动媒体如果Media 电脑 Creation Tool选项不起作用,您还可以从其他来源下载Windows 10 ISO文件,并使用Rufus工具创建具有UEFI支持的安装媒体。
要创建USB可启动媒体,请将USB闪存驱动器连接到计算机,然后使用以下步骤:
打开百度搜索并下载Rufus工具2.双击Rufus-xxexe文件以启动该工具。
3.在“设备”下,选择至少4GB空间的U盘。
4.在“引导选择”下,单击右侧的“ 选择”按钮。
完成这些步骤后,Rufus将创建一个Windows 10安装媒体,支持使用UEFI的系统。
如何执行Windows 10的全新安装创建可启动媒体后,将U盘连接到计算机,然后按照以下步骤执行Windows 10的全新安装。
警告:这是一个友好的提醒,此过程将清除您设备上的所有内容。建议您在继续操作之前对PC进行完整备份。
安装Windows 10
要使用干净的Windows 10副本重新开始,请使用以下步骤:
使用USB可启动媒体启动设备。在“Windows安装程序”上,单击“ 下一步 ” 开始此过程。3.单击“ 立即安装”按钮。
4.如果您是第一次安装Windows 10或升级旧版本,则必须输入正版产品密钥。但是,如果要重新安装Windows 10,则可以单击“ 我没有产品密钥”选项继续(假设您的计算机已经激活)。
5.(如果适用)选择Windows 10的版本。此选择必须与产品密钥激活的版本匹配。
6.单击“ 下一步”按钮。
7.选择我接受许可条款同意选项以继续。
8.单击“ 下一步”按钮。
9.单击“ 自定义:仅安装Windows(高级)”选项。
10.选择当前安装Windows的分区(通常为“Drive 0”),然后单击“ 删除”按钮将其从硬盘驱动器中删除。
11.快速提示:如果主硬盘驱动器(驱动器0)上有多个分区,则可以选择并删除每个分区,以允许安装程序使用整个驱动器进行安装。Windows 10将在安装期间自动创建所需的分区。如果您有多个硬盘驱动器,则无需删除这些分区。
12.单击是按钮确认删除。
13.选择空驱动器(Drive 0 Unallocated Space)。
14.单击“ 下一步”按钮。
使用之前的设置完成这些步骤后,安装程序将继续在您的设备上安装Windows 10。
安装完成后,您需要完成最后的设置,以完成创建新帐户和设置环境。
在本指南中,我们使用了2018年10月更新(版本1809)中提供的OOBE,但根据您安装的版本,此设置可能会略有不同。
选择您的地区。单击是按钮。3.选择键盘布局。
4.单击是按钮。
5.单击“ 跳过”按钮,除非您需要添加第二个键盘布局。
6.单击“ 设置为个人使用”选项。
7.输入您的Microsoft帐户信息。
提示:如果您不想使用Microsoft帐户,请单击左下角的“ 脱机帐户”选项以创建传统本地帐户。
8.单击“ 接受”选项以允许Cortana个性化您的体验。(如果单击“ 拒绝”按钮,Cortana仍将在任务栏上可用,但它不会收集有关您的信息。)
9.选择您希望在Windows 10中使用的隐私设置。(不要忘记向下滚动页面以查看所有设置。)
10.单击“ 接受”按钮。
完成这些步骤后,您的设置将应用于安装,然后您将被定向到桌面。
安装完成安装完成后,还有一些任务要做。
首先,您要确认您运行的是Windows 10的激活副本:
打开设置。单击“ 更新和安全”。单击激活。确认已激活Windows 10。如果您遇到激活问题,可以使用激活疑难解答重新激活。(也可以使用kms激活,有风险!)
安装最新的累积更新:打开设置。单击“ 更新和安全”。单击Windows Update。单击“ 检查更新”按钮。确认已正确识别并安装了所有设备驱动程序。
打开开始。搜索设备管理器,单击顶部结果以打开体验。在设备管理器中,如果没有任何分支扩展,显示带有黄色或红色标记的设备,那么您就处于正常状态。如果出现问题,请务必下载并安装通过设备制造商提供的最新驱动程序,也可以使用驱动精灵或者驱动人生安装。
您可以参考本指南在Windows 10上正确安装设备驱动程序。
另外,请不要忘记安装在设备上完成工作所需的应用程序,包括Google Chrome或微信,Office应用程序,QQ或iTunes等。
如果您创建了文件备份,现在是重新连接驱动器并将文件还原到帐户文件夹的好时机。(您可以使用Windows键+ R键盘快捷键快速打开帐户文件夹,使用此路径%HOMEPATH%并单击“ 确定”按钮。)
安装圆满完成!
虽然在支持的系统上,您可以使用媒体创建工具从Windows 10的干净副本开始,但是存在一些差异,有一些限制和遇到更多问题的时候。如果要执行真正干净的安装,使用光盘或者U启动可能是您的最佳选择。
在已运行Windows 10的设备上,您可以在使用Windows Update或Update Assistant安装新版本时保存一些步骤,或者在解决问题时使用重置选项。
如果有什么问题欢迎私信。谢谢观看!
电脑 电脑