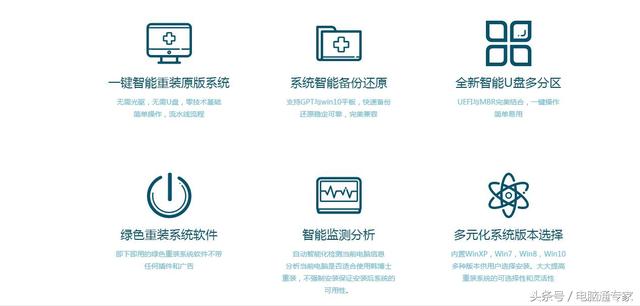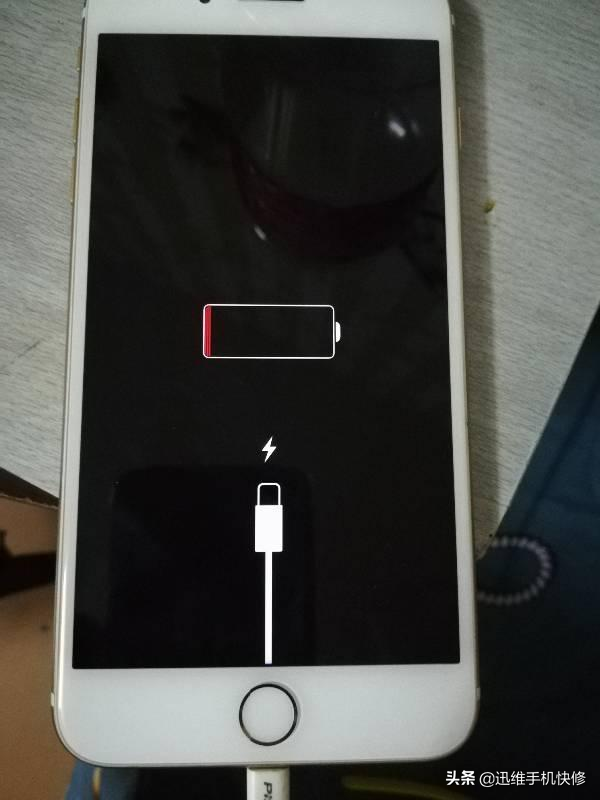笔记本电脑与DIY台式机不同,前者注重便携性,集成度较高,后者注重定制化,可玩性较强。
绝大多数轻薄本内部空间太小,已经没有升级的可能了,但是游戏本,或者部分全能本,依旧有多个硬盘位。
今天我们换换口味,不评电脑了,来教大家如何给笔记本电脑升级固态硬盘:
第一步:拆开笔电后盖
笔记本电脑形态各异,对于90%以上的新品来说,仅需要拧下底面螺丝就能揭开后盖了:
但笔电底盖除了螺丝固定,还有塑料卡扣固定(苹果MacBook会用万恶的金属卡扣),拆机时如不慎掰断,属于正常现象,一般只影响心情,不影响使用。
第二步:找到硬盘接口
如今的笔电硬盘,早就不是“铁饼一块”了,而是一片薄薄的小卡片,长这样↓
上图硬盘左端为固定螺丝位,右端就是插接口的位置。
看到上图中间绿色的固态硬盘了吗?这是电脑原装的硬盘,而上面有一块浅色的空挡,那就是供用户自行升级的固态硬盘位,空挡左侧是螺丝固定位,右侧是硬盘接口,正式名字叫【M.2接口】。
第三步:插入硬盘并固定
硬盘接口是躺着的,但硬盘插入是斜着的。(极少数需要躺平插)
先“斜着插入”↑
再“压平固定”↓
一般电脑或固态硬盘商会提供固定螺丝,没有就只能另外配了,小区门口的修电脑小店里必定会有,问他要“M.2硬盘固定螺丝”即可。
第四步:点亮并使用固态硬盘
硬盘装完后,笔电后盖记得原样盖回去!螺丝别忘记拧!
固态硬盘装完后,是无法直接使用的,我们需要从系统里【激活硬盘】:
根据上图,在Win10系统中搜索【创建并格式化硬盘分区】,点击就会跳出下图。
框中靠下的位置可以看到一个950多GB的“未分配”磁盘,这就是我们刚安装好电脑的硬盘。
↑鼠标移到盘上,右键,点击“新建简单卷”,即可跳出下图对话框↓
然后选择要分配到的驱动器号,我们选择D,今后就会出现一个“D盘”。
然后点击下一步:
上面这张图比较关键,我们按照此图设置即可,选择NTFS、默认值,并勾选“执行快速格式化”,再点击下一步。
稍作等待后,点击完成,就搞定了!
此时再双击我的电脑,就能找到刚安装好的D盘了。
至此,硬盘已经加装完毕,辛苦了!
接下来我们点评一下这次用来安装的固态硬盘:
浦科特M9P Plus
它的配置如下:
主控 Marvell 88SS1092
1024MB 南亚缓存
东芝96层TLC颗粒
NVMe 1.3协议
双十一售价899元
【存储性能】
我们拿到的浦科特M9P Plus为1TB版本,带有1024MB的独立缓存设计,在日常使用中,遇到小文件的读写可以降低对颗粒的使用次数,增加颗粒的寿命。
电脑左滑可以看更多跑分↓
PCMark10 跑分
CDM7跑分
CDM6跑分
上图是浦科特提供的PCMark10跑分,选择子项目是Full System Drive Benchmark。比起AS SSD等测试,PCMark10能够更贴近展现实际应用,分数反应也更为真实。
2726分在同等级硬盘里面属于一个相当高的分数,印象中目前也只有傲腾比这个分数更高。
同时我们使用了使用CrystalDiskMark 6/7进行实测,是一个比较不错的成绩。
为了探究其动态缓存策略,我们使用HDTune分别在空盘、半盘、75%容量和90%容量时进行100GB文件的读写测试,成绩如下:
左滑可以看更多跑分↓
空盘测试
50%容量测试
75%容量测试
90%容量测试
空盘时,能够以1900MB/s的速度持续写入约55GB,随后出缓,缓外速度约为530MB/s。
半盘时,同样能以1900MB/s的速度持续写入约55GB,缓外速度此时出现波动,最低230MB/s,最高530MB/s。
在75%容量时,M9P Plus在以1900MB/s持续写入8GB后便出缓,速度于230MB/s至530MB/s之间波动,50GB后恢复1900MB/s的速度,80GB后重复波动,这应该是触发了动态缓存清理机制。
电脑在90%容量时,大约7-8GB既出缓,缓外530MB/s。
在所有容量下,读取速度均能保持在2000MB/s-2500MB/s之间,因此如果你使用M9P Plus作为仓库盘或者游戏读取盘,它的读取能够满足你的需求。
但如果你将它作为素材剪辑盘使用,需要经常进行大文件的写入行为,那么它的缓外写入速度和波动都会对你的剪辑造成一定的影响。
电脑