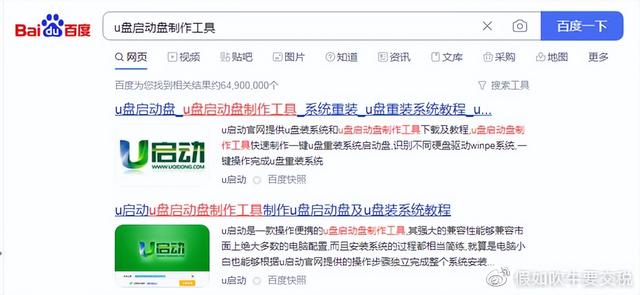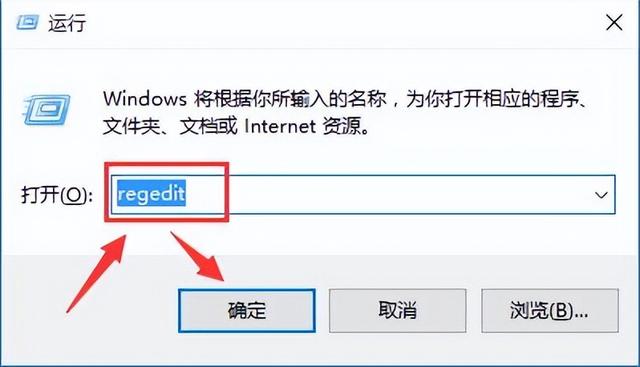楼主去年家里装修,新家装修总是热情高涨,喜欢折腾折腾,在家里弄了台投影仪。由投影仪引起的连锁反应,穷折腾了很多的乱七八糟的产物,包括千兆网络的升级,全屋智能的探索,也买了N1、蜗牛等很多产品,当了一个十足的垃圾佬,所以想全面的记录下自己的折腾过程!
先说装修有了投影之后,没事在家看看电影就是一件很惬意的事情。这款投影仪是支持3D播放的,3D的片源一般都很大,在线观看也不太现实,所以需要自己提前下载好。片源肯定是存储在硬盘上,另外要便于各种的设备进行读取,这时候一个靠谱的存储方式就显得格外重要了。其实像路由器挂载移动硬盘这样的解决方案可能是最简单的方式,也能满足一些简单需求,但是综合来看,肯定最优方案是搞一台NAS(Network Attached Storage:网络附属存储)!
NAS的品牌众多,但是其中有个品牌一定不得不提---Synology群晖!
群晖有黑白之分,也是NAS圈一个深深的鄙视链,说白了就是正版也盗版之分。其实黑白群晖区别不大,白群辉的硬件配置都较差,而且价格不菲。这里不得不夸赞下Synology公司,楼主在入坑之前打过群晖的客服,聊到一个问题时,客服都直接告诉楼主可以先尝试下黑群晖!其实大家都说每一个群晖爱好者都是一个黑裙转白裙的斗争史!
先要了解什么黑裙说白了就是一台PC,安装群晖系统之后实现在线的存储备份等等功能。所以这台设备需要长时间开机,功耗肯定似乎需要考虑的,电费不能细水长流啊!同时需要非常稳定,静音、散热等等其他方面也需要提前考虑,同时要能挂载足够多的硬盘,机箱也要相对小巧。基于这些要求,其实实用最多的方案就是用一些低功耗的CPU,例如英特尔J1900或者J3455这些主板,被动散热也满足静音需求。
J1900主板
硬件选择基于这种要求,楼主也是搞了一块J1900的主板。在选择机箱时候发现了这款设备!对就是今天的主角---蜗牛星际!!!这是一款挖矿翻车品牌留下来的矿渣。
蜗牛星际
市面上目前有ABCD四款产品,单网卡和双网卡都有,但是网卡有百兆和千兆区别。作为NAS百兆网卡肯定是不能忍的。楼主上车的是最左边的A款。市面上的设备新旧不一,但是有很多成色很好的机子,大家可以多筛选筛选!楼主是在某鱼下单的A款。
开箱机子前面有一个防尘罩,打开之后能看到四个硬盘位。
里面四个硬盘托架。
打开外壳之后能看到里面成色很新,不错不错!
电脑无尘土很干净
4G的杂牌内存和16G的M-sata固态。
4G内存
16G固态硬盘
原装的其他设备都不太用动,原装的电源和风扇质量一般,在意的小伙伴可以更换下。
背部插口还是很齐全的,USB、HDMI和VGA接口。
可以看下这款低压CPU。
开始安装黑裙有两种常见的安装方式。一种利用U盘做引导直接安装。另外一种在win系统里安装vmware workstation,再在虚拟机里安装群晖。后一种更适合玩票,毕竟相当于双系统,群晖开启的同时还能用win系统办个工,看看电影。楼主权衡之后还是选择了第一种,毕竟这样系统更稳定,同时速度也会提升,win系统长期开机也会带来很多的不可预知问题影响系统运行和速度,而且机器毕竟配置不高,也就能写写表格使用,家里还有本本可以使用,放着也是多余,还是专机专用吧,这样就可以把机箱和路由都藏到鞋柜里了。
准备工作首先说下前期准备工作, 除了要安装的主机外,这里还要再准备另外一台电脑连接在同一局域网下,剩下的就是准备安装文件。必备软件的主要有三个,后边楼主会写。在版本的选择上,新老版本很多。这里说下6.x以上的版本要求主板必须支持UEFI,要是不支持的板子只能选择更老的5.x版本了。楼主选择了较为稳定的DSM6.1.7的版本。这里要先准备一台显示器,USB键盘和一个U盘,蜗牛主机用网线连接路由器,同时在http://down.nas2x.com/synology/dsm/6.1/6.1.7/ds3617xs/下载好文件备用。
文件备用。
U盘格式化群晖的DSM采用系统和数据相分离的结构,也就是说引导系统需要独立安装在一个设备上,通常是U盘/SD/TF卡、或者SSD硬盘上,而数据需要额外安装独立的硬盘上,所以万里长征第一步--制作引导U盘,也是最关键的一步。U盘的选择上外形越小越好,容量无所谓,理论上128M以上就行,我找了一个闲置的4G 三星U盘。
U盘使用前最好格式化下,同时如果中间制作失败重新制作的话也需要格式化再次使用。这里推荐用--SDFormatter,还是挺好用的,网上资源还是很多的,也有汉化版。不过楼主还是喜欢比较原始的办法。打开控制面板---计算机管理---磁盘管理,右侧就可以看到U盘了,不要关闭界面,这时再打开CMD。
在出现的命令提示符界面中,直接输入磁盘命令“diskpart”然后回车。
命令完成后在DISKPART>右侧输入命令“select disk 1”回车,之后再输入clean,稍等片刻,出现清除成功的提示,就完成U盘信息的清除了,退出返回计算机管理,这时可以看到U盘变为未分配状态。在U盘上右键---新建简单卷---顺次下一步---点击完成,稍等一会,就完成U盘的格式化了。
这时候就准备好可以开始下一步了。
第一步首先要使用的软件是---ChipEasy。下载之后打开,点击U盘,会出现图中的数据,这时我们查看并记录下U盘的VID和PID两个数据,后边备用。
搜索并下载安装OSFMount软件。打开之后点击左下角的按钮-Mount new,选择刚才下载的对应img镜像文件,在弹出的对话框选择选择Partition 0,点击OK,再把下面Read-only drive的选项去勾后点击OK等待运行。
回到OSFMount软件里,双击镜像,会跳转出两个文件夹,打开grub目录,找到并编辑grub.cfg文件。WIN10系统可以直接用写字板(不是记事本务必记住)进行编辑,其他系统小伙伴可以下载各类cfg编辑器(例如CFG Editor)使用。
这里大家还记得之前保存的U盘VID和PID数据吧,替换图中红框处的数字保存即可,这里务必注意下只改后四位数字,前缀0x不要删掉。据说修改后两行sn和mac地址可以用于\"洗白\",这里楼主轻度使用,感觉也没什么必要折腾了。
这时再次回到OSFMount软件里,点击Dismount all & Exit。
这时需要将改好的img文件写入磁盘了,这里需要用到第三个必备软件了---Win32 Disk Imager来写入数据了。找到刚才改好的synboot.img文件,选择好对应U盘,务必不要选错,点击Write,这块可能稍微会卡一下,耐心等待完成即可。
等待完成,到这里启动U盘就按照完成了!
第四步这时候把蜗牛的机器连接上显示器和键盘和网线,去路由器的后台看下设备的IP,并且绑定下,确保之后设备固定使用同一IP。将做好的启动U盘插上,开机开始安装!首先要设置下主板的U盘启动,设置好了之后键盘可以拔下来了!
重启机器,U盘引导会出现下面的画面。
默认选择第一项,不用做操作,之后会出现下面的画面,这时候已经成功一大半了!
这时候拿出另外一台电脑,确保和蜗牛机器在同一局域网下,打开浏览器,输入find.synology.com,出现下图就OK了。
点击联机---同意协议---点击设置,选择手动安装,选择最早下载的DSM_DS3617xs_15284.pat 文件,就会开始自动安装。等待进度条到100%,设备会重启,耐心等待。
重启完成之后,会来到注册界面,看到这个界面就表面大功告成,系统安装完成了!开始进入进行设置界面。自己命名好设备名称以及管理员账号密码,QuickConnect这一步记得跳过,这个黑白群晖不同的一个重要地方,官方服务享受不到,不过也有补救措施!
最后说下,安装完成后的首要事情:务必关闭升级服务 ,首先关掉控制面板里面的-更新和还原里面的更新设置,再去计划任务里面删掉DSM自动更新选项,以绝后患!!!
后边就可以挂载上硬盘开始使用了,下载电影或者手机备份等等,系统很是强大。配合Kodi等软件实现投影播放,或者进行远程下载,办公室下载,回家看片,爽歪歪,后续会慢慢更新使用心得。设备的总体功率大约35W,24小时开机的情况下日用电也就在0.68度之间,原装风扇电源略微有些声音,但是放在柜子里面的话完全可以忽略不接。
蜗牛星际的矿机,用一个机箱的价格,就可以改装一台非常理想的NAS出来,对于喜欢折腾的广大同胞,还可以拓展软路由、HTPC等等用途,生命不止,折腾不断!PS:文中所需文件可私信【NAS6.17】获取哦
电脑