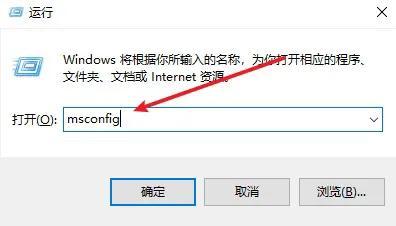PS:本文以联想G50为例,其实也适用于其他笔记本电脑,哪里有点点不一样后面会电脑提到,过程都是一样的。
前言:建议直接跳到正文
关于安装固态硬盘,借用指导我安装SSD的一位同学的话,“固态硬盘真是提升生活幸福感性价比最高的产品”
关于为什么要写这篇鸟文——只能说百度太强大,反而不是一件好事。以下安装SSD的每一个步骤,在百度上均有各种各样的个人经验分享,鱼龙混杂,难以挑选,更难以置信的是,在人人乐于分享的今天,我竟然找不到任何一篇从头教到尾的“傻瓜式”教程!不知为何,大多数人只是分享了其中的一两个步骤,下面的链接都是我本人亲测好评,于是直接借用。
前段时间我在安装的过程中,面对各种强大的百度经验,便被弄得晕头转向,不知如何选择。比如制作个U盘,就有老毛桃,软碟通,大白菜等各种辅助软件,而且有启动盘和系统U盘两种方法,我当时就因为分不清楚,以为是一种方法,结果自己的C盘无意间惨遭格式化。于是明明没那么困难的过程,我愣是摆弄了四五天,查了各方资料,而且还是在同学的帮助下。。。经历了各种坎坷,才最终完成。
所以觉得一篇针对像我一样的小白的傻瓜式教程实在是太有必要了,只想免除小白们的痛苦挣扎,把你从头带到尾!蹭着现在记忆还比较清晰,便赶紧写出来,朋友同学急需时,我也可以不必亲临指导,哈哈。
正文:
我建议将SSD装在电脑的硬盘位,将原来的硬盘装到光驱电脑位:
①机械盘取出后,放进光驱支架;
②固态安装进电脑原来机械硬盘的位置;
③DVD光驱去掉固定螺丝,取出;
④将带有机械盘的光电脑驱支架,插入DVD光驱位置;完毕后,不会影响机械盘资料,只需对SSD安装操作系统。
注:不过以后光驱位就放不了光盘咯,不过我个人觉得光盘和五笔打字法一样,只是一个人类社会的过渡产品,注定是不久就要被淘汰的。1)材料准备:
一个8G以上的U盘
固态硬盘——将所有的软件都装在ssd上,软件运行会特别快,经济不是特别允许的话,120G也够用了。
光驱支架——京东淘宝均有售,有两种规格,12.7mm和9.5mm,将光驱弹出来,量一下最大厚度便是。G50是9.5mm
一把小的十字螺丝刀,拆电脑用
2)正式开始
①制作U盘启动盘——可用于安装系统,制作u盘启动盘见链接(私聊)按照步骤来,非常简单。至于window10系统,如果没有资源,建议直接淘宝购买,正版window10包激活也就15块钱。当然,我这里也有。。。
②拆!拆机总共只需要拧4颗螺丝,取出机械硬盘需要拧3个,取出光驱需要拧一个。如何拆详见
(私聊)
,步骤如下
一、机械硬盘盘取出后,放进光驱支架;
二、固态安装进电脑原来机械硬盘的位置;
三、DVD光驱去掉固定螺丝,取出;
四、将带有机械盘的光驱支架,插入DVD光驱位置 PPS:其他型号电脑怎么拆机,可百度,也可自己摸索。
③安装系统,在关机状态下,先把启动盘插在电脑上
一、进入bios界面
见链接
(私聊)
PPPS:其他型号电脑如何进入bios界面。
二、 将window系统安装在SSD上
通过左右键将光标移至Boot这一大项,再通过上下键将电脑光标移至U盘上,按Fn+F6组合键,即可将U盘移到第一个,此时电脑会从U盘进入系统,接下来一切便非常简单了,一直按下一步即可。切记,中间会让你选择将系统安装在哪里,一定要选择固态硬盘!!!,安装系统过程中选择“自定义安装”
PPPPS: 其他品牌的电脑一般都是直接按 F6 即可上移
3)此时固态硬盘安装完毕!!! 额,不过,我们还需要设置一下,让电脑从固态硬盘进入系统(而不是原来的C盘)。具体操作是: 关机后拔出U盘,重新进入bios界面,还是在boot这里,把ssd移到第一个(通过Fn+F6或直接F6),然后保存修改。
好了,电脑正式完成了跨越式升级~~~只需要安装各种必要软件,重新整理下文件,从此你的幸福生活就开启啦,必然会越来越爱自己的电脑
如果材料准备好了,又熟练的话,整个过程一个小时绰绰有余,所以说,新手不要怕,只管放手做,在这篇文章的正确引导下,应该会很快的^_^。
电脑