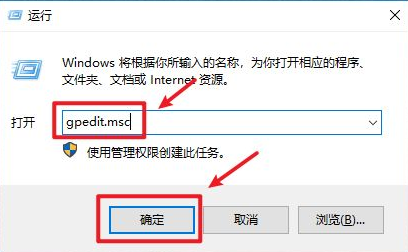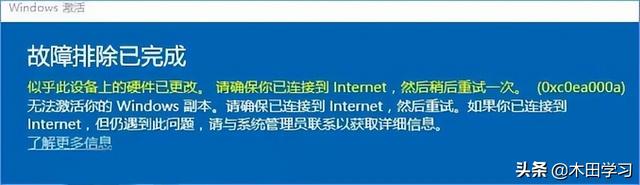打印机脱机无法打印故障原因:使用非原装墨盒或者使用重新灌墨的墨盒。没有正确设置打印机状态。
打印机脱机无法打印解决办法:由于打印机脱机或打印后台服务程序处理失败而未能够打印的任务,会停留在打印任务列表中,导致打印队列堵塞无法正常打印,打印机状态显示为“脱机”。
步骤一:清除未完成的打印作业
自动删除打印任务,根据不同的操作系统做以下操作:
在windows 2000 pro操作系统中,依次点击“开始”→“设置”→“打印机”。在“打印机”窗口中,找到打印机的图标。
在windows xp操作系统中,依次点击“开始”→“打印机和传真”。在“打印机和传真”窗口中,找到打印机的图标。
在windows vista操作系统中,依次点击“开始”→“控制面板”,在“控制面板”窗口中,点击“打印机”选项。在“打印机”窗口中,找到打印机的图标。如图1打印机所示:
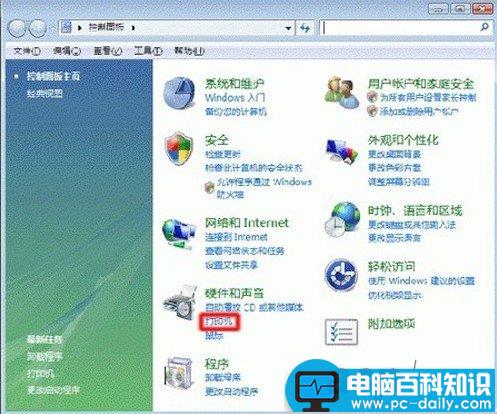
图一
在windows 7操作系统中,依次点击“开始”→“设备和打印机”。在“设备和打印机”窗口中,找到打印机的图标。//本文来自www.aspku.com
注:本文以hp deskjet d2468喷墨打印机在windowsxp操作系统中的操作方法为例,其他型号打印机和操作系统的操作方法可作参考。
在“打印机和传真”窗口中,右键点击您所使用的打印机图标,选择“取消所有文档”菜单项。如图2取消所有文档所示:
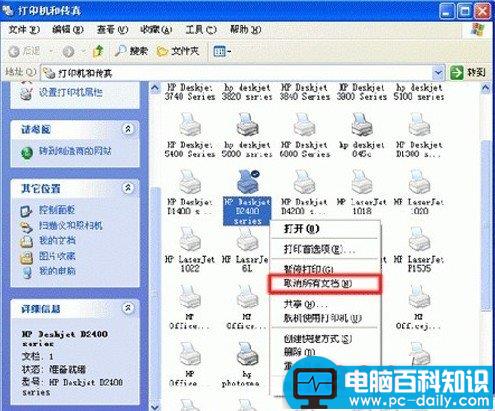
图二
在“打印机”窗口中,点击“是”按钮。如图3打印机所示:

图三
关闭打印机电源,断开打印机usb连接线,重启电脑。
重启电脑后,打印任务就自动删除了。
方法二:手动
删除打印任务
根据不同的操作系统做以下操作:
在windows 2000pro操作系统中,依次点击“开始”→“设置”→“控制面板”,在“控制面板”窗口中,双击“管理工具”图标。
在windows xp操作系统中,依次点击“开始”→“控制面板”,在“控制面板”窗口中,双击“管理工具”图标。
在windows vista操作系统中,依次点击“开始”→“控制面板”→“系统和维护”→“管理工具”。如图4管理工具所示:
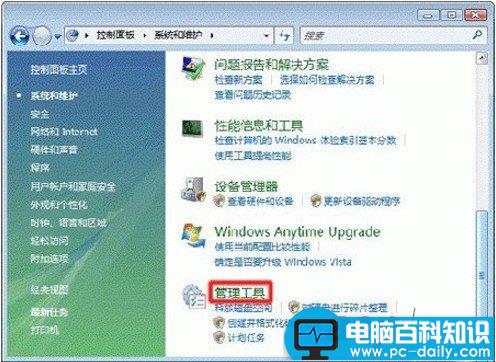
图四
在windows 7操作系统中,依次点击“开始”→“控制面板”→“系统和安全”→“管理工具”。
注:本文以 windows xp 操作系统中的操作方法为例,其他操作系统的操作方法可作参考。
在“管理工具”窗口中,双击“服务”图标。如图5服务所示:
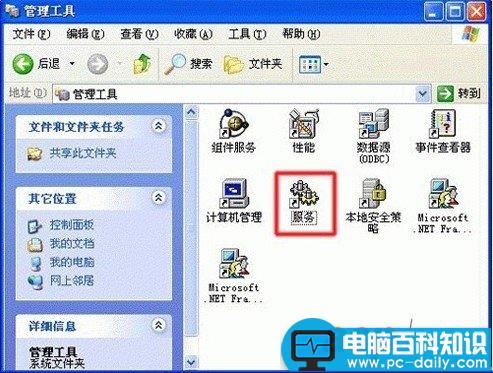
图五
在“服务”窗口中,先单击选中任意一个服务 ,然后按键盘上的“p”键,再在服务列表中找到“printspooler”服务,双击“print spooler”服务。如图6“print spooler”服务所示:
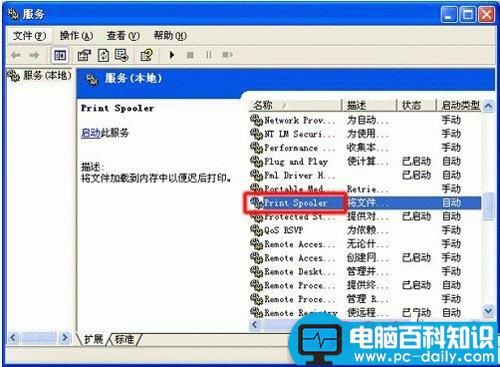
图六
在“printspooler的属性(本地计算机)”窗口中,选择“常规”选项卡,点击“停止”按钮,然后点击“确定”按钮。如图7停止服务所示:
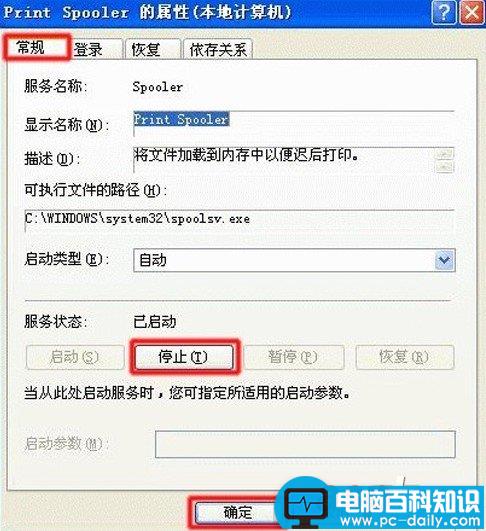
图七
注:只有停止打印机服务后,才能手动删除文件夹中的打印任务。
将“服务”窗口最小化。根据不同的操作系统做以下操作:
在windows 2000 pro和windows xp操作系统中,依次点击“开始”→“运行”
在windows vista和windows 7操作系统中,依次点击“开始”→“所有程序”→“附件”→“运行”。
在“运行”窗口中,输入“spool”,然后点击“确定”按钮。如图8打开spool文件夹所示:
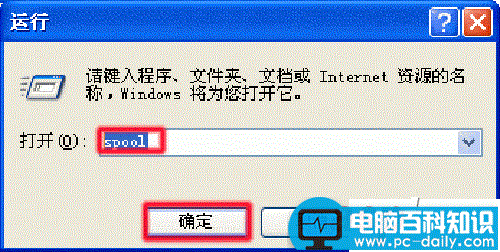
图八
在“spool”文件夹中,双击“printers”文件夹。如图9printers 文件夹所示:
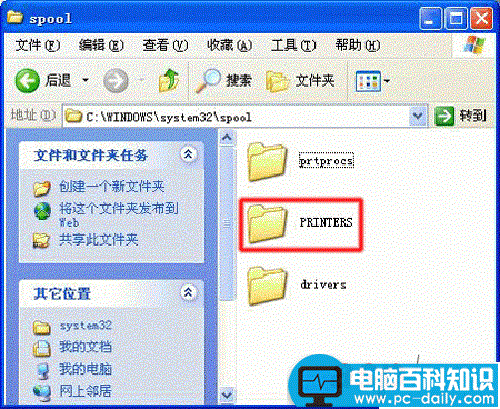
图九
在“printers”文件夹中,删除其中所有的文件。如图10删除文件所示:
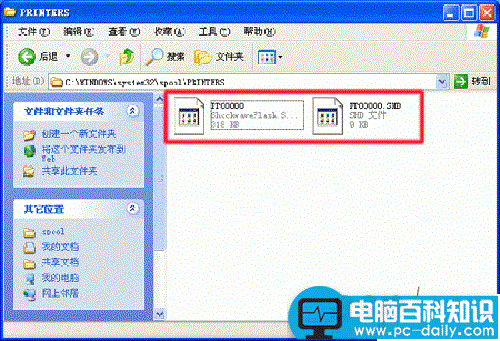
图十
注:“printers”文件夹中的文件都是未执行的打印任务,您需要全部删除。
点开之前最小化的“服务”窗口,双击“print spooler”服务。
在“print spooler的属性(本地计算机)”窗口中,确保“启动类型”已设置为“自动”,点击“启动”按钮,然后点击“确定”按钮。如图11启动服务所示:

图十一