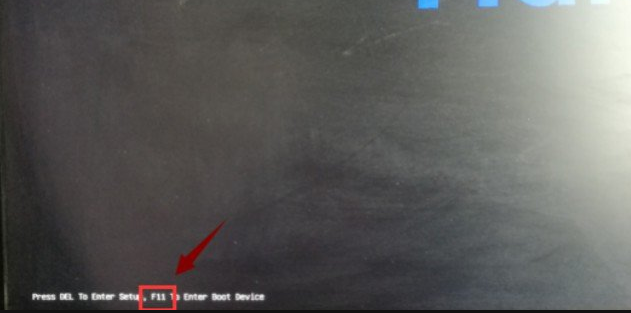前几期我们介绍了学习给电脑装系统的各种理论知识,也介绍了不用U盘给电脑重装系统的知识,详细分解了【U盘启动制作】电脑与使用步骤,同时还详细介绍了关于PE方面的重点知识点,那现在我们就开始进入“实战”阶段了,直接给电脑装系统,无需再花冤枉钱去维修店装电脑操作系统了。给电脑装系统的方法有很多,接下来我们会一种一种的详细分解,这样大家面对什么电脑操作系统都会顺利安装了。没看到之前系统理论知识的朋友请辛苦一下“爬爬楼”吧。
PE内的电脑系统安装引导分析
即日起,我们将介绍所有电脑系统的安装方法,我们从PE内系统安装方法开始一一介绍和难点知识点讲解,到最后我们再讲解电脑双系统的安装方法和苹果电脑系统的安装方法,大家不要着急,不要急于求成,一步一个脚印,基本知识学扎实了,真正理解了,那才是自己一辈子的财富,不理解或紧靠死记硬背都没用。PE内知识点我已经详细介绍过了,这里就不再强调和回顾了,我们进入PE后,直接双击PE桌面上的【一键装机】图标即可,装系统就选择【安装系统】,想做系统备份就选【备份系统】,选择【安装系统】后,我们重点要放在硬盘盘符选择上,默认选择C盘,注意看C盘符旁的Win图标,这意味着C盘是激活后的主分区(PE内的分区工具知识点,之前已经详细介绍过了)。
电脑理解这个画面的真正含电脑义
U盘内的电脑操作系统从何而来?我们讲U盘启动制作的时候已经详细说明了,回顾一下,可以从网上下载想要安装的操作系统,然后拷贝到U盘内,有些U盘制作工具内也可以直接下载操作系统。在【一键装机】窗口中选择好需要安装的系统类型,选好后直接点击【执行】即可,系统会自行拷贝,系统拷贝完成后,电脑会自动重启,电脑重启时,系统会自动解压与安装相关常用驱动程序。
系统就这样装好了
电脑操作系统就这样装好了,很简单,大家是不是觉得之前花钱去维修店装系统很冤枉了,没关系,以后给电脑重装操作系统就不用再花钱了,自己动手操作即可,我将引导大家学习所有电脑系统的安装方法,也包括原装正版操作系统损坏后的保留方法。
本文原创版权所有,未经允许禁止侵权盗用,一经发现维权到底,全网监测侵权必究。原创作者:王李军,本文作者:王李军。最后感谢大家的关注与阅读评论,记住,点关注不迷路,下期我们再见!
电脑 电脑