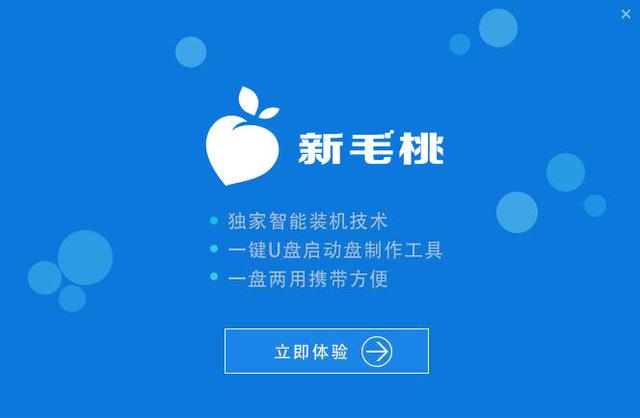如果您的计算机不再用作工作中的管理员帐户,则可以使用本教程中的可用选项启用内置管理员帐户,以解决需要管理员帐户的任何问题。对于一些用户在重装 Windows 系统时并不清楚自己的帐户是管理员或者普通帐户的时候,您可以使用教程中的方法快速开启或者禁用 Windows 管理员帐户。
电脑如何在 Windows 10 中启用或禁用内置的提升管理员帐户
Windows 10 中的用户帐户:标准用户用户帐户-标准帐户是未提升的受限用户帐户,可以是本地帐户或作为 Users 组成员的 Microsoft 帐户。通过阻止用户对影响使用计算机的所有人的系统进行更改,它可以帮助保护您的计算机。使用标准帐户登录 Windows 时,几乎可以执行使用管理员帐户可以执行的所有操作,但是如果标准用户尝试执行需要提升权限的操作(例如:以管理员身份运行),则 Windows 将显示在允许操作之前,UAC 提示标准用户输入管理员帐户的密码以供批准和确认。
管理员用户帐户-是未提升的管理员帐户,默认情况下是在 Windows 安装过程中创建的,或者已经在 OEM(例如 Dell)计算机上为您设置的帐户。该帐户可以是本地帐户,也可以是 Administrators 组成员的 Microsoft 帐户。 Administrators 组的成员可以使用提升的权限运行应用程序,而无需使用“以管理员身份运行”选项。管理员帐户可以完全控制本地计算机上的文件,目录,服务和其他资源。管理员帐户可以创建其他本地用户,分配用户权限,更改项目的所有者以及分配权限。管理员帐户可以随时通过更改所有者,用户权限和权限来控制本地资源。如果管理员用户尝试执行需要提升权限的操作(例如:以管理员身份运行),则 Windows 将在允许操作之前显示 UAC 提示,以供管理员用户批准。
内置的“管理员”-隐藏的内置默认本地管理员帐户是系统管理员的提升帐户。它与上面关闭 UAC 的管理员帐户基本相同。默认情况下,内置管理员帐户不会由 电脑 UAC 提示。内置的管理员帐户无法删除或锁定,但可以重命名或禁用。登录此内置 Administrator 帐户时运行的所有内容也将在 PC 上具有提升的权限,因此不建议日常使用内置 Administrator 帐户。建议仅根据需要启用和使用内置的 Administrator 帐户,并在完成后禁用它。
在提升的命令提示符中启用或禁用内置管理员1、按 Win+R 打开运行窗口,输入 CMD,按 Ctrl+Shift+Enter 打开提升权限的命令提示符。
2、启用内置的提升的“管理员”帐户
A)在提升的命令提示符下,复制并粘贴以下命令,按回车键确定。
net user Administrator /active:yes
3、启用带有密码的内置高架“管理员”帐户
A)在提升的命令提示符下,复制并粘贴以下命令,按回车键确定。
net user Administrator password /active:yes
将上面的命令中的密码替换为您用来登录内置管理员帐户的实际密码。
4、禁用内置的提升的“管理员”帐户
A)在提升的命令提示符下,复制并粘贴以下命令,按回车键确定。
net user Administrator /active:no
5、完成后,可以根据需要关闭提升的命令提示符。
如果您以前已重命名内置的“管理员”帐户的名称,则需要在下面的命令中用新名称替换“管理员”。
如果您的 Windows 使用的语言不同于英语,则您需要用下面的语言替换您在以下命令中的 Administrator。
在 PowerShell 中启用或禁用内置管理员电脑以管理员身份运行 PowerShell 命令。
启用内置的提升的“管理员”帐户
A)在提升的命令提示符下,复制并粘贴以下命令,按回车键确定。
Enable-LocalUser -Name "Administrator"
禁用内置的提升的“管理员”帐户
A)在提升的命令提示符下,复制并粘贴以下命令,按回车键确定。
Disable-LocalUser -Name "Administrator"
完成后,您可以根据需要关闭提升的 PowerShell 即可。
电脑 电脑