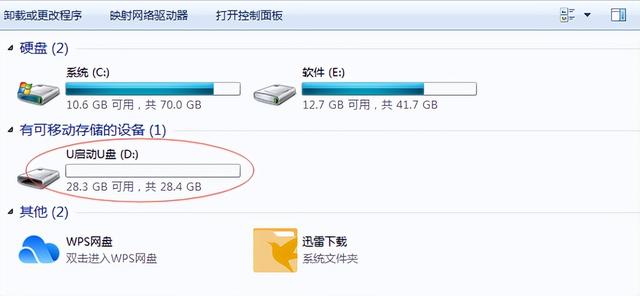上一期小编为大家介绍了PE下使用手动Ghost的方法,而在PE中的功能可不止Ghost这一项,其他功能也是相当强大,在小编制作的U盘启动盘的PE中和U盘启动菜单中都有DG工具,今天小编将这个强大的DG磁盘分区工具也介绍给大家。
说到磁盘分区工具,不难想到几款相当出门的软件,DG就是其中一款,在小编还在摸索电脑的时候,DG和DM一直傻傻分不清楚(尴尬),虽然这两款软件从功能上来说基本相同,界面上还是有所不同的,而且这两款软件也有Windows版本,即在日常使用的系统中可以运行的,只是执行机制有所不同,它们是通过重启后进入DOS环境下来操作的,而在PE中,我们无需重启,真正可以做到“所见即所得”。
首先我们打开PE中的DG分区工具,它的界面很简单,与常用的office软件布局相似,菜单栏、快捷工具、信息栏、主操作框架。
在窗口中可以看到当前磁盘的相关信息,而如果是新硬盘的话则只有一个磁盘名称,这里小编先将原有的磁盘分区删除给大家介绍新硬盘分区的方法。
磁盘列表
删除分区后主硬盘HD0就只剩下了一个磁盘名称而无其他分支,而HD1是小编的U盘,这里可以看到一个蓝色的分区,这就是之前小编提到的被隐藏起来的活动分区了,它负责设置U盘启动时完成系统引导。
分区前我们需要了解一下硬盘分区表的构造,一个硬盘的分区由主分区和扩展分区构成,其中主分区可引导系统,最多可建立4个,而扩展分区可分成多个逻辑分区来存储数据,硬盘的分区表存储于磁盘的第一个扇区(MBR扇区)中,一旦MBR损坏则分区表丢失,硬盘将无法引导系统。
建立主分区
右键主硬盘,选择建立新分区,一般来说主分区只需要一个即可,通俗的说就是C盘的大小,运行WinXP的电脑C盘10-20G就足够了,而运行Win7/Vista/8/10则需要30-40G,这里小编安装的是WinXP,给C盘分配的大小为20G,在建立分区时,软件默认对齐到2048扇区,即4K对齐,这个小操作对于传统机械硬盘提升不电脑是很大,但对于固态硬盘而言则是很重要了,如果在分去完成装好系统后再去进行4K对齐是很费时间的。
建立主分区
主分区建立好之后我们就已经可以在主分区里安装系统了,不过只有主分区是显然不够的,我们还要存储软件、音乐、游戏等等,这就需要建立扩展分区了。
建立扩展分区
在上方空间使用条中的空闲部分右键选择建立扩展分区,分区大小为所有空闲空间。
空间使用图示
确定后在磁盘列表中的主硬盘下出现了扩展分区:
扩展分区
建立逻辑分区
右键扩展分区,选择建立逻辑分区,而逻辑分区的大小则取决于大家需要存储的数据类型了,比如D盘大家想安装游戏,一般会安装几个游戏,大概有多大,等等,大家可以自己分配空间,一般来说,一块500G以上的硬盘,划分10%的空间来安装系统,划分40%-6电脑0%的空间来安装游戏,剩下的30%-50%来安装软件或再平分电脑成两个区来存放歌曲视频软件等都是可以的(小编的虚拟机作演示用故而划分空间比较小,并没有按照这个比例来划分),视自己的使用状况而定,划分完成后点击左上角的保存更改并格式化所建立的分区,等待读条完毕即可以在我的电脑中看到刚刚分配好的磁盘了。
磁盘分区结果
小编建议大家在建立分区时,按照自己需要存储的数据类型和可能需要的空间大小来合理分配分区大小,以后的数据也按照建立时的计划按分类来存储以避免数据混乱,这样在以后使用时,所有的文件都井井有条,闭着眼睛都能知道自己需要的东西在哪里存着,可以免去很多查找的麻烦。
电脑