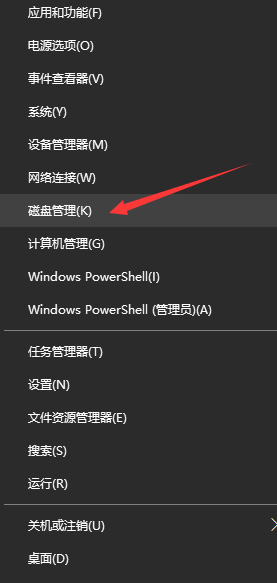把电脑系统装入U盘里,其实完全可以实现,只是很多人还不知道。
放在U盘里的系统,插在任意电脑上就可以使用,不管是上班时的工作电脑,还是家里的办公电脑,插上U盘就能操作同样的文件。
尤其对于很多程序员,再也不用换一台电脑就搭建一次开发环境了,只需在U盘系统里搭建一次,在不同的电脑上插上U盘就可使用。
其实,微软早就在windows10系统中就推出了这种功能——Windows to go,可以把windows10安电脑装到U盘或移动硬盘中,但这个功能只是针对windows10。
接下来详细聊聊如何把系统装在U盘里这些事~
重点
U盘安装WTG系统最好读取速度200MB/s以上,4K读写速度达到20MB/s,建议用64GB以上容量固态U盘,DIY固态移动硬盘是性价比最高的。
切记普通USB3.0闪存盘一般不行,便宜货运行速度会非常缓慢。
哪些U盘适合OTG呢?如闪迪CZ880/CZ800/CZ88/CZ80写入速度都超过150MB/s,小编用江波龙128GB MLC SSD(主控SM2246EN方案成熟),装入NGFF转USB3.1硬盘盒(主控VL716支持UASP和TRIM指令),实测读取超过400MB/s,WTG性能评分达到白金。
如何制作U盘WTG系统?
准备工作:网上下载WTG辅助工具,准备好win10系统镜像文件,在MSDN网站可下载。
1、打开WTG辅助工具软件,页面会出现两个下拉框,第一个电脑下拉框选择虚拟光驱里的sources文件夹中的install.wim文件,第二个下拉框选择我们插入的移动存储设备。
2、选择页面下方三种模式,分别是传统、VHD、VHDX模式。
注意:如果你的U盘在电脑中被识别为可移动磁盘,就不要选择传统模式,可以尝试VHD或者VHDX模式。
对于右边的高级选项,常用的就是UEFI+GPT和UEFI+MBR,如果您的电脑是2015年MAC,请勾选UEFI+GPT制作。
3、确认好以上设置后点击“写入”按钮,软件再次提醒你所选择U盘是否正确,点击“是”,软件就开始自动将系统写入U盘,一般持续十几分钟左右,就会写入完成。
至此,我们就成功将电脑系统装入U盘,就可以在别的电脑上使用了。那使用时需要如何设置别的电脑呢?
BIOS设置U盘启动
1、插入制作好的U盘后,进入电脑BIOS界面,一般装过系统的小伙伴应该很熟悉这个页面,一般在电脑开机时通过按键进入,常用的按键有F2、delete、F12、esc,如果大家不知道具体哪个键可以多尝试几次。
2、进入BIOS界面以后,将电脑电脑的首选启动项设置为U盘启动即可。找到BOOT界面,将U盘那一项通过上下键移动到第一启动项,保存退出,电脑就会从U盘启动,从而进入我们刚才制作好的U盘系统。
把系统装在U盘里,任何一台电脑都可以使用自己系统了!赶紧造起来~
了解更多
电脑