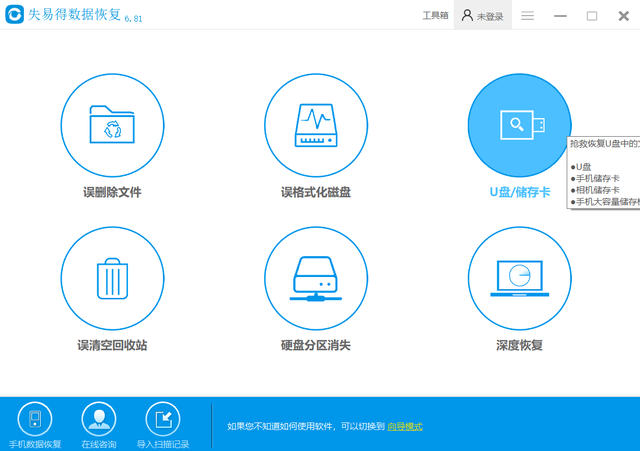作为普通的Windows用户,除非一些非常严重电脑的系统漏洞,绝大部分隔三岔五的Windows更新是不需要的,但是win10系统的自动更新非常顽固,一般用户关闭不了。
下面手把手教大家怎么从多个方面彻底的关闭win10的系统自动更新。以下步骤都要做,少了一步自动更新都有可能死灰复燃,以下亲测有效:
第一步、在“服务”里禁用Windows Update服务
1、点击win10任务栏里的“搜索”,在对话框里面输入命令 services.msc ,点击“服务”打开服务选项卡。(或者同时按下键盘 Win + R,打开运行对话框,回车,打开服务。)
win10任务栏里的“搜索”
2、找到 Windows Update 这一项,并双击打开,点击“停止”,把启动类型选为“禁用”,最后点击应用、确定。
3、接下再切换到“恢复”选项,将默认的“重新启动服务”改为“无操作”,然后点击“应用”“确定”。
电脑第二步、在“组策略”里关闭Win10自动更新相关服务
1、同第一步,点击win10任务栏里的“搜索”(或同时按下Win + R 组合快捷键打开运行命令操作框),然后输入“gpedit.msc”,打开“组策略”选项卡。
2、在组策略编辑器中,依次展开:计算机配置 -->管理模板 --> Windows组件--> Windows更新
组策略
3、然后在右侧“配置自动更新”设置中,将其设置为“已禁用”并点击下方的“应用”然后“确定”。(如上图)
4、之后还需要再找到“删除使用所有Windows更新功能的访问权限”,选择已启用,完成设置后,点击“应用”“确定”。(如上图)
第三步、禁用“任务计划”里的Win10自动更新
1、同第一步,点击win10任务栏里的“搜索”(或同时按下Win + R 组合快捷键打开运行命令操作框),然后输入“taskschd.msc”,打开“任务计划程序”。
2、在任务计划程序的设置界面,依次展开:任务计划程序库--> Microsoft --> Windows --> WindowsUpdate,把里面的项目都设置为 “禁用”就可以了。(注:有的电脑里右侧部分只有一个任务,禁用就行;有的是两个或者更多,全部禁用就行了,遇到没有权限禁止的就随它。)
任务计划
第四步、在“注册表”中关闭Win10自动更新
1、同第一步,点击win10任务栏里的“搜索”(或同时按下Win + R 组合快捷键打开运行命令操作框),然后输入命名 regedit,打开注册表。
2、在注册表左侧路径中,找到到 HKEY_LOCAL_MACHINE\SYSTEM\CurrentControlSet\Services\UsoSvc 。
电脑修改注册表值
3、在右侧找到“FailureActions”,右键点击修改该键的“二进制”数据,将“0010”、“0018”行的左起第5个数值由原来的“01”改为“00”,完成后,点击下方的“确定”即可。
电脑修改FailureActions值
4、在右侧找到“Start”,右击修改,把start值选16进制,值改为“4”,然后点击“ 确定”保存数据
修改Start 值为: 4
以上四步都要完成,亲测可以彻底关闭win10自动更新。
电脑 电脑