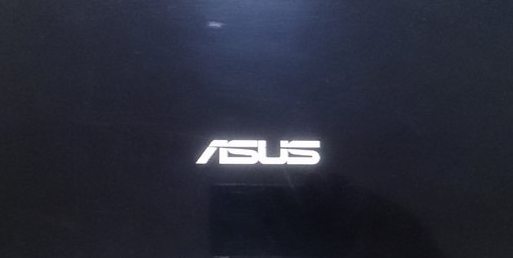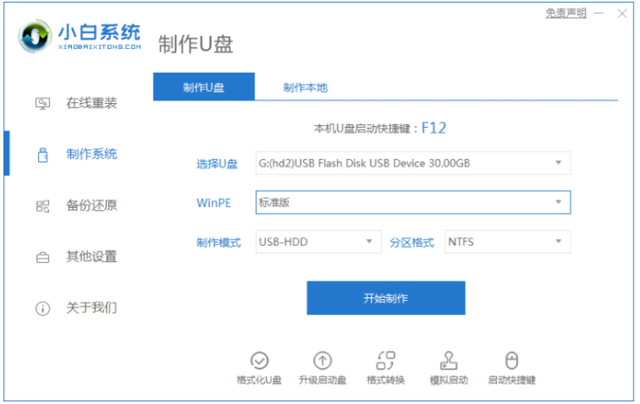如果您购买了 Apple Silicon Mac 或 MacBook,但需要在不购买全新设备的情况下升级存储,您可以将 Mac 设置为从外部驱动器运行。以下是如何使用新 Mac 系列上的外部存储 启动macOS Monterey 。
购买新的 Mac 或 MacBook 对大多数人来说都是诱人的,尤其是随着Apple Silicon的推出,与早期基于英特尔的同类产品相比,它提供了显着的优势。然而,苹果硬件一直存在的问题是存储,这一直困扰着该公司的最新版本。
例如,配备 M2 的MacBook Air的基本型号拥有 256 GB 的存储空间。这对于 iPhone 或 iPad 来说可能看起来很多,但对于台式电脑或笔记本电脑来说,这根本不是那么多。
由于购买后无法为现代 Mac 添加更多内部存储,因此与某些旧型号不同,您不可避免地需要在购买时向 Apple 支付升级费用。这可能会很昂贵,从 256GB 迁移到 512GB 会增加 200 美元的成本,或者从 256GB 迁移到 1TB 会增加 400 美元。
这些存储升级的成本随着容量的增加而增加,并且可能成为非常昂贵的升级。在某些情况下,用户会更喜欢内存或者 GPU 升级,而不是购买更多的存储空间。
该问题的解决方案是购买具有所需 GPU 和内存升级的 Mac,并使用外部驱动器进行存储。现代外部驱动器,包括一些使用 Thunderbolt 3 的驱动器,可以提供足够高的传输速率以供使用,而不会对工作流程产生任何实际影响。
这个解决方案不一定对每个人都是最好的,因为你最终不得不随身携带一个辅助驱动器,但它确实成为一种价格合理的方式,可以在不支付 Apple 价格的情况下添加更多存储空间。
然后是需要将您的应用程序设置为使用外部驱动器来存储数据的问题,这可能很麻烦。只需要记住保存到外部驱动器而不是内部版本本身就是一个问题。
另一种方法是将外部驱动器设置为可启动的,以便 Mac 在日常使用中使用更大容量的驱动器,而不是较小的内部驱动器。
您应该确保用于此目的的驱动器使用 Thunderbolt 3 连接。
虽然本文更多地是关于使基于 Apple Silicon 的 Mac 拥有更多主存储成为可能,但同样的原理也可用于为紧急情况创建可启动驱动器。如果主要的 macOS 安装失败,使用外部可启动驱动器将允许用户快速启动并运行他们的 Mac,而无需接触内部存储,这有助于在数据以某种格式丢失之前进行文件检索和备份。
对于基于 Intel 的 Mac,可以遵循已知的流程来创建可启动的外部驱动器,但在用户进行实验之后,直到 2020 年 12 月,基于 M1 的 Mac 才可以使用相同的说明。
驱动器格式化要创建外部可启动驱动器,您需要做一些事情。首先,您需要一台在 macOS Monterey 上运行的 Apple Silicon Mac,不过您可以使用旧版本(包括 macOS Big Sur 11.1)来实现。
您还需要外部驱动器本身,它不仅有足够的容量来满足您的存储需求,而且速度也足够快,可以像内部驱动器一样快速运行。就我们而言,这意味着获得一个通过 Thunderbolt 3 连接的驱动器。
尽管您的里程可能会有所不同,但您可能会对快速 USB-C 驱动器感到幸运。至于 USB 闪存驱动器,它们似乎是一个不错的紧凑选择,但它们不起作用。
坚持使用基于 Thunderbolt 3 的驱动器来避免这种麻烦。
电脑在将 macOS Monterey 安装到外部驱动器之前对其进行格式化。
驱动器本身可以采用以下几种形式,例如通过 Thunderbolt 3 连接的外部硬盘驱动器、外部 RAID 机箱,或者更常见的是,Thunderbolt 3 机箱中的 SSD 或 NVMe 驱动器。最重要的是它必须使用 Thunderbolt 3 连接。
这是一个相当漫长的过程,因此在开始之前确保您的外部驱动器合适。您最不想做的就是完成所有这些并且在中途发现它失败了,因为您使用的是 USB-C 驱动器而不是 Thunderbolt 3,在此过程中浪费了您的时间和带宽。
该过程的第一个实际阶段是擦除驱动器,格式化为适当的设置。
如何格式化外部驱动器打开磁盘使用程序。这可以在应用程序列表的实用程序文件夹中访问。选择要用于可启动外部存储的驱动器。确保它是外部驱动器,而不是 Mac 的内部驱动器,因为这是最后确定的机会。单击擦除。单击格式下拉框并选择APFS。确保它是标准版本,而不是加密变体。为驱动器命名。单击擦除,然后单击完成。将 macOS Monterey 安装到外部驱动器有两种方法可以将 macOS Monterey 安装到外部驱动器。如果您想在一夜之间或在安装的不同时电脑间下载 macOS,则一种方法更适合,而如果您有足够快的 Internet 连接以快速下载,则另一种方法更好。
如何将 macOS Monterey 安装到外部可启动驱动器(下载第一种方法)打开这个Mac App Store 链接。如果您的浏览器询问,请选择在 Mac App Store 中打开它。单击获取或iCloud 下载图标进行下载。打开安装 macOS Monterey应用程序。单击安装程序中的继续,然后仔细按照屏幕上的说明进行操作。当安装程序询问要将 macOS Monterey 安装到哪个驱动器时,请选择要使其可启动的APFS 格式的外部驱动器,然后选择Continue。继续安装程序到最后。当 Mac 重新启动时,它将自动从外部磁盘启动。Mac App Store 提供 macOS Monterey 的下载。
此方法在一个阶段下载 macOS,然后作为第二阶段将其安装到驱动器。这可能是更好的选择,因为您可以让下载在夜间运行,或者在没有积极使用 Internet 连接时,然后在第二天继续该过程。
第二种方法将下载和安装组合在一个过程中。
如何将 macOS Monterey 电脑 安装到外部可启动驱动器(稍后下载方法)预先连接格式化的外部驱动器,然后关闭Mac。按住电源按钮重新打开 Mac ,直到屏幕显示启动选项。选择选项图标。输入管理员的用户凭据。选择重新安装 macOS Monterey并仔细按照屏幕上的说明进行操作。当安装程序询问要将 macOS Monterey 安装到哪个驱动器时,请选择要使其可启动的APFS 格式的外部驱动器,然后选择Continue。继续安装程序到最后。当 Mac 重新启动时,它将自动从外部磁盘启动。完成任一方法后,您将从外部可启动驱动器运行干净的 macOS 安装。然后,您必须在 macOS 中完成通常的设置过程,然后才能关闭 Mac 并安全地断开驱动器的连接。
将 macOS Monterey 安装到外部驱动器。
在断开外部可启动驱动器的情况下,Mac 将自动选择内部驱动器并正常加载。如果没有,请长按电源按钮将其打开以调出启动选项,然后选择主驱动器。
如果您重新启动到内部磁盘的 macOS 版本,则可以照常弹出外部驱动器。您可能会看到正在弹出的磁盘有多个卷的警告,之后您应该选择 Eject All。
从外部驱动器启动如果您出于某种原因需要从外部可启动驱动器启动,例如主 macOS 安装已损坏,您可以通过几个步骤完成此操作。
如何从外部可启动驱动器在AppleSilicon Mac 上启动 macOS Monterey在Mac 关机的情况下,将外部可启动驱动器连接到 Thunderbolt 3 端口。长按电源按钮重新打开 Mac ,直到屏幕显示启动选项。选择可启动的外部驱动器。然后,您的 Mac 将从外部驱动器而不是内部存储启动。您可以将 Mac 设置为仅从外部驱动器启动,甚至无需考虑内部版本。这可以在 macOS 本身内进行控制。
如何设置AppleSilicon Mac 从哪个驱动器启动在 macOS 中,打开System Preferences并选择Startup Disk。选择要从中引导的驱动器。单击重新启动macOS 中有一个界面可以选择从哪个驱动器启动。
重新启动后,您将从所选驱动器运行 macOS。事实上,Mac 将继续从该驱动器启动,直到您再次更改 macOS 中的设置或断开驱动器。
电脑