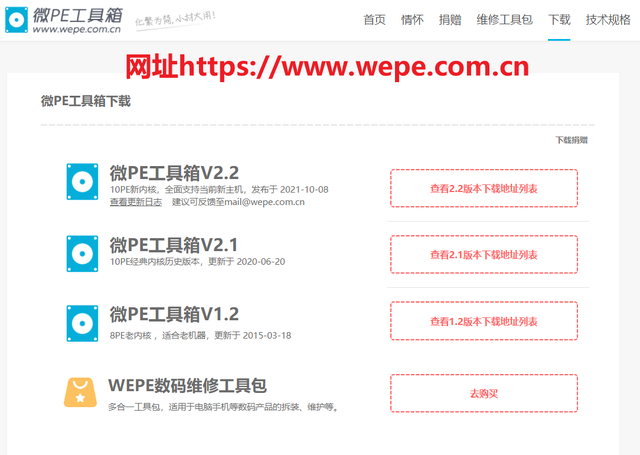访问Java的官网,其访问地址是https://www.oracle.com/java/如果想要开发Java程序/Java项目之前,必须要安装和配置JDK,这里的JDK表示Java8\JDK8,不过下载软件的时候,强烈推荐大家一定要去软件的官网下载,因为官网提供的软件版本是最新的,会修复旧版本遗留的问题,这样我们在使用软件时可以避免一些问题。
Java官网
2. 点击右上角的Download Java,跳转到Java的下载页面
Download Java
Java的下载地址 https://www.oracle.com/java/technologies/downloads/
Java下载页面
目前Oracle官方提供的最新Java版本\JDK版本是Java19和Java17,但是最新的LTS版本是Java17
这次我们要下载的是Java8,所以往下滚动鼠标到Java8的下载
目前Java支持四个操作系统
3.选择Windows版 x64 Installer Java8
大家在下载Java8的时候需要根据自己所使用操作系统的版本来选择对应版本的Java8
Windows下通过快捷键Windows+r打开运行窗口,然后输入winver命令后回车
就可以在关于Windows中查看Windows版本
我这里使用的操作系统是Windows11 22H2,因此选择Windows版本
x86 Installer 表示32位的安装程序
x64 Installer 表示64位的安装程序
选择32位还是64位根据系统类型来决定的,强制要求开发者全部都要使用64位系统,因为32位的系统只能使用4G内存
怎么查看系统类型?
首先右键点击Windows菜单
然后依次点击 设置->系统->系统信息->设备规格->系统类型
4.下载Windows版 x64 Installer Java8
下载Windows版 x64 Installer Java8
5.注册\登录Oracle账户
如果没有Oracle账户,大家可以在注册页面填写相应的信息注册账户
账户创建成功以后,在登录页面填写账户信息登录Oracle账户
登录成功之后浏览器会自动开始下载
6.下载成功
下载成功
启动安装向导
2.点击下一步
3.定制安装
安装之前可以设置安装的路径和安装的组件
安装的路径:建议默认路径即可,如果修改路径,路径不要带中文和空格安装的组件:默认会安装开发工具、源代电脑码和公共JRE,由于JDK包含了JRE,因此这里不会安装公共JRE,点击公共JRE左边的三角形,选择此功能将不可用4.下一步
开始安装
5.安装完成
Java8的官方文档
Windows版Java8的默认安装目录:C:\Program Files\Java\jdk1.8.0_351
作为Java的初学者来说,目前只需要关注bin目录和src.zip压缩文件
关注bin目录和src.zip压缩文件
bin目录
Path环境变量就是一系列的路径,例如%SystemRoot%,%SystemRoot%\system32等等
%SystemRoot% 表示Windows系统根路径,例如C:\Windows
Path环境变量的作用 就是当我们在终端上输入命令回车以后,系统会从当前路径和Path环境变量对应的路径查找命令对应的可执行程序,然后执行该程序。
当我们在终端上输入notepad命令回车以后,系统会打开notepad对应的记事本程序
打开记事本程序
notepad对应的程序路径是C:\Windows\notepad.exe
但是如果我们输入一个不存在的命令,那么系统无法执行命令对应的程序,然后提示不是内部或外部命令,也不是可运行的程序或批处理文件
需求:想要在终端的任意路径下输入QQ就可以启动QQ,可以
找到QQ的安装目录的bin目录当实现在终端的任意路径下输入QQ就可以启动QQ,可以举一反三实现在终端的任意路径启动其他的程序
点击桌面QQ快捷方式,右键打开属性面板,然后点击打开文件所在位置,找到QQ的安装目录的bin目录(C:\Program Files (x86)\Tencent\QQ\Bin)
找到QQ的安装目录的bin目录
2. 打开系统属性面板
依次点击设置->系统->系统信息->高级系统设置
点击高级系统设置打开系统属性面板
3. 点击环境变量
4.配置QQ的Path环境变量
首先点击系统变量的Path,然后再点击编辑
然后将QQ的bin目录添加到Path环境变量中
5.点击三次确定关闭系统属性面板,完成QQ的Path环境变量配置
6.验证QQ的Path环境变量是否配置成功
首先重新开启一个终端,然后在终端的任意路径输入QQ看看是否能够启动QQ,如果能够启动表示配置成功
当我们安装了Java8\JDK8以后,还需要配置Java8的JAVA_HOME环境变量和Path环境变量,只有把这两个环境变量配置好以后,那么就可以使用Java8来开发Java程序
4.1 配置Java8的JAVA_HOME环境变量4.1.1 为什么要配置Java8的JAVA_HOME环境变量JAVA_HOME表示的是Java的安装路径,例如C:\Program Files\Java\jdk1.8.0_351
后期我们会使用到Java开发的一些工具(Tomcat、Maven、JMeter),这些工具都会依赖JAVA_HOME环境变量,如果你不配置,那么无法正常使用这些工具,它还会提示你配置JAVA_HOME环境变量。
例如在终端执行mvn --version命令时会提示需要配置JAVA_HOME环境变量
设置->系统->系统信息->高级系统设置
点击高级系统属性设置打开系统属性面板
打开系统属性面板
2.点击环境变量
3.配置JAVA_HOME环境变量
环境变量分为用户变量和系统变量
用户变量:只针对当前的用户有效
系统变量:针对所有的用户都有效
建议大家使用系统变量
点击系统变量的新建,然后输入变量名和变量值
变量名:JAVA_HOME
变量值:C:\Program Files\Java\jdk1.8.0_351
配置JAVA_HOME环境变量
4.依次点击三个确定,关闭系统属性面板,完成JAVA_HOME环境变量的配置
5.验证JAVA_HOME环境变量是否配置成功
验证的方法就是启动一个终端,在文件资源管理器的地址输入cmd回车即可启动终端
然后在终端上输入echo %JAVA_HOME%,如果能够输出JAVA_HOME对应的Java安装路径,表示配置成功
假设不配置Java8的Path环境变量,在终端上使用javac和java的时候,系统会提示 不是内部或者外部的命令,也不是可以执行的程序或者是批处理文件。
因为Java8提供的开发工具需要在终端上使用,如果你双击javac和java等等它们就会闪退
为了在终端的任意路径下使用javac和java,因此我们需要将Java8安装目录的bin目录添加到Path环境变量中
javac 用于编译java源文件(.java结尾的文件),编译成功之后会生成字节码文件(.class结尾的文件)
java 用于解释执行字节码文件,运行Java程序
左键点击开始菜单,然后搜索编辑系统环境变量,点击编辑系统环境变量
打开系统属性面板
2.点击环境变量
3.配置Java环境变量
首先点击系统变量的Path环境变量,再点击编辑
然后将JDK的bin目录添加到Path环境变量中
并且置顶
4.依次点击三次确定,直到关闭系统属性面板,完成Java8的Path环境变量配置
5.验证Java8的Path环境变量是否配置成功
验证的方法就是重新开启一个终端
使用Windows+R打开运行窗口
然后输入cmd后回车可以打开终端
运行窗口打开的终端
然后在终端上的任意路径执行javac -version和 java -version 看能否输出Java8的版本信息
Q: 为什么要引用JAVA_HOME环境变量配置Java8的Path环境变量
A: 切换JDK版本时只需要修改JAVA_HOME环境变量即可
左键点击开始菜单,然后搜索编辑系统环境变量,点击编辑系统环境变量
打开系统属性面板
2.点击环境变量
3.修改Java8的Path环境变量
首先点击系统变量的Path,然后点击编辑
然后将Java8的Path环境变量C:\Program Files\Java\jdk1.8.0_351\bin修改成%JAVA_HOME%\bin即可
4.依次点击三次确定,直到关闭系统属性面板,完成Java8的Path环境变量修改
5.验证Java8的Path环境变量是否配置成功
验证的方法就是重新开启一个终端
使用Windows+R打开运行窗口
然后输入cmd后回车可以打开终端
运行窗口打开的终端
然后在终端上的任意路径执行javac -version和 java -version 看能否输出Java8的版本信息
如果哪天你不需要使用Java8时就可以将Java8卸载咯
当你学会了Java8的卸载以后,那么Windows系统上其他的软件也可以按照同样的方式卸载
Windows下想要卸载Java8,首先我们需要删除Java8相关的和Path环境变量和JAVA_HOME环境变量
删除Java8的Path环境变量配置打开系统属性面板后,点击环境变量,选择系统变量的Path,然后点击编辑,在编辑环境变量的面板中选择%JAVA_HOME%\bin,点击删除即可
删除Java8的Path环境变量配置
然后点击三次确定完成关闭系统属性面板,这样就可以删除Java8的Path环境变量配置
三次确定
然后开启新的终端,在终端输入javac -version和java -version,如果系统提示不是内部或外部命令,也不是可运行的程序或批处理文件表示删除成功
2. 删除Java8的JAVA_HOME环境变量配置
打开系统属性面板后,点击环境变量,选择系统变量的JAVA_HOME点击删除,
然后依次点击两次确定关闭系统属性面板
删除完成以后开启终端,然后在终端输入 echo %JAVA_HOME% 命令验证是否删除成功
然后在安装的应用中卸载Java8
打开安装的应用右键点击开始菜单的安装应用
2.在安装的应用搜索Java
查看安装的应用
在安装的应用搜索Java
3.点击卸载和确认卸载
卸载
确认卸载
然后在弹出的用户账户控制,你要运行此应用对你的设备进行更改选择是
用户账户控制
4.卸载中
5.卸载成功
卸载成功后在搜索安装的应用中找不到Java
卸载成功
电脑