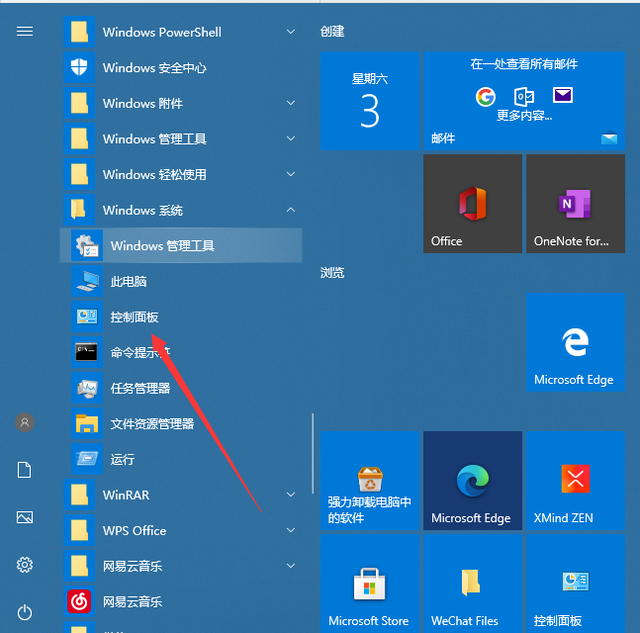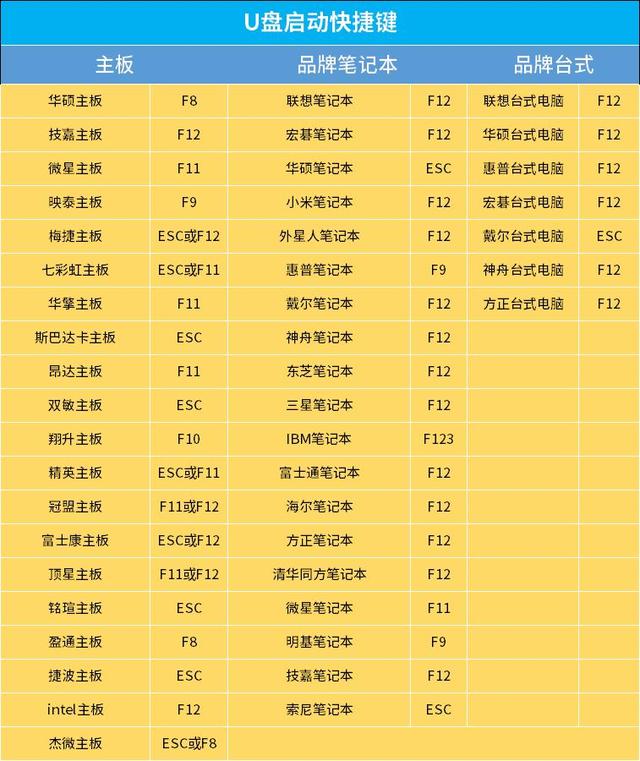经常碰到有些朋友遇到电脑问题或者系统中病毒,需要电脑重装系统windows。但是很多人都还没自己安装过电脑系统,感觉无从下手。世上无难事,只要是有心人,耐心看完这个统教程后,你就会发现其实电脑安装系统没有那么神秘,只要敢尝试,肯学,其实很快就可以自己搞定。
一、电脑装系统准备工作:
1、8G以上的U盘或存储卡
2、下载大白菜优盘启动制作工具
3、下载系统安装文件
二、电脑安装系统步骤:
1、制作启动优盘
下载并且安装好大白菜装机版,打开安装好的大白菜装机版,插入u盘等待软件成功读取到u盘之后,点击“开始制作”进入下一步操作。如下图所示
在弹出的信息提示窗口中,点击“确定”进入下一步操作。
耐心等待大白菜装机版u盘制作工具对u盘写入大白菜相关数据的过程。
完成写入之后,在弹出的信息提示窗口中,点击“是(Y)”进入模拟电脑。
模拟电脑成功启动说明大白菜u盘启动盘已经制作成功,按住Ctrl+Alt释放鼠标,点击关闭窗口完成操作。
2、复制镜像文件
将下载好的ghost win10系统镜像包放入制作好的大白菜u盘启动盘中。
3、主板BIOS设置
以华硕B360为例,开机按Delete键,进入BISO,选择界面语言:中文简体
点F7进入高级模式,启动选项卡里打开CSM
电脑4、安装系统
A、进入PE系统
将制作好的大白菜u盘启动盘插入usb接口(台式用户建议将u盘插在主机机箱后置的usb接口上),然后重启电脑,出现开机画面时,通过使用启动快捷键引导u盘启动进入到大白菜主菜单界面(华硕F8,技嘉F12),选择“【02】大白菜Win8PE标准版(新机器)”回车确认。如下图所示
B、硬盘分区
进入Win8PEx64正式版(支持UEFI等主板)系统,打开桌面上的“DiskGenius”图标,
在出现的DiskGenius 免费版界面中选择“快速分区”→在出现的快速分区界面中按照个人喜好,选择分区数量,如2个分区→在右边的高级设置中,勾选“主分区”,最后点击“确定”
电脑对于固态硬盘:请勾选4K对齐,选择2048扇区。
DiskGenius工具会自动进行硬盘分区,等待一会儿后,就会完成新硬盘分区
PS.默认分区为MBR,对于一些之前的笔记本系统自带的win10原版系统,分区格式为GUID,安装老式的WIN7系统时需要更改分区格式为MBR
C、镜像还原
打开大白菜PE装机工具窗口,点击“浏览(B)”进入下一步操作。如下图所示
点击打开存放在u盘中的ghost win10系统镜像包,点击“打开(O)”后进入下一步操作
等待大白菜PE装机工具提取所需的系统文件后,在下方选择一个磁盘分区用于安装系统使用,然后点击“确定(Y)”进入下一步操作。如下图所示
点击“确定(Y)”进入系统安装窗口
此时耐心等待系统文件释放至指定磁盘分区的过程结束。
释放完成后,电脑会重新启动,稍后将继续执行安装win10系统后续的安装步骤,所有安装完成之后便可进入到win7系统桌面。
D、下载硬件驱动或者使用驱动精灵更新硬件驱动
至此系统安装完毕
电脑