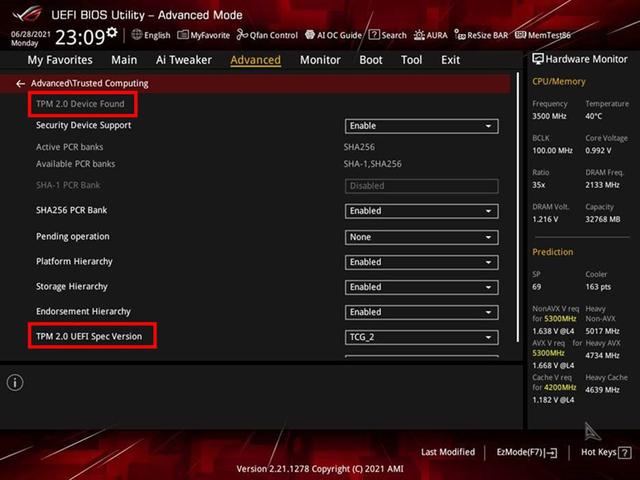Win10系统是目前非常多的小伙伴在使用的电脑操作系统,而不管是在使用Win7系统、Win8系统,还是Win10系统的电脑时,为了能够让电脑上的资料数据更加的安全,我们通常会对电脑设置一个开机的密码,以此来保证电脑的安全性。
而对于电脑的开机密码来说,你可以设置成普通的数字加字母加特殊符号的复杂密码,如果你的电脑有指纹功能,还可以设置指纹密码来进行解锁。而除了这两种最常见的开机密码,Win10电脑还可以将开机的密码设置成图片密码,相信很多小伙伴都不太了解这个密码的开机方式。图片密码就有点像我们手机的图形密码一样,只需要绘制几个简单的图片,就可以进行解锁。
那么Win10电脑怎么创建图片密码呢?下面,小编就来为大家介绍一下具体的设置方法,希望能够对大家有所帮助。
第一步,在电脑桌面的左下角,找到【开始菜单】按钮,然后点击它,接着在弹出的选项中,选择【设置】功能。
第二步,接着系统会就弹出【Windows设置】窗口了,在此界面中,找到【帐户】选项,并点击进入。
第三步,然后在弹出的帐户信息窗口界面的左侧,找到【登录选项】,然后点击打开。
第四步,接着我们在界面的右侧,可以看到多种登录选项,此时我们找到【图片密码】选项,并点击打开。
第五步,然后在点击图片密码右下角的【添加】按钮。
电脑第六步,接着系统会弹出帐户信息的验证窗口,此时我们输入电脑的开机解锁密码,然后点击【确定】按钮。
第七步,帐户信息验证成功后,在电脑界面的左侧,我们点击【选择图片】按钮,来选择想要设置密码的图片。
第八步,图片选择好以后,系统会在界面的左侧,提示你可以随意的拖放图片,如果确定使用这个图片,点击【使用此图片】按钮。
电脑 第九步,然后界面就会提示你设置你的手势,我们在窗口右侧界面的图片上,画出三个手势,可以任意使用圆、直线和点。然后需要记住手势的大小、位置和方法,以及画这些手势时的顺序,因为这些都将成为图片密码的一部分。
第十步,第一次的手势输入好以后,系统会提示你【确认你的手势】,此时我们需要画出和第一次手势一样的图片密码。
第十一步,图片密码设置好以后,我们点击窗口左下角的【完成】按钮即可。最后下次登录到win10系统时,就可以使用这个图片手势密码了。
好了,这就是为大家总结的关于win10电脑创建图片密码的方法了,如果你平时也有这样的电脑使用需求的话,那么不妨赶快跟着本文将此设置图片手势密码的方法学到手,这样一来,日后的开机解锁选择也就更加的多样性了。
电脑