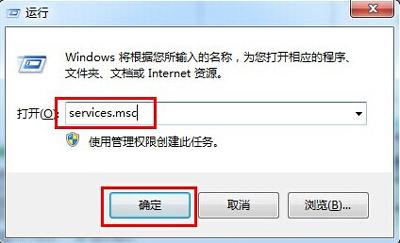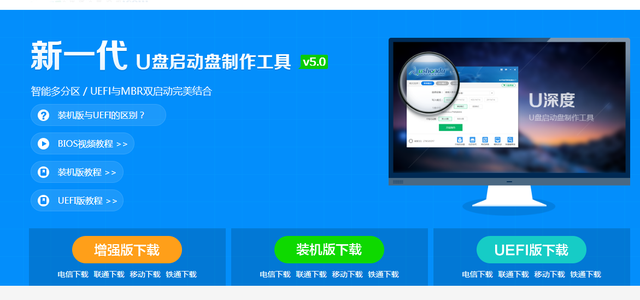Win10系统有大量的快捷键,学会使用快捷键可以大大提高使用效率。
你可能已经知道大部分常用快捷键了,但是有些冷门却很好用的快捷键也许你不知道。
一般软件窗口顶部都有主菜单栏:
不同的软件可能形式不一样,有些是收起来的。(当然也有些没有)
每个菜单末尾都有一个字母,该字母即是菜单的临时快捷键。
你可以使用Alt+字母来打开对应的菜单。
或者,单击Alt键,此时主菜单栏会获得聚焦,再单按字母键即可打开对应的菜单。
如图,菜单打开后,每个菜单项也都绑定了一个临时快捷键。(右边是固有快捷键)电脑
此时你可以再次单按字母键来执行对应的命令。
如果还有次级菜单,则可以继续向下展开,按Esc返回上一层。无论你处于哪一层菜单,再次单击Alt即可退出菜单聚焦。
使用Alt键访问主菜单可以在键盘工作时节省大量鼠标操作,并且无需记忆快捷键,可以说非常方便了。
顺便说一句,每个菜单所绑定的字母,都是该菜单的英文名中的一个字母。比如“文件”的F,即是File中的F;“编辑”的E,即是Edit中的E。不一定是第一个字母。如果你使用英文软件,那就不是在菜单名后面加一个括号,而是在聚焦于菜单后,在菜单名中添加下划线标记绑定的字母。
那么问题来了,如果菜单展开后,有一个长长的列表内含大量菜单项,无法给每个菜单项分配不同的字母怎么办?
那就有可能多个菜单项绑定到同一个字母,连续按该字母在其中循环切换,回车选定。
在任意窗口,按Alt+空格,你会发现:
在窗口的左上角电脑打开了一个菜单,其中包含了几个基本的窗口控制操作。通常这些操作都是用鼠标完成的。
看到这里你肯定明白了,如前文所说,可以用键盘单键来执行这些操作。
比如,关闭窗口就是按C键,也就是“Alt+Space C”,这样操作是不是比Alt+F4更方便呢?毕竟F4键可不太好按哪。
那么问题又来了,关闭、最大最小化还好说,毕竟简单操作,可是移动与缩放窗口怎么办呢?用鼠标可是要拖动的,键盘怎么实现?
显然是用方向键。
按M键执行移动操作后,鼠标指针会吸附到标题栏上,此时再按方向键即可移动窗口,移动完成后按回车键确认,不按回车按Esc可使窗口回归原位。
按S键执行缩放操作后,鼠标指针会吸附到窗口中心,此时再按方向键选择想要扩展的窗口边缘,再按方向键拉动窗口边缘或者定位到边角。依然是回车键确认,Esc键返回原样。
按住Alt键双击(或者回车)查看文件的属性:
怎么样,是不是比右键快一点。
如图:
这时就可以用鼠标来“一指禅”了。
额,有什么用呢?说不定什么时候就派上用场了呢。
如图,会打开一个菜单:
许多系统功能都可以在这里快速找到。
很明显,依然可以用键盘单键操作。
如图:
有了这个功能,在电脑上打Emoji表情就很方便了。里面还有很多颜文字表情和特殊字符哦,在上面的三个标签页中切换。
如图:
又是一个菜单,我一般都在这里打开任务管理器。
可以看到,其中还有几个窗口排列功能,动手试试看什么效果吧。
对了,这里也可以开启一个屏幕键盘,只不过这个键盘是针对触屏设备优化的,名字都叫“触摸键盘”。
鼠标中键就是把鼠标滚轮按下去,你平时有使用这个键吗?
它的基本功能是自动滚屏。
随便打开一个网页,就比如你现在正在看的这个。
在页面中单击鼠标中键,你会发现鼠标变成了一个多向箭头:
此时拖动鼠标,网页就会自动滚动。拖离点击位置越远,滚动速度就越快。
不仅可以上下滚动,还可以左右滚动甚至斜向滚动,如果网页的横向宽度也超出了屏幕范围的话。
除此之外,鼠标中键在任务栏上还有两个隐藏功能:
中键单击任务栏上的窗口停靠图标,快速创建一个新进程:另外,在浏览器中,中键点击链接可以在后台标签页中打开链接。
使用鼠标右键将文件拖动到其他位置:
如图所示,松开鼠标右键后,会弹出菜单。这样就可以一次性达成多步操作。
图中演示的是拖动到已打开的文件夹内,也可以拖到文件夹图标上,效果一样。
用鼠标左键拖动文件时:
按住Ctrl键,复制到目标位置;
按住Shift键,移动到目标位置;
按住Alt键,在目标位置创建快捷方式。
额,前面说的右键拖动也可以快速实现,我比较喜欢用右键拖动。
选择文件时,按住Shift键可以连选,即鼠标选择的一头一尾及中间的文件都会被选择;
按住Ctrl键可以加选,即点哪个加选哪个,中间的不会被一并选择。可以加选当然也可以减选。
我们都知道,双击窗口标题栏可以使窗口最大化。
当你的鼠标指针触碰到窗口上边缘或者下边电脑缘并变形为双向箭头的时候,此时双击左键,就能使窗口“上下最大化“。
很多时候,我们都只需要“上下最大化”,而不是全屏最大化。
觉得有用就给我点个赞呗,感谢支持 []~( ̄▽ ̄)~*。(颜文字来自Win10表情面板)
电脑