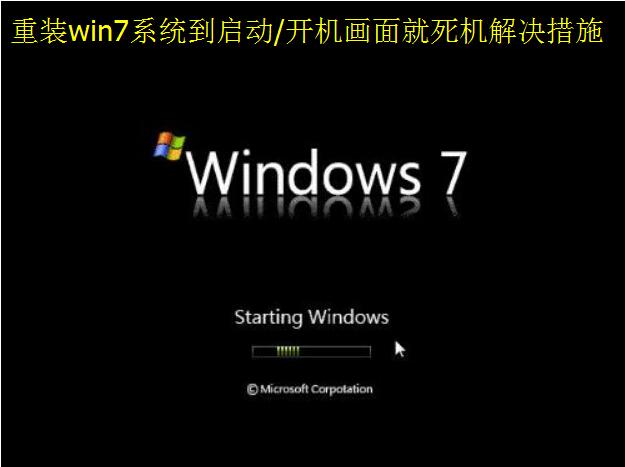PS:本来是一整篇文章的,奈何头条编辑器识别不了,只能拆开成两篇来发布了,有需要的小伙伴可以找我要原版。
《强大的搞机软件VMware虚拟机系列教程》之三:
用U盘给虚拟机安装操作系统后半部份
六、设置虚拟机BIOS, 来到如下界面(进入方法参考步骤一)
设置BOOT启动顺序中的硬盘驱动顺序,把我们的虚拟硬盘1(就是已经变成虚拟硬盘载入的U盘)的启动顺序调整为Hard Drive目录组下的第一位。如下图所示
然后按F10保存退出,虚拟机会自动重启按一下Esc键(键盘的左上角),进入BOOT启动项菜单,如下图所示
电脑选3 Hard Drive,然后按下Enter键,启动。就可以成功进入U盘PE系统启动界面了。
七、成功进入U盘 PE启动界面,如下图所示
直接按Enter键,进入PE系统,如下图所示
PE系统启动中,
启动成功如下图所示
电脑八、利用PE系统里面的DiskGenius工具软件
,对硬盘进行分区,启动以后如下图所示
好,接下来开始给硬盘进行分区
选择快速分区按钮
,如下图所示,我们选快速分成3个区(实际操作中,你们结合硬盘的大小,想分几电脑个区都可以),然后可以调整每一个分区的大小,调整完毕后,点击确定,然后软件自动开始分区。非常方便快捷。
等分区完成,如下图所示,我们关闭该分区软件,就可以进行下一步的操作系统的安装了。
打开我的计算机,可以看到我们的硬盘成功分区好了,磁盘的卷标顺序暂时不用在乎,重启后,会自动更新成C、D、E、F盘。
九、开始安装操作系统
直接鼠标左键双击打开桌面上的Ghost还原精灵
图标,
打开软件后,先点击浏览图标
选择我们系统镜像文件所在的位置,
选完系统镜像文件后,我们选上我要恢复系统
,
勾选完成之后重启
,
选择要恢复的分区
设置完所有的相关设置后,如下图所示,
我们就可以开始点击恢复选中的分区按钮,开始安装系统,如下图所示
点击确定按钮开始安装Ghost版本的操作系统。
十、等待操作系统镜像还原完毕
系统镜像还原完毕后,会自动重启,重启以后我们进入BIOS系统要把BOOT启动项设置为如下所示,
并按F10保存退出
十一、操作系统进入自动化安装
到这一步,需要手动参与的步骤全部已经顺利完成,接下来的时间,大家可以泡杯茶喝,或者打两把游戏,全程不用管,系统全部自动化安装,不需要人工参与。
部分过程截图按照先后顺序分别如下图所示,
系统安装重启完毕
物理机能上网,虚拟机就可以上网(网络默认选用的NAT模式)
磁盘盘符自动刷新更正顺序
最后经典的游戏"扫雷"送上。
系列文章:
1.强大的工具软件VMware虚拟机的安装
2.强大的“搞机”软件VMware之建立自己的第一台虚拟机
配套视频观看:
1.VMware的安装及建立自己的第一台虚拟机并设置BIOS
2.用U盘给虚拟机安装Win7操作系统
电脑