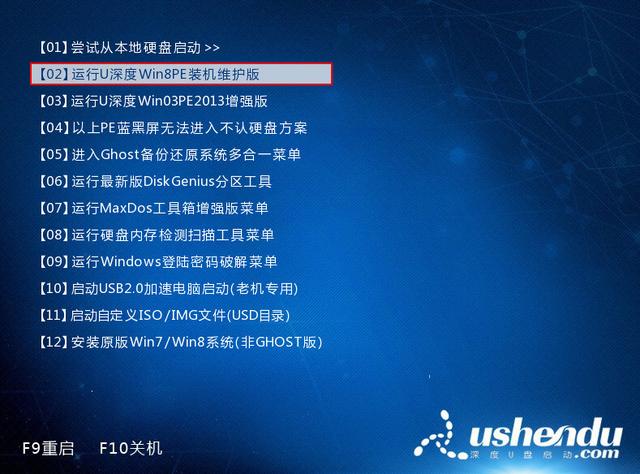身为互联网一级冲浪选手
稳定不断的网络连接可谓是生活必备
但,遇见无法上网的情况时
除了重启路由器,还可以怎么办?
在实际生活工作中,常会遇到无法上网的情况,原因较多、解决方案也同样众多,本文筛选了最常见的几种问题和解决方案,如果遇到无法上网的问题,可按如下步骤解决。
一、确认网络环境是否可用
网络问题绝大多数出在网络端,因此需要确认网络环境是否可用,方法很简单:
1.使用手机做热点。
如果手机的热点能够成功让电脑上网,考虑重启/重置路由器,或与网络运行商联系。
2.使用其他电脑连接该网络。
使用热点连接是效率最高的一种判定方法,但是针对无法连接无线网的台式机,我们则可以通过让其他设备连接该网络,也可以换条网线尝试一下。
步骤1和步骤2完美组成了一个对向交换测试,如果确认了网络环境没有问题,请按接下来的步骤操作。
二、更新BIOS和网卡驱动
1.百度搜“戴尔驱动”,打开“驱动程序和下载丨Dell中国”。
链接 http://www.dell.com/support/home/cn/zh/cnbsd1/Products/?app=drivers
2.输入机器背部的快速服务代码,点击“提交”,系统将自动搜索出你适配机型的驱动
注意 XPS的快速服务代码要把背部小盖子抠开
3.点击右边的“自助查找”,下载BIOS(1个文件)以及有线网卡/无线网卡/蓝牙(多个文件,如果无法区分有线网卡与无线网卡的名称,建议全部下载。
4.双击运行下载好的驱动,点击INSTALL,之后根据提示一直点下一步直到完成安装。
注意
[1] 更新BIOS需要插入电源,否则无法更新。更新过程中会有机器重启、花屏、风扇快速转动等这都是正常现象
[2] 如果本机无法联网,且没有其他机器可以下载驱动,可以跳过此步骤
三、重置WINSOCK目录
1.右键左下角开始菜单,选择“命令提示符(管理员)”或者“Windows PowerShell(管理员)”
2.输入netsh winsock reset, 然后按回车键
3.成功后根据提示重启电脑,然后看看机器是不是能联网了
四、Windows网络诊断工具修复
1.右键右下角的网络图标,点击“疑难解答”。
2.Windows网络工具会自动诊断并修复网络,全自动化运行,功能强大且操作简单。
五、恢复BIOS
1.开机连续敲击F2进入BIOS
2.恢复BIOS
[a] 外星人等横版BIOS机器:1.按F9然后回车选择YES,2.再按F10选YES即可保存退出即可。
[b] XPS、灵越等竖版BIOS机器
点击左下角“Restore Setting”,一直点击“OK”,完成后右下角点击“EXIT”退出。
3.重启电脑后查看网络是否恢复连接
六、竖版BIOS机器可重启无线开关
1.开机后连续敲击F2进入BIOS
2.找到Wireless→Wireless Switch与Wireless Device Enable,将右边的WLAN与Blutooth@的勾都去掉,然后点击右下角的“APPLY”,选择“OK”退出。
3.点击EXIT后,电脑会自动开机。此时我们需要再次将计算机关机。
4.再次连续敲击F2进入BIOS勾选刚刚那四个选项,然后选择APPLY→OK,然后点击“EXIT”退出
注意 该操作同样适用于蓝牙无法连接
七、恢复系统
如果以上方法都无法解决问题,那么再去找原因或者尝试其他方法的时间以及操作难度成本将大大超过重新安装系统。因此,推荐做好数据备份工作,并参考《戴尔电脑恢复出厂系统》教程,或《教你如何用U盘重装Win10系统》一文重新安装系统。
以上为无法上网时的部分原因及解决方案,在发生断网的情况下,可按照上述步骤进行尝试。
电脑