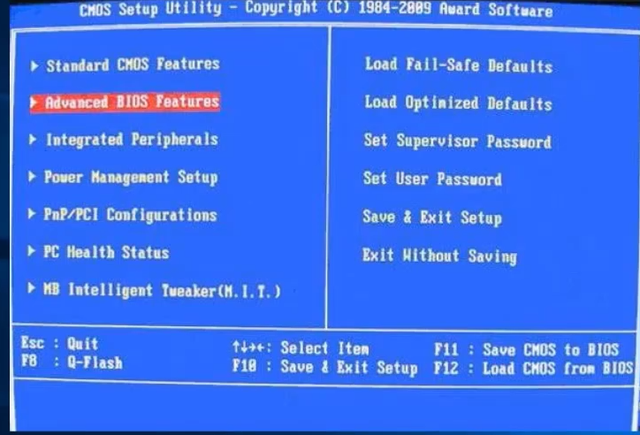其实我最早发在值站的是当年的XPS 13 (9343),也就是最早一代的窄边框XPS 13,后来出了9350,了解到其支持PCIe SSD,又怨念于手头9343内存只有4GB,所以果断把9343出掉,入了9350,基本是准乞丐版配置:i5/8GB/128GB/FHD
和理想还差一步:DELL 戴尔 2015低配版新 XPS 13 笔记本电脑早在今年的CES2015上就看中了戴尔的新品XPS13,后来又看到值友晒单,野草那是一个劲儿地狂长。本人现在在加国,得益于前阵子加元年前跌到了5,而且低配版在加国微软商城标价$899,SignatureEdition再打九折,全部算下来折软妹币大概也就4300,虽然配置低了点(i5/4G/128G/everett|赞71评论78收藏95查看详情
购买理由
了解XPS 13的朋友都知道,9350及之后的低配XPS 13出厂搭载的128GB SSD奇烂无比,接口是SATA型号是CM871,跑分测试比我当年买的金士顿“大号优盘”V300还差,AS SSD大概只有500分不到,拷个大文件掉速就更可怕了。256及以上则是PCIe,根本就是天上地下的差距。
最近手头有点闲钱,一咬牙一跺脚撸了一发三星960 EVO 500GB的PCIe SSD。由于我电脑上有很多资料,加之实在不想重新折腾,所以决定走上了迁移系统的道路。虽然事前也做了一些功课,但实际操作还是远没有想象的那般顺利。好在我勤用搜索引擎,最终实现了真正意义上的“SATASSD至PCIe SSD无损系统迁移”。有人可能要问,这“真正”体现在哪里?接下来我讲解步骤,你就知道了。先交待一下,我的系统是Windows 10, 1703.
同时感谢一下这篇文章的作者给我提供了重要的参考。
DELL 戴尔 XPS15 9550 笔记本电脑 Ebay官翻版开箱及拆解升级LZ在差不多半年前被师兄安利入手Alienware17R2,当时还写了一篇开箱。恰如午夜星火——Alienware17R22015版开箱恰如午夜星火——Alienware17R22015版开箱Yo!各位值友,借用师兄的ID,我又...luvfi|赞190评论200收藏623查看详情
外观展示
我想,来看这篇文章的应该不是来看图的吧……必须承认,我整个流程没截几张图,但是以下步骤只要你稍懂Windows,就不应该有什么问题。对于升级PCIe SSD的朋友,这点姿势应该是小菜一碟。也希望小编别以图片为由把文章打回来……总不能让我重新操作一遍吧???
操作流程
首先第一步,把原硬盘整个备份出来。
什么叫整个备份?不单单是系统分区,还包括了引导分区、恢复分区,直接影响到无损迁移!其实特别简单——在系统中搜索“备份和还原(Windows7)”功能,选择“创建系统映像”,将整个磁盘备份到一个移动硬盘上。
这步完成后,准备一个U盘,再利用“备份和还原(Windows7)”中的“创建系统修复光盘”,做一个系统修复盘。如果你有现成的Windows 10的安装盘,也可以胜任。
接下来,就是拆机,更换SSD。这步我就不浪费篇幅了。
更换完SSD后,开机,在DELL厂标界面按F2,进入BIOS,将SATA模式切换为AHCI,这样才能认到PCIe 电脑 NVME SSD。插上U盘和移动硬盘,保存BIOS设置重启,不出意外的话,会进入U盘上的恢复工具,因为现在只有这个驱动器上有“系统”。
到这里是个图形界面,操作很简单,选择“疑难诊断Troubleshooting\"……高级选项,来源选择我们刚才备份好的移动硬盘(System Image Recovery)。别急一路下一步!窗口上半部分有一个Exclude…(排除磁盘)按钮,点进去,把U盘以及其他不相干的磁盘勾上,不然它们也会被格式化,接下来就不知道会发生什么状况……听我的,没错!
接下来静静等待进度条走完。
这之后,电脑会自动重启。啪!蓝屏!怎么破?重新进入BIOS,把SATA模式改回RAID-0……再重启,灯灯灯登!不出意外,就进入Windows了。
好戏还没登场。
来到“计算机“。咦?为什么500GB的SSD才出现了一个117GB的系统分区???来到系统的”磁盘管理“一看,还有300多GB的空间未分配!原来Windows只在新磁盘中划出了旧磁盘大小的分区用于恢复……更尴尬的是,恢复分区被夹在”系统分区“和”未分配空间“之间,也就是说,无法直接在Windows中“扩展分区”!
怎么破?下载“分区助手“,使用”合并分区“功能!
有趣的又来了。
我的本子上个月底接到了1703更新电脑,“分区助手“说这个版本太高,让我创建PE分区助手,用U盘引导操作。好吧,就用刚才那个U盘。进入PE后,又傻眼了!全是方块乱码!不知道是不是因为我本子是海外买的缘故。不过我凭着印象还是成功进行了操作——在系统分区C盘右键,“合并分区”,再勾选“未分配空间”,“执行”,最后记得点主界面左上角的绿色勾\"提交”,才能完成最后的合并操作。这里有两个建议:1.插上笔记本电源。如果电量低于70%还没接电源,是无法进行操作的;2.先在分区助手的Windows界面下熟悉,方便之后在“乱码”中盲操……
以上这步花不了多少时间,几秒的事。完成后,重新来到Windows系统“计算机”,这下可以看到PCIe SSD的全部空间了。
还没完!
兴冲冲地运行AS SSD跑分,不对啊!跟别人测的差了一大截!下载三星SSD驱动,运行后,竟然说找不到NVME设备!来到“设备管理器”一看,又傻眼了!控制器竟然还是SATA RAID-0!按照预计,这里应该是NVME控制器(下图)。又是一通搜索!
原因很快找到了——NVME必须在SATA-AHCI模式下才能识别,而我们刚才一路是RAID-0迁移过来的。好了,不靠谱的百度搜出来一堆结果,要么说非重装不可,要么给的改注册表方法根本无效。然而我简单一谷歌,就搜到靠谱方法,亲测有效——
1. 右键Windows菜单徽标,选择“命令行(管理员模式)”
a) 如果你像我一样,没看到“命令行”,是因为1703更新的缘故,解法是搜索‘cmd’,然后右键“以管理员身份运行”
2. 输入这条命令:bcdedit /set {current} safeboot minimal
a) 如果无效,则执行这条:bcdedit /setsafeboot minimal
3. 重启电脑,进入BIOS
4. 切换SATA模式为AHCI
5. 保存BIOS设置,重启,此后会直接进入Windows安全模式
6. 再次以管理员身份运行cmd
7. 输入这条命令:bcdedit /deletevalue {current} safeboot
a) 如果无效,则执行这条:bcdedit /deletevalue safeboot
8. 重启进入Windows,这下在“设备管理器”中“控制器”一项,应该就能看到AHCI控制器、甚至NVME控制器了。然后我们再去安装三星官方提供的NVME驱动。
总结
至此,所有的迁移工作都已完成。我们从SATA SSD迁移到PCIe SSD,克服了“备份恢复”“分区合并”“RAID-0转AHCI”三大难关!我想这篇应该是最完整的SATA SSD无损迁移PCIe SSD的教程之一……最后上跑分图。谢谢观赏!
电脑