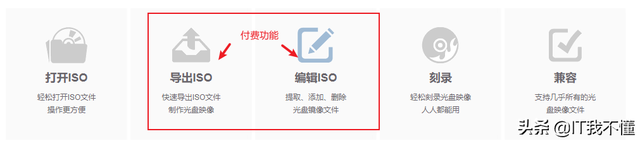现如今重装系统并非难事了,但从U盘启动盘的制作到安装好系统,在这个过程中仍有很多朋友会提出各种疑问。因此,老毛桃决定和大家详细地讲解一下如何安装win10原版系统。注意:此教程主要针对电脑小白,无需懂太多电脑知识,跟着步骤操作就可以了。
安装系统大致分为3个过程:制作U盘→启动U盘→安装系统。
第一过程:制作U盘首先我们需要准备好一个4G以上的U盘,注意:制作时会将U盘进行格式化操作,若存有重要资料请事先备份好相关数据。
接着就是下载U盘装机工具了。在浏览器搜索“老毛桃”,点击进入官网。
在官网首页最上方,老毛桃为大家提供了在线版、完整版和迅雷下载3种方式下载U盘装机工具,点击下载之前建议朋友们将防火墙和第三方安全类软件关闭,避免装机工具的组件被误删。
电脑下载完毕后解压并打开软件,将U盘插入电脑,默认选项,直接点击“一键制作成USB启动盘”即可,稍等片刻我们的启动U盘就制作好了!
第二过程:启动U盘制作好启动U盘之后,我们需要重启计算机,当电脑屏幕出现开机画面,眼疾手快地按下U盘启动快捷键,在弹出的优先启动选择界面后,选择U盘选项,通常情况下带有“USB”字样的选项便是了。选中之后回车即可进入PE主菜单。
如何知道哪个才是U盘启动快捷键呢?不同的电脑主板或品牌相对应的快捷键不尽相同,因此,老毛桃在官网首页为大家提供了快捷键查询,选择电脑类型和品牌即可显示查询结果。
如果用以上方法无法进入PE主菜单,那我们就需要按另一种快捷键进入BIOS或UEFI设置了,一般的快捷键是F2或DEL按键,若无效可自行百电脑度对应机型的快捷键。
进入BIOS后,切换至boot菜单,移动至1st boot priority并回车,选择带有USB字样的选项,按下F10保存退出即可;
进入UEFI后,直接按下F2或者DEL键进入启动项设置,选择选择带有USB字样的选项,按下F8按键。
启动U盘并进入PE主菜单后,通过键盘方向键选择【1】,回车。
进入PE桌面后,双击一键装机软件。在保证电脑联网的状态下,点击“系统下载”,在这里老毛桃为大家提供了多种微软的原版系统,根据自己的需求选择下载即可。
电脑系统下载完毕后,届时会弹出一个一键还原窗口,大家注意勾选“USB驱动”和“网卡驱动”选项,以免安装好系统后出现没有驱动的尴尬画面。
之后就无需操作了,静待系统安装完成!
最后有一点要叮嘱一下:安装好系统之后电脑会自动重启,这时我们需要将U盘拔出,以免再次进入PE系统。
重装win10原版系统就是如此简单,你学会了吗?
电脑