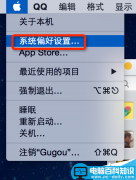上一期很多小伙伴私信问我能不能出一版详细一点的U盘重装教程,能让完全是电脑白痴的同学都能看懂的那种,这让我意识到之前出的几个教程可能对小白不是特别友好,所以今天我出一版从头到尾一步一步指导的教程。因为比较详细,所以篇幅会比较长,小白们得有耐心看完!
首先U盘重装要分为三个环节,缺一不可,分别是
1、下载镜像系统(就是平常大家说的windows10\windows7这种系统文件)
2、制作U盘启动盘(最好准备一个8G以上的U盘)
3、重装系统
接下来我会逐一进行操作
第一步:首先要做的就是下载镜像系统,因为现在网上很多系统资源都会捆绑一些乱起八糟的软件,大家能去微软官网上去下载也可以,但是官网现在只能下windows10了。而且官网的系统下载还需要先下载一个工具,相对会比较麻烦,所以不建议电脑小白去下载。
这里我还是推荐大家去国内知名的原版系统下载网站进行下载,直接百度MSDN,排第一个的就是。进入网站后选择“操作系统”那个栏目,首先看到的会是windows10,越往下的是越新的windows10版本,然后还可以看到有windows7、window8等版本。看到这里可能有的同学又问了,这么多版本我要选哪一个呢?
好吧,我就做一个简单的解释,大家只要看到版本名称里有Professional的就是专业版,带有Enterprise标志的就是企业版,带有home的就是家庭版,至于windows10里带有business edition的就是教育企业专业版的集合,consumer edition是教育版专业版家庭版的集合,你就随便选consumer edition或者 Professional下载就行了。
然后复制这一行下载链接,一般ctrl+c一下迅雷就会自动弹出来,然后下载就行了
第二步:下一步要做的就是制作u盘启动盘。现在做U盘启动盘的有很多家,大家随便选一家就行,在这里我推荐大家下载老毛桃这个软件,用了很久了,也用习惯这个了 ,百度老毛桃进带官网标识的
点击进去后直接下载就行,下载完后解压安装一下
然后打开程序,记得要先插入U盘,一些选项用默认的,直接点击“一键制作就行“
等待制作完毕,在点制作前记得把U盘里重要的数据进行备份或者转移,因为制作会先格式化U盘,制作完后把你之前第一步下载的那个系统文件复制到到制作完毕的启动盘里面去。
第三步:前两步基本算是完成了,接下来就可以进行安装了,哪台电脑要安装系统,就把U盘插上去在进行下面的步骤。
用U盘安装之前需要先了解一个小知识,平常我们的电脑都是直接读取电脑里硬盘上的系统进入桌面,我们这里就得让电脑读取U盘里的启动程序了。
有两种方式让电脑去读取我们的U盘进行启动。第一种是直接按快捷键选择启动方式,不同机型的快捷键也是不一样的,省的大家去搜了,我这里附一张快捷键大全的表:
一开机就要狂按机型对应的快捷键,然后就会进入到下面这个启动项选择的界面,选择有USB标志的选项就行
第二种方式就相对麻烦些,需要进入到bios里面去设置,大家在第一种方式无效的情况下在选择用第二张方式吧!
第二种方式大家就需要按另一个快捷键进入bios设置,一般会是F2或者DEL键,无效的话大家就根据自己的机型百度查一下就行。
进入bios设置后,如下图用左右方向键移到到boot选项,然后在用上下方向键移动到“1ST boot priority”选项回车选中,然后用在弹出来的框中回车选择带有USB的选项,然后按F10保存退出即可,再次开启电脑就会自动用U盘启动。
有的同学的电脑可能是不是BIOS启动,是UEFI启动,那个就很简单了,也是直接按F2或者DEL键进入启动项设置
如下图所示,然后按F8选择带有USB的启动项选择即可
在用U盘启动项选择好后,如果之前制作U盘启动盘成功的话,会进入到下面这个PE选择界面
选择【1】选项就行,然后会进入下图中的PE桌面
运行一键装机程序,然后打开你之前复制在U盘里的那个系统文件,然后点击执行,记得勾USB驱动,接下来按照流程走就行,会自动安装完成
这篇长达1000多字的教程,我觉得已经完全是当小白文在教了,只要有点耐心一步步来,小白自己用这个方式安装个系统是完全没问题的,如果这种方式还不会的话,还是建议你花50块钱去电脑城之类的找人给你装把。
另外看完后可以收藏转发一下,以后总会上的哦!