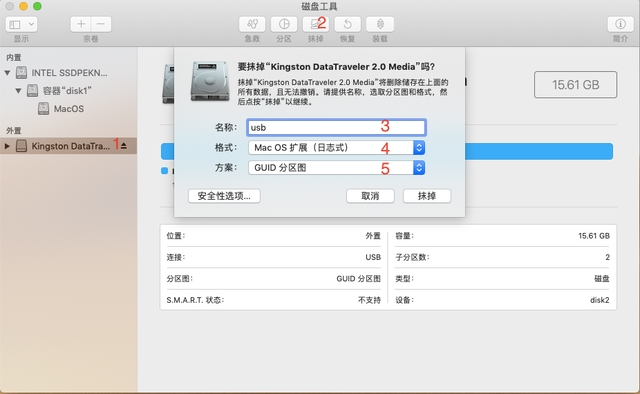您是否会由于系统崩溃、硬盘更换等原因,需要在戴尔PC上重新安装MicrosoftWindows或Linux?
Dell OS RecoveryTool可帮您下载曾在您的戴尔PC上预安装的自定义MicrosoftWindows或Linux戴尔恢复映像。
按照以下步骤下载该实用程序,创建USB恢复介质,重新在戴尔PC上安装MicrosoftWindows或Linux。
准备工具:
1、一台可以正常使用的电脑。
2、U盘,大于8G。
3、Dell的OS Recovery Tool工具。
第一步:下载DELL OS Recovery Tool工具
https://www.dell.com/support/home/cn/zh/cndhs1/drivers/osiso/recoverytool
下载OS Recovery Tool 工具。
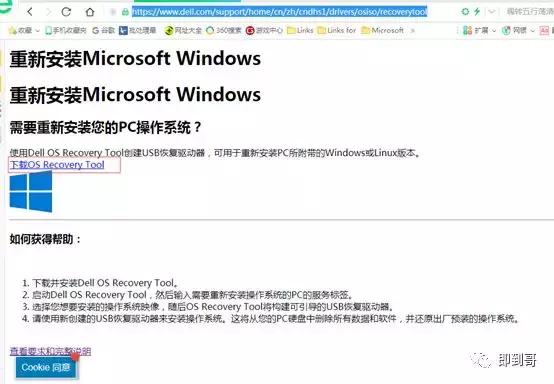
下载完成之后,双击安装。

成功安装dell OS Recovery Tool。
在程序或者桌面找到Dell OS Recovery Tool图标,打开程序。
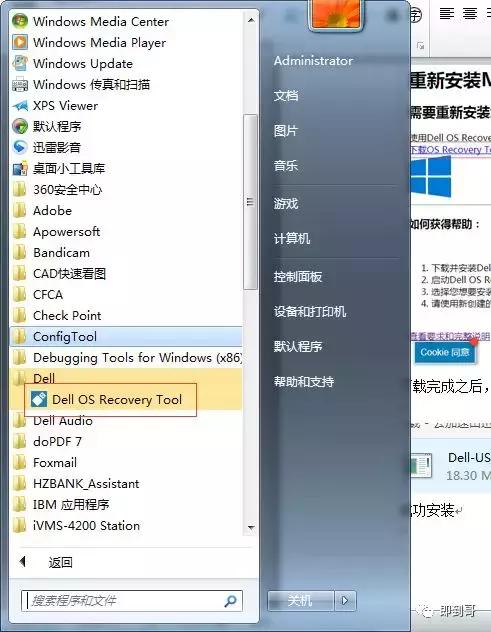
Dell OSRecovery Tool使用针对您的戴尔PC自定义的戴尔ISO恢复映像,帮您创建USB恢复介质。Dell OS Recovery Tool允许您下载Microsoft Windows或Linux,具体取决于您的戴尔PC上预安装的是哪一种。使用Windows PC创建USB恢复介质:
注意:如果您拥有Windows 10 S版本,则其不允许在运行Microsoft Windows 10 S的PC上下载或使用Dell OS Recovery Tool。如需为运行Microsoft Windows 10 S的PC创建操作系统恢复介质,请遵循为Windows PC创建操作系统恢复介质的说明,并在“Select Device to Recover”(选择要恢复到的设备)屏幕中选择“Other Device”(其他设备)。 这仅适用于Windows 10 S。
第二步:下载DELL正版windows镜像
打开Dell 操作恢复工具
单击开始使用。

然后单击(下一步)。
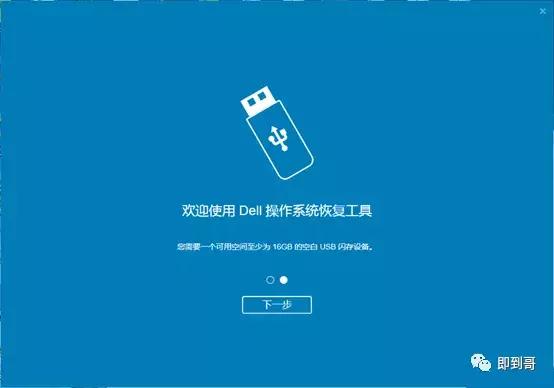
在SelectDevice to Recover(选择要恢复到的设备)屏幕中选择“This Device”(此设备),指明您想为其创建操作系统恢复介质的PC。
如果您要为另一台戴尔PC创建操作系统恢复介质,则选择“Other Device”(其他设备),然后输入这台戴尔PC的服务标签。
使用同一台PC时,选择(此计算机设备),使用不同PC时,选择其他设备计算机。
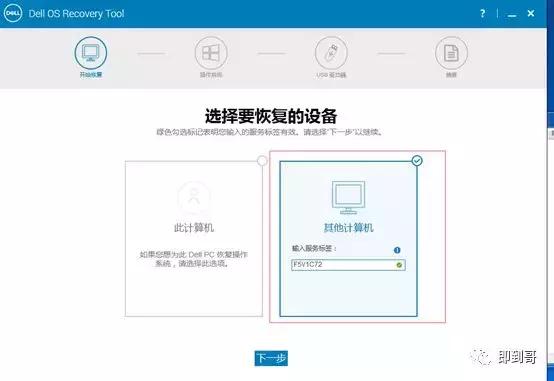
ell OSRecovery Tool将显示此服务标签可用的操作系统映像。
单击Download(下载)开始下载。下载完成后,单击Next(下一步)。
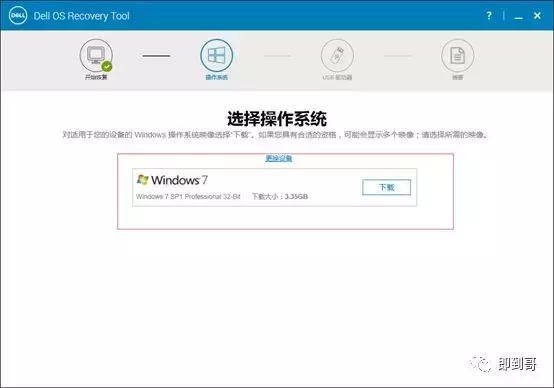
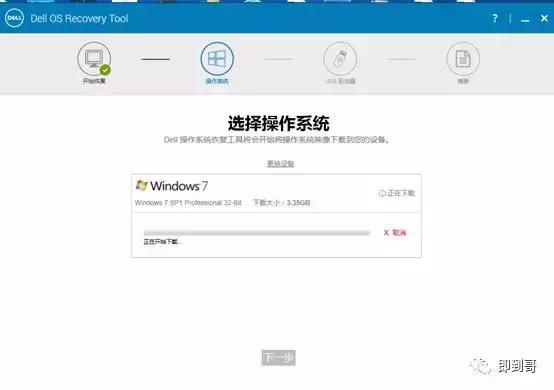
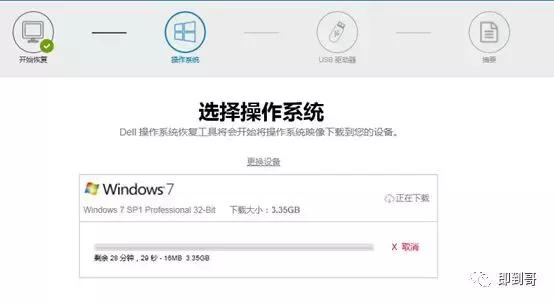
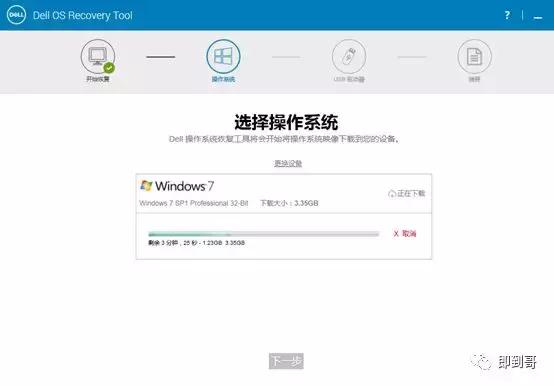
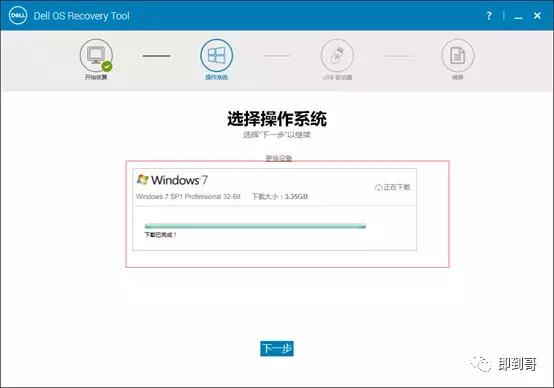 电脑
电脑第三步:刻录DELL正版windows镜像到U盘
将至少有8GB可用存储空间的USB闪存驱动器连接至PC。选择您想要使用的USB闪存驱动器以创建USB恢复介质,然后单击Burn OS(刻录操作系统)选择USB闪存驱动器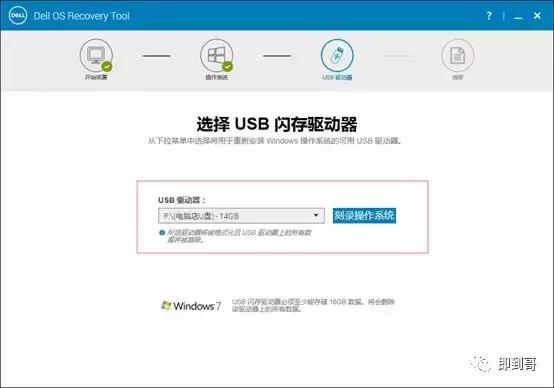
USB闪存驱动器将被格式化。
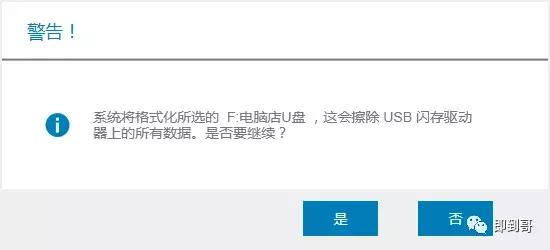
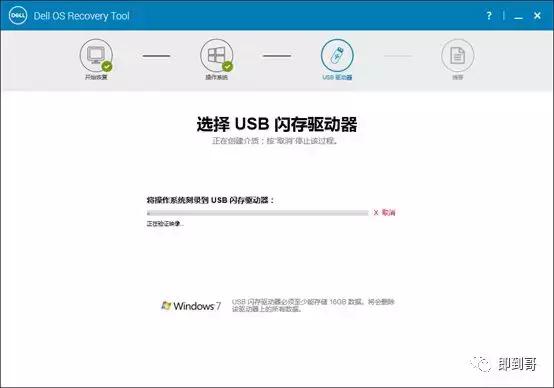
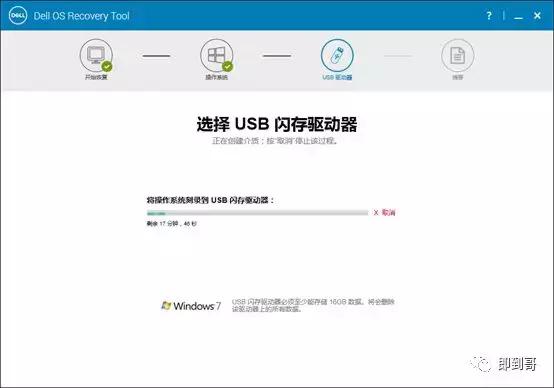
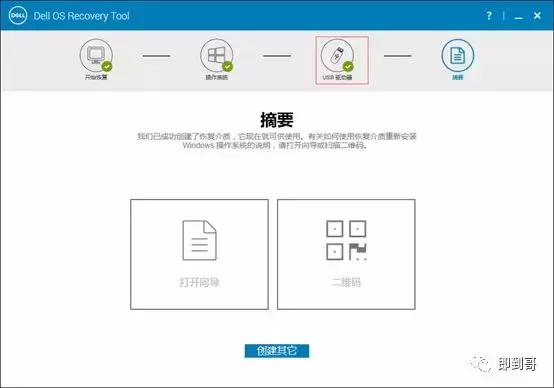
U盘刻录系统成功。
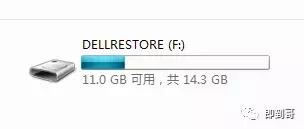
第四步:将做好系统的U盘插入到需要安装系统的电脑安装系统。
PC安装系统向导
使用 USB 恢复介质来安装 Microsoft Windows
安装 Microsoft Windows 10
1. 将您创建的 USB 恢复介质连接到要安装Microsoft Windows 10 的 Dell PC。
2. 重新启动 PC,并在显示 Dell 徽标时,轻按F12 键,直到在屏幕右上角看到“正在准备一次性引导菜单。
3. 在引导菜单上,在 UEFI 引导下,选择您的USB 驱动器,然后按 Enter。
4. 选择语言和键盘布局。
5. 在“选择一个选项”屏幕上,单击疑难解答,然后单击从驱动器恢复。
6. 按照屏幕上的说明操作,完成安装Microsoft Windows 的过程。安装过程需要一些时间,在此期间,PC 可能会重新启动数次。
安装 Microsoft Windows 7 或 Windows 8.1
1. 将 USB 驱动器连接到要安装Microsoft Windows 的 Dell PC。
2. 重新启动 PC,并在显示 Dell 徽标时,轻按F12 键,直到在屏幕右上角看到“正在准备一次性引导菜单。
3. 在引导菜单上,在 UEFI 引导下,选择您的USB 驱动器,然后按 Enter。
4. 当“Windows Setup”出现时,选择您的首选项。
5. 在“Windows Installation”对话框上,单击立即安装。
6. 查阅许可协议,然后选择我接受许可条款。
7. 在“您想进行何种类型的安装?”窗口上,单击自定义(高级)。
8. 在“您想将 Windows 安装在何处”窗口上,选择最大的内部光盘作为主分区,然后单击下一步。如果主分区显示可用空间为 0GB,请选择未分配空间,然后单击下一步。
9. “Windows Setup”会自动创建新的Windows 分区,将其格式化,然后开始安装 Windows。
10. 安装过程需要一些时间,在此期间,PC 可能会重新启动数次。
关注iT小技术,有您想要的IT小技术!~