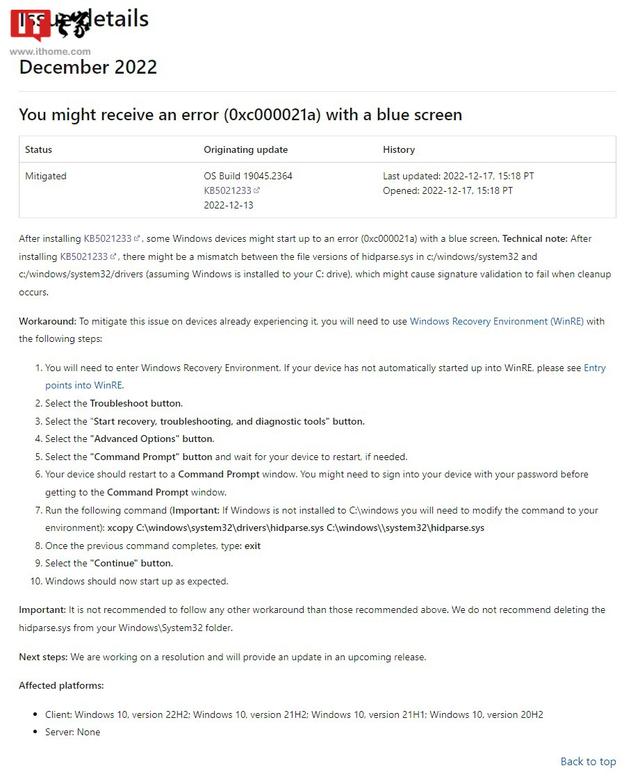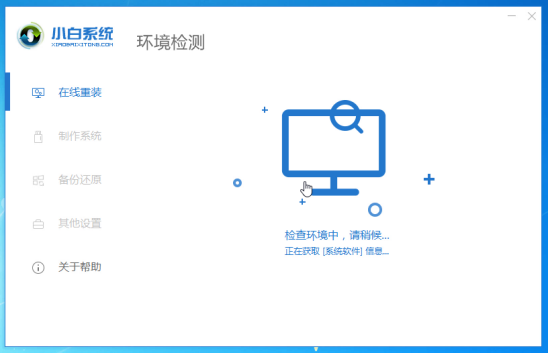[IT168试客]
在上期,笔者介绍了iwork1x二合一平板电脑,各方面都比较优秀。笔者又给笔记本配置了官方标配键盘后,使用win10系统就特别方便了,发现安卓系统在这个平板上反而成为一个累赘,在日常生活中使用频率并不高。更重要的是,平板电脑的64G存储空间给安卓系统分配了18G存储,留给win10系统的存储只有46G,而win10系统本身就要占据近18G的空间,也就是实际可用空间不足总存储的一半,这让笔者连个应用都不敢下,严重影响了win10系统的使用体验。因此,笔者打算将双系统变为win10单系统,把安卓系统卸载掉,并将空间还给win10。
释放空间前win10仅有46G,可用空间特别紧张
在开始按钮上右键点击磁盘管理查看平板存储的分配
从上图可以看到,平板的存储空间被分成了好多块!
本来笔者认为会非常的简单,从网上看到一篇比较老的刷机攻略,据说是给iwork双系统系列刷win10单系统的通用攻略,然而笔者在操作的过程中发现iwork1x实际操作与文章有出入,无法成功卸载安卓。后来经过层层摸索,终于成功将安卓系统卸载,因此将自己的经历做成攻略,供大家参考。
需要准备的工具:iwork1x平板、一个8G及以上大小的U盘、一个可连接平板的有线键盘,软件需要:win10镜像文件(文件大小不要超过4GB)、大白菜U盘启动盘制作工具。
首先要先制作U盘PE启动盘。笔者在这里使用的是大白菜U盘启动盘制作工具,方式很简单,插上U盘,选默认模式,选择U盘设备。需要注意的是,模式要选择HDD-FAT32,并且将NTFS取消选中。
取消勾选NTFS
因为iwork1x是UEFI启动,如果转换为NTFS,将不会添加UEFI启动支持,也就无法进入PE系统。
然后点击一键制作USB启动盘,软件会提示将对U盘进行格式化,也就是清空U盘里原有的文件,所以在制作U盘PE启动盘前需要把U盘里的重要资料进行备份。然后点击确认格式化,大约几分钟U盘PE启动盘就做好了。
电脑做好的USB启动盘
接下来要将准备好的win10镜像文件放入U盘中。这里需要注意的是,因为U盘是FAT格式的,因此不支持传输单个文件大于4GB,所以在win10镜像文件的选择需要注意其大小。将win10镜像文件放入U盘后,U盘的准备工作就完成了。
放入U盘的文件不能大于4G
接下来将U盘插到iwork1x上,并启动iwork1x,在开机动画上显示酷比魔方的时候按住Fn+F7(因此需要大家有有线键盘连接平板)会弹出选择进入的设备,其中UEFI开头的这个就是U盘设备,用上下键进行选中,然后按下回车键进入U盘PE启动盘。
选择进入PE启动盘
在U盘PE启动盘里有一个DG分区工具,也就是用来将平板存储空间进行划分的工具。
电脑打开分区工具,可以看到HD0(也就是平板的存储)的分区参数里有多个文件系统,其中就有安卓和win10所分配的存储空间。接着从左侧列表里右键选中HD0,然后点击快速分区。
在快速分区窗口里,将左侧分区数目选择自定,然后选择1个分区,再勾选正下方的对齐分区到此扇区数的整数倍,并选择2048扇区,然后点击确定,分区工具会自动对平板进行快速分区。
分区结束后,可以看到系统C盘的大小变为了58G,也就是原来分配给安卓的空间已经全部合并到系统盘,还有几个容量特别小的盘是系统预留部分,就不要计较那点容量了。
存储空间合并到一起了
接下来就开始装win10。在PE系统桌面上有一个win系统安装,打开后会进入windows安装程序,选择要安装的语言等设置。
设置一般默认就好,根据个人需求进行选择
然后点击下一步,在执行哪种类型的安装里选择自定义:仅安装windows。
然后在将windows安装在哪里选择58G大小的那个分区。需要注意的是,有时候因为程序识别问题,可用空间没有总空间那么大,需要先选中该分区,然后点击下方的格式化对该分区先进行格式化。格式化完成后分区与程序可识别的分区格式一致,就能正确显示其容量了。
格式不一致导致分区可用空间显示不正确
此时点击下一步,进行windows的安装。
windows10的自动安装
等待windows安装完成后会自动重启,此时拔下U盘,就可以看到win10系统初始化设置界面了。
win10系统初始化设置
此时根据个人需求对win10进行简单设置,进入桌面后查看C盘大小,可以看到有57GB,说明平板双系统变win10单系统成功。
原安卓系统的空间已经与win10系统空间合并
最后还要提醒大家的是,在平板刷win10单系统成功后,开机选择系统界面还是会出现,由于安卓系统已经不存在,所以大家不要选择安卓系统,这会导致平板无法加载系统导致黑屏。如果操作不慎进入了安卓系统的小伙伴也不要惊慌,长按开机键即可关机!