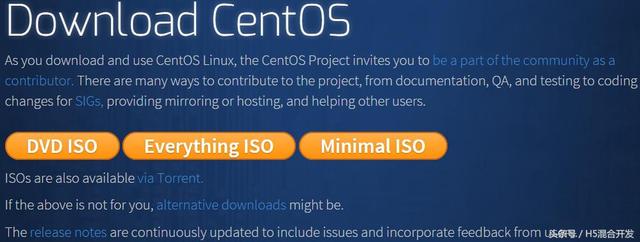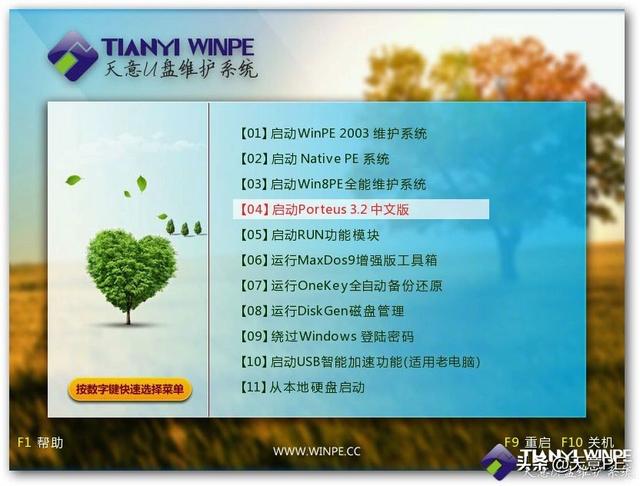我们在使用电脑的时候多多少少会听到这么一句话:电脑出了问题重启解决90%的问题,重装解决100%的问题。
所以说学会重装系统是一件非常重要的一个技能,它不仅可以为你省下去电脑店的钱,还可以激发你下次重装的欲望,因为大家都有这么一个特征:只要学会了一次重装,那你就会重装第二次,三次,四次乃至无数次,除非电脑电脑报废。
说一个真实案例:
我大学学的是电子通信专业,额,是不是觉得挺高大上的,但是我们的一位教师居然不会重装系统!
所以那位老师就问我们班的学生:额,那个,那个,有没有同学会装系统。说句实话,还真没有几个会的,好吧,其实就一个会的,当然不是我。当时他说他会装,全班男生女生的目光都朝向他,尤其是女生,有一种仰慕的眼神,羡慕!老师也表示这位同学很优秀,不仅解决了老师的问题,还给同学展示了大佬风范。
所以我今天写这篇文章的目的就是要告诉大家重装系统的步骤,具体教程以前发过。
首先最常见的是利用U盘装系统:
1.下载官方win10系统制作工具
2.安装并运行
3.将系统镜像iso文件保存在U盘【此时U盘已将被格式化】【U盘大于8G】
4.关机插入U盘,电脑开机进入boot menu选择你的U盘启动或者在bios中将U盘启动设置为第一启动项再开机就会进入安装界面
5.安装与激活系统
【省略了很多】【具体步骤以前的文章有些】
还有就是利用PE系统安装:
1.选择一个工具,我推荐三个【微PE,优启通,软碟通】
2.这个方电脑法与第一种的不同在于中间有个PE系统过渡。
进入PE系统的方法:
方法一:按了开机键后再连续按启动快捷键(不同品牌电脑的快捷键可能有所差异),然后就会进入boot menu 选项,通过键盘的方向键选择你自己的u盘进入pe系统。
方法二:按了开机键后再连续按启动快捷键进入BIOS设置,一般是在boot选项下面将u盘启动设置为第一位。这样只要你插上带有PE系统的U盘再开机就会自动进入PE系统。这里设置U盘为第一启动项也是每个品牌的电脑之间会有所差异,大家可以自行百度下。
boot menu(启动项)里没有我的U盘,下面列出几种可能出现的情况。
BIOS 设置中没有打开 USB boot。BIOS 设置中 secure boot 处于打开状态(尝试关闭试试看)。pe系统中可能没有注入USB3.0驱动(尝试着换一下USB口试试看)。这种方式其实比第一种简单,毕竟先进工具可以提高‘生产力’
但是通过这两种方法都有个弊端,就是U盘文件不能乱动,而且装不同的系统需要准备不止一个U盘,那如何让一个U盘不仅可以启动多个系统镜像,且还能存储非镜像文件?
所以就要请到我们今天的主角——Ventoy。
下载安装包,例如 ventoy-1.0.00-windows.zip 然后解压开。
直接执行 Ventoy2Disk.exe 如下图所示,选择U盘设备,然后点击 Install 按钮即可。
电脑下面是完成图
安装包内 Ventoy 版本:当前安装包中的Ventoy版本号
设备内部 Ventoy 版本:U盘中已安装的Ventoy版本号,如果为空则表示未安装
左侧显示的 MBR/GPT:用户当前选择的分区格式,可以在选项中修改,只对安装过程有效
右侧显示的 MBR/GPT:设备当前使用的分区格式
安装:把Ventoy安装到U盘,只有第一次的时候需要,其他情况就只需要Update升级即可
升级:升级U盘中的Ventoy版本,升级不会影响ISO文件
注意:如果Ventoy2Disk.exe安装或升级一直提示失败,也可以使用VentoyLiveCD的方式,参考说明
Linux系统安装 Ventoy下载安装包,例如 ventoy-1.0.00-linux.tar.gz, 然后解压开.
在终端以root权限执行 sh Ventoy2Disk.sh -i /dev/XXX 其中 /dev/XXX 是U盘对应的设备名,比如 /dev/sdb
Ventoy2Disk.sh 命令 [选项] /dev/XXX
命令含义:
-i 安装ventoy到磁盘中 (如果对应磁盘已经安装了ventoy则会返回失败)
-I 强制安装ventoy到磁盘中,(不管原来有没有安装过)
-u 升级磁盘中的ventoy版本
选项含义: (可选)
-r SIZE_MB 在磁盘最后保留部分空间,单位 MB (只在安装时有效)
-s 启用安全启动支持 (默认是关闭的)
-g 使用GPT分区格式,默认是MBR格式 (只在安装时有效)
针对Linux系统有几点需要特殊说明一下:
1. 执行脚本时需要有root权限, 对一些系统比如ubuntu/deepin 执行的时候需要在前面加 sudo 比如 sudo sh Ventoy2Disk.sh -i /dev/sdb
2. 必须cd到ventoy解压之后的目录下执行此脚本
3. 请务必输入正确的设备名称,ventoy不会检查你输入的设备是U盘还是本地硬盘,如果输错了有可能会把你的系统盘格式化掉哦!
请注意:选择安装的时候,U盘将会被格式化,里面所有的数据都会丢失!
你只需要安装一次Ventoy即可,剩下的就只需要把各种ISO文件拷贝到U盘中就可以了.
你也可以把它当成普通U盘使用,保存普通文件,不会影响Ventoy的功能。
拷贝ISO文件安装完成之后,U盘会被分成两个区。第一个分区将会被格式化为exFAT文件系统(你也可以再手动重新格式化成其他支持的文件系统,比如 NTFS/FAT32/UDF/XFS/Ext2/3/4 等,参考 说明), 你只需要把ISO文件拷贝到这里面即可。你可以把ISO文件放在任意目录以及子目录下。 Ventoy默认会遍历所有的目录和子目录,找出所有的ISO文件,并按照字母排序之后显示在菜单中。 你也可以通过插件配置让Ventoy只搜索某一个固定的目录及其子目录。
请注意:ISO文件的全路径中(包括目录、子目录和文件名)不能包含中文或者空格
升级 Ventoy如果Ventoy发布了新版本之后,你可以点击 Update 按钮进行升级,或者Linux系统中使用 -u 选项进行升级。
需要说明的是,升级操作是安全的,不会影响原有的ISO文件
它支持UEFI模式安全启动Ventoy 1.0.07 版本开始支持 Secure Boot (安全启动),但是这个方案不是非常的完美,在有一些机器上不能工作。 因此从 1.0.09 版本开始,在 Ventoy2Disk.exe和Ventoy2Disk.sh 中增加了一个安全启动的选项,默认是关闭的。 因此,默认情况下,如果要在UEFI模式下使用Ventoy,你必须首先确保在BIOS中把安全启动关闭。
对于 Ventoy2Disk.exe 在菜单 "配置选项" ---> "安全启动",对于Ventoy2Disk.sh 是加一个 -s 选项。 如果打开后出现错误(比如最常见的一类是显示 Linpus lite boot failed) 则说明这个安全启动的方案不适合你的机器,你必须关闭这个选项,使用默认模式,然后在BIOS中关闭安全启动。 如果没有出现错误,而是出现了类似下面这样的界面,则恭喜你,安全启动可以在你的电脑上使用,但是第一次的时候,你必须按照下面的步骤操作一次。
在正常模式下,Ventoy在启动时才会从U盘中读取ISO文件,并且只会读取和启动相关的部分。Ventoy在通常情况下工作良好,但不是百分之百, 在某些机器上(尤其是Legacy BIOS模式下)可能会有问题。
在 Memdisk 模式下,Ventoy 会先把ISO文件全部加载到内存中,然后再启动它,这会额外占用一些内存,但是启动成功率会高一些。
适用范围Memdisk 模式非常适合 WinPE(没有外置程序的)、各类Live CD、Vmware ESXi 以及其他比较小的系统。 这类系统的特点是: 镜像不大(几百MB)、启动之后不需要挂载镜像。
使用说明只需要在Ventoy界面,先按 F1 然后再选择ISO文件启动即可(再按一次,则恢复默认模式)。
界面提示从 ventoy-1.0.12版本开始,当按 F1 时,会在热键提示信息的上方显示一个红色的 Memdisk 字样,如下图所示:
默认情况下,Ventoy会找出U盘中的所有ISO文件,并按照字母排序,然后列成一列。这在iso文件数目不多的时候是非常直观的。
不过,如果你U盘中放了非常多的ISO文件,这个列表就会很长,去找某个特定的ISO文件的时候就会不太方便。
另外,有时候你可能会按照一些分类把ISO文件放到不同的目录中,而排成一列可能就会打乱这些分类。
进入此模式后,Ventoy会按照实际的文件位置显示出对应的目录、子目录以及iso文件。你可以像浏览文件夹一样通过目录和子目录找到对应的ISO文件。
另外,你也可以再返回默认的列表模式。
如何使用按 F3 进入 TreeView 模式。在 TreeView 模式下,按 Enter 进入目录或者子目录。按 ESC 返回上一级目录。
在 TreeView 的第一级目录下,再按 ESC 则会返回到默认的列表模式。
修改默认菜单模式正常情况下,菜单默认是列表模式,你也可以利用 全局控制插件 把默认模式改为 TreeView 模式。
如果你把默认模式改为 TreeView 模式,则按 F3 会进入列表模式,再按 ESC 返回 TreeView 模式。
截图默认模式TreeView 模式
1.Ventoy MBR格式U盘分区布局
上面是一个安装了Ventoy的32GB U盘的分区示意图。你可以看到,整个U盘被分成了2个分区(MBR格式)。
为什么选择MBR格式为了能支持Legacy BIOS模式,只能选择MBR分区格式
关于分区1Ventoy 将U盘的第一个分区默认格式化为exFAT文件系统来存放ISO文件。exFAT文件系统有比较好的跨平台特性而且也比较适合U盘。
从 Ventoy-1.0.11 版本开始,你也可以自己手动再把第一个分区重新格式化为其他文件系统。当前支持的文件系统有: exFAT/FAT32/NTFS/UDF/XFS/Ext2/Ext3/Ext4
需要说明的是,如果选择 XFS/Ext2/Ext3/Ext4 文件系统,则U盘正常是无法在Windows上使用的,也无法用来安装Windows系统,这个比较适合纯Linux的场景。
关于分区2首先,在UEFI模式下必须要有一个EFI系统分区才可以启动,而且这个分区必须是FAT格式的文件系统。这个是UEFI规范的强制性要求,必须遵守。 所以第二个分区就是这个EFI系统分区,用来保存UEFI模式下的启动文件以及Ventoy的其他文件。这些文件都比较小,所以这个分区只分配了32MB的空间就够了。 其实,这个EFI系统分区可以是第一个分区,也可以是第二个分区。这里把它放在第二个分区,纯粹是因为在某些早期版本的Windows系统中,只有U盘的第一个分区才能挂载使用, 后面的分区是看不到的。当然,第二个分区不可见对于Ventoy来说也是件好事,可以防止用户误操作。
这个分区很小,是用来保存Ventoy的核心文件的,所以用户最好不要对其做改动。
关于1MB的间隙这部分空间是用来存放Legacy BIOS模式下的启动文件的
保留空间从 1.0.14 版本开始,Ventoy支持在安装时在磁盘最后保留一部分空间。下图为一个安装了Ventoy的32GB U盘的分区示意图(2GB的保留空间)。
在安装时可以在 “选项配置” ---> “分区设置” 中设置要保留的空间大小 (Linux版本是 -r 选项)。注意保留空间只在安装时有效,升级时不关注此项。
2.Ventoy GPT格式U盘分区布局
从 Ventoy-1.0.15 版本开始,在安装Ventoy时可以选择 GPT 分区格式 (Windows: 选项设置--->分区格式, Linux: -g 选项)
下面是一个安装了Ventoy的32GB U盘的分区示意图。你可以看到,整个U盘被分成了2个分区(GPT格式)。
Ventoy 将U盘的第一个分区默认格式化为exFAT文件系统来存放ISO文件。exFAT文件系统有比较好的跨平台特性而且也比较适合U盘。
你也可以自己手动再把第一个分区重新格式化为其他文件系统。当前支持的文件系统有: exFAT/FAT32/NTFS/UDF/XFS/Ext2/Ext3/Ext4
需要说明的是,如果选择 XFS/Ext2/Ext3/Ext4 文件系统,则U盘正常是无法在Windows上使用的,也无法用来安装Windows系统,这个比较适合纯Linux的场景。
关于分区2首先,在UEFI模式下必须要有一个EFI系统分区才可以启动,而且这个分区必须是FAT格式的文件系统。这个是UEFI规范的强制性要求,必须遵守。 所以第二个分区就是这个EFI系统分区,用来保存UEFI模式下的启动文件以及Ventoy的其他文件。这些文件都比较小,所以这个分区只分配了32MB的空间就够了。 其实,这个EFI系统分区可以是第一个分区,也可以是第二个分区。这里把它放在第二个分区,纯粹是因为在某些早期版本的Windows系统中,只有U盘的第一个分区才能挂载使用, 后面的分区是看不到的。当然,第二个分区不可见对于Ventoy来说也是件好事,可以防止用户误操作。
这个分区很小,是用来保存Ventoy的核心文件的,所以用户最好不要对其做改动。
关于开始的1MB空间根据GPT格式规范,第一个扇区(LBA0)是一个 Protect MBR, LBA1 ~ LBA33 是GPT分区表信息。LBA34 ~ LBA2047用来保存Ventoy Legacy BIOS模式的启动文件 (和MBR格式保持一致)
保留空间Ventoy支持在安装时在磁盘最后保留一部分空间。下图为一个安装了Ventoy的32GB U盘的分区示意图(2GB的保留空间)。
在安装时可以在 “选项配置” ---> “分区设置” 中设置要保留的空间大小 (Linux版本是 -r 选项)。注意保留空间只在安装时有效,升级时不关注此项。
Ventoy 的启动菜单是基于 grub2 的,所以所有 grub2 的主题都可以应用在 Ventoy上面。
这个网站上收集了很多非常漂亮的 grub 主题 —— GRUB Themes - Gnome-look.org
Json 配置参数在 /ventoy/ventoy.json 中定义了一个 theme 结构用于描述关于主题的配置参数。
注意你不需要对这里列出来的每一项都做配置,可以只对其中的一项或几项做特殊配置,其他的会使用默认值.
为了能正常显示热键提示,你需要把下面这几个 hbox 的定义添加到新的 theme.txt 文件中。你也可以修改里面的位置和颜色属性。
它的官网:https://www.ventoy.net/cn/plugin_theme.html