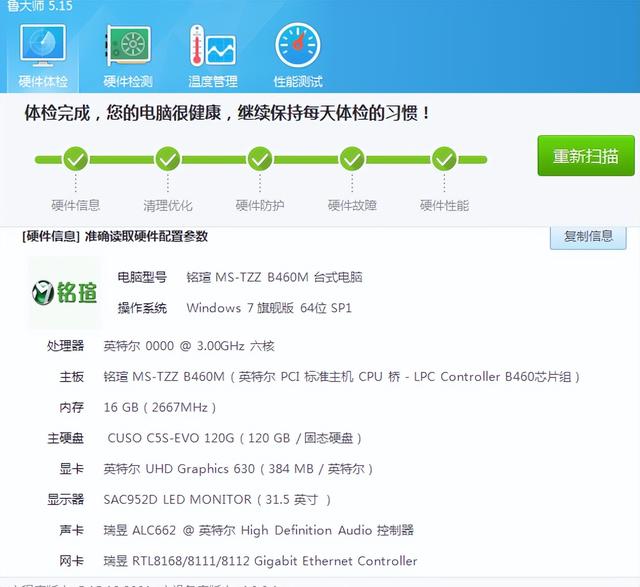U盘作为人手必备的电子产品,在移动存储设备中是绝对的C位!
体积小且易携带,尤其是在不同设备之间转存文件非常实用方便,但我们使用的时候难免会出现一些小问题,下面就给大家分享些关于U盘比较常见的问题和解决办法,当你遇到了自己也能解决!
U盘作为一个便携式移动硬盘,经常在各个电脑之间使用。当电脑中毒后,插在电脑上的U盘也有可能被携带了一部分的电脑病毒,当察觉后对其杀毒清理,就会导致U盘中的文件消失。
解决方法:
(1) 运行“数据恢复软件”,选择对应模式,点击扫描;
?
(2)扫描完成后,选中并点击下一步进行文件恢复。
U盘插入电脑后,其中的文件无法复制的情况,相信也是不少人遇到过的,当然小编读书期间也遇过,却不知道找度娘解决,直接选择放弃了。所以小编必须分享如何解决无法复制的问题,希望能给学生朋友们带来帮助。
解决方法:
(1)在‘计算机’中右键点击U盘,选择‘属性’。在属性窗口中点击‘工具’并单击‘检查’,检查结束后点击修复即可;
?
(2)修复后,在属性窗口中的‘共享’里选择‘高级共享’,在出现的新窗口中,勾选‘共享此文件夹’,确定后就可以复制U盘文件了。
1、使用U盘前需格式化
当要使用U盘是,出现‘使用光盘之前需要将其格式化’的强行格式化行为,我们可以这样做。
?
解决方法:
插入U盘并打开,在出现强行格式化的窗口点击‘取消’,并利用管理员身份打开CMD命令提示符界面,输入“chkdsk:/H”即可。
2、U盘显示0字节,不能格式化
有时候想要格式化U盘时,会出现U盘0字节的情况。这种情况也是可以解决的,且往下看。
?
解决方法:
(1)将U盘插在电脑上并重启电脑,重启后,右键点击‘电脑/计算机’,选择‘管理’;
(2)在‘计算机管理’窗口左侧,选择‘磁盘管理’,在所有的储存设备中,右键‘磁盘U(可移动)’,选择‘新建分区——FAT32/NTFS’。创建分区成功后,即可对U盘进行格式化。
?
四、U盘接入电脑无显示将U盘插入电脑后,电脑并没有识别到U盘,并提示‘请插入可移动U盘’的窗口,这类型情况,若连续插入无用后,可以这样做。
解决方法:
(1)右键点击‘电脑/计算机’的‘管理’,在‘计算机管理’窗口的左侧下,点击‘存储’——‘磁盘管理’;
?
(2)右键点击无法显示的U盘盘符,选择‘更改驱动器和路径’并为U盘选择一个空闲的盘符,更改结束后就可以使用U盘了。
?
U盘加密后,每次打开都需要密码,已经受够了这种做法的,可以这样做。
?
解决方法:
(1)打开控制面板。选择‘BitLocker驱动器加密’,在驱动器加密窗口中点击‘解锁驱动器’;
?
(2)在弹出的窗口中输入密码后,点击解锁,即可解除U盘密码保护。
① 还是先对U盘进行检查并修复,点选U盘,右键【属性】,依次选择【工具】-【检查】-【扫电脑描并修复驱动器】进行修复。
② 修复完成后,换到【共享】选项卡,选择【高级共享】,勾选【共享此文件夹】,点击确定保存即可
七、U盘掉盘,无法作为引导盘启动?
写入数据过程掉盘或者卡死等现象,先检查USB接口问题,并且最好将U盘插到后置USB接口,因为前置USB接口线材做工等因素,容易引起供电不足。如果无法作为引导盘启动,建议检查U盘里面是否有引导文件,同时检查启动设备第一项是否为U盘。
注:U盘芯片损坏的情况实际中很少发生,但如果发生闪存芯片损坏了,电脑其中的数据恢复的可能性较小。如果不幸发生U盘硬件故障,我们是无法自己来修复的,必须要打磨芯片进行数据恢复。专业数据恢复公司对于环境和专业知识的要求非常高,相对的价格也会高一些的,这种情况的话我们需要寻求专业的数据恢复公司的帮助进行恢复数据。
最后要说的是,无论U盘出现何种故障,有一点极为重要,就是当故障出现时,切勿盲目操作,避免数据丢失。再就是我们在选购U盘的时候,尽量选择拥有品质保障的正规品牌厂家,产品的稳定性几乎决定了我们在使用中的体验与感受。
谢谢阅读!