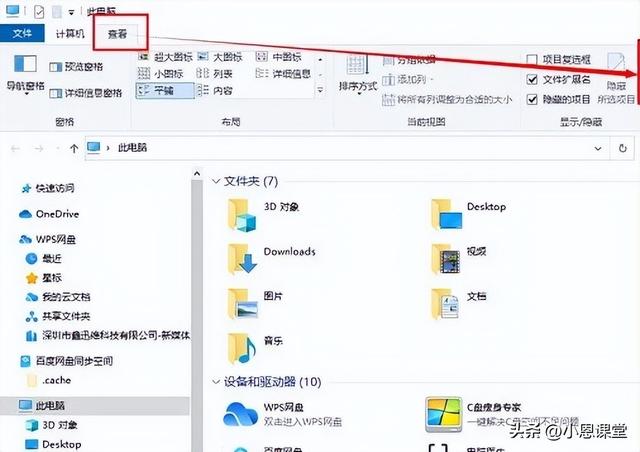Win10重置此电脑这个功能,知道的人一定不少吧,相信一定有更多的人在不明真相的情况下用了这个功能,运气不好的小伙伴就丧失了很多宝贵的资料。其实,这也不能怪大家,有些名称微软说的也很含糊,比如说“个人文件”,在不同的条件下,它指代的内容也不一样。今天我来讲解一下Win10重置此电脑怎么用,另外在进行此项操作之前,需要了解Win10重置此电脑的结果是什么,下面一起通过本文来找答案吧。
win10重置此电脑是什么意思
重置此电脑就是恢复出厂设置的意思,可以初始化当前的系统,重新安装Windows。
在Win10的RE模式中的 疑难解答 里,可以让你“重置此电脑”或者“回到上一个系统”。
1.重置此电脑
作用:把Windows 10系统全自动的重新安装一次,可以选择是否保留现有的软件,应用和资料。
2.回退到以前的版本(在疑难解答的高级选项中)
是指通过“升级”方式,安装win10的,可以直接回到升级前的系统。比如从Win7升级到win10的,回退到 Win7.(会保留原有系统的所有软件应用和资料)
您可以自行选择是尝试重新安装一次win10来解决现在的故障,或者放弃Win10返回原来的系统。
Win10重置电脑在哪?怎么用?
Win10的“重置此电脑”的位置在“设置 - 更新和安全 - 恢复”里,点击“开始”就可以开始进行重置了,如图所示。
接下来会出现这个图片,第一个选项里所说的“文件”指的是 C:\users\ 里的文件,对 C盘之外的分区没有影响,这个选项不是非常彻底,最明显的特征就是恢复完和原来相比没什么差别。一般选择的是第二个选项,具体作用到下一步再说。这里,我们选择“删除所有内容”。
这一步是选择要删除内容的分区(这里称作“驱动器”),就是我们常说的 C盘D盘等等了。“仅限安装了 Windows 的驱动器”就是指的 C盘。“所有驱动器”指的是除了恢复分区等隐藏分区的所有分区,如果一不小心选了这个,那么其他盘的文件就被删除了,一定不要选择第二个选项。不确定的话可以点击最下方的选项确认一下会受影响的分区。
这两个选项都可以理解为格式化,第一个相当于快速格式化,由于和 Win8/8.1 的恢复原理以及效果不太一样,因此不能说是真正意义上的格式化,因为在恢复之后,一些驱动还在,有些时候甚至会出现 Windows.old 或者 ~Windows.BT 文件夹,不能说是完全格式化,但是效果和重置是差不多的。这里所说的“文件”就是指的所选分区的全部文件了。
第二个选项属于低级格式化,它要擦除所选分区的所有数据,使数据难以恢复,一方面耗时长,另一方面对硬盘也有较大的影响,如果不是防止转让给别人之后别人恢复你的数据就没有必要选择这个选项。
在这里选择第一个选项。接下来等待片刻,如图。
出现这个就说明没有问题了,点击“重置”即可。
然后是这样,准备完成之后会自动重启进行重置。有时候会卡住很长时间一动不动,这时断网就可以解决。
正在重置此电脑,这个过程一般需要一个小时左右。
电脑到此结束。接下来是一些总结。
1、重置此电脑和直接格盘重装哪个好好像是公说公有理,婆说婆有理。但各自的特点也都比较明显,从时间上看,格盘重装有着绝对的优势;但也有人说,重置之后比重装更清爽流畅;还有重置可以保留驱动,这个地方相比于格盘重装是一个优势。
2、和 Win8/8.1 的不同之处:Win8/8.1 的“恢复”功能和 Win10 的重置此电脑功能操作基本相同,但有个地方不一样。
Win8/8.1 要想使用恢复功能,必须要有一个恢复映像(可以是原版镜像中的 install.wim/esd 也可以是自己用 dism 备份的 wim/esd 文件,但必须是 Win8/8.1 的映像,防止会提示错误)存放分区,并且要用 reagentc 命令进行配置恢复环境。
Win10 则不需要这个,只要有那个 450M 恢复分区就可以进行重置,这样表面上看起来是个好事,确实是省了很多操作,但是更多情况下恐怕是个坏事,因为在 Win10 里,即便是用 reagentc 命令配置了恢复环境,指定了恢复映像,在重置的时候仍然没有作用,纵然是进行了这个操作:
电脑重置之后依旧是纯净的 Win10。也就是说,在 Win10 里很难用自定义的映像文件来恢复系统。
注:不要太依赖于“重置此电脑”,因为在少数情况下,重置总是会出现错误。最好的方法是,用 U盘格盘安装之后,装上驱动和常用软件,清理一下 C盘之后用 dism 或者 dism++ 备份好,需要恢复的时候在 pe 里直接恢复就行了,效率比重置此电脑高得多。
以上就是小编为大家带来的Win10重置此电脑功能的使用步骤了,希望可以帮助到大家,大家如果还有疑问的话,可以在下方的评论框内给我们留言哦。我们会尽自己所能的为大家解答。谢谢大家一如既往的支持,也请大家继续关注“新氪技”的后续教程和软件。