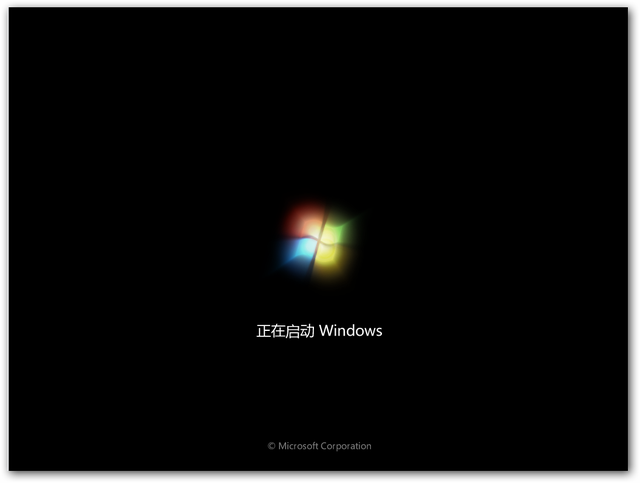安装原始系统有其优点:纯、无第三方广告、软件植入;但原始系统也有其缺点:许多组件、功能缺失或多余。每个人都可以优化不同的使用环境。
准备工具
1. U盘(8G容量以上)
2. 制作U盘启动镜像工具:rufus。
3. ISO镜像。建议到“MSDN我告诉你下载(这个网站收集了微软的大部分系统镜像,按需下载)。
步骤
第一步
备份U盘数据,以下操作将格式化U盘。
备份硬盘数据,既然重新安装了系统,最好重新格式化硬盘。
第二步
打开rufus
①选择您想要安装的系统镜像,即刚刚下载的系统镜像ISO镜像
②选择“标准windows安装”
③选择分区类型GPT”
④选择目标系统类型UEFI”
⑤随电脑意填写卷标,编者写win10,便于区分
点击开始,会提示格式化U盘,确保U盘启动镜像即将制作,耐心等待10分钟左右。
第三步
制作u盘镜像后,我们可以开始安装系统。
第三步
制作u盘镜像后,我们可以开始安装系统。
每台品牌电脑、主板进入bios、快速启动界面的方式不同,具体百度查询或咨询相关供应商。
这里有两种情况:
原来电脑有系统和新装硬盘未分区。
我们先讲新装硬盘未分区,直接选择驱动器0
原来电脑有系统在这种情况下,需要选择并删除驱动0下的所有分区,然后选择驱动0,点击下一步开始安装系统。
(以驱动器0为代表的第一个磁盘,如果你有两个硬盘,就会有驱动器0和驱动器1来区分不同的磁盘,等等。例如,以笔记本电脑为例,有一个固态硬盘和一个机械硬盘。一般来说,固态硬盘是第一个磁盘,即驱动器0。我们也可以根据容量来区分它。大多数固态硬盘的容量是128G或256G,固态硬盘只能分为一个区域,机械硬盘先不分区,安装系统后进入桌面分区)注:分区也可进入系统桌面,不受影响。
最后在安装系统的过程中,会重启几次,耐心等待安装完成。然后进入解包系统状态,按照提示一路下一步。有一点需要注意的是,不要连接或跳过联网界面,这将更快地进入系统桌面。注:制作镜像时选择UEFF/GPT类型,对应计算机BIOS里也要开启UEFI。