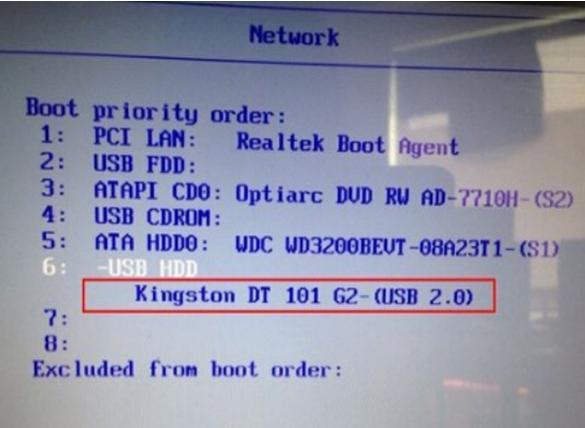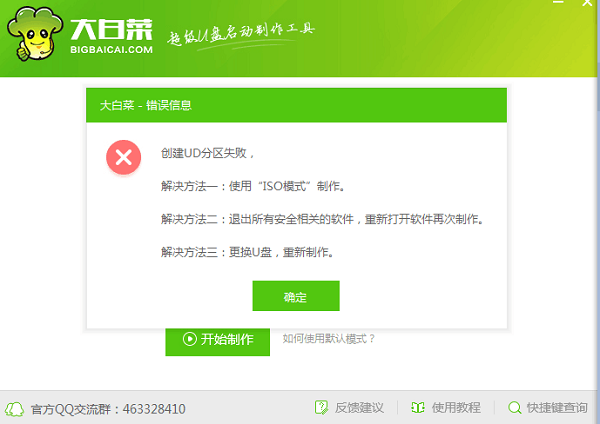当系统遇到问题一时不能修复时,为了在不重装系统的情况下继续正常使用系统,我们一般会利用提前建立的系统还原点进行系统恢复。但是,由于Windows自带的系统还原点创建和管理操作起来不太方便,因此,我们可以借助各种工具软件来快速创建和管理系统还原点。
小提示:本文所用的工具软件均为免费软件,且与Windows 10、Windows 8/8.1和Windows 7操作系统兼容。
1. 快速创建和管理系统还原点
首先,我们可以使用一个名为Restore Point Creator的免费软件,创建和管理系统还原点。
软件启动后,会自动扫描系统当前存在的还原点,并在窗口中将其列出。如果需要创建一个新的系统还原点,只需先在窗口上端的文本框中输入还原点描述文字,然后点击Create System Checkpoint按钮进行创建(图1)。点击窗口下方的Refresh LIst of System Restore Points按钮,可刷新还原点列表。
如果在创建还原点时显示错误提示,或系统还原点创建功能没有开启,只需执行System Restore Point Utilities菜单下的Manually Fix System Restore命令,修复系统还原点创建错误。修复完成之后,软件会提示重新启动系统,重启后再执行创建操作(图2)。
创建还原点之后,对还原点的管理工作,可通过软件下方的4个按钮或还原点列表右键菜单命令来完成。如果要将系统还原到某个还原点,执行Restore to Selected Restore Point命令;若需要在安全模式下恢复还原点,执行Restore to Selected Restore Point命令。当需要删除某些还原点时,选择这些还原点,然后执行Delete Selected Restore Point命令即可。注意,最后建立的一个还原点不支持被删除,列表会显示为灰色不可选状态(图3)。
小提示:如果希望在系统登录时自动创建还原点,只需在软件Program Option/Settings菜单下选择Create Restore Point at User Logon选项即可(图4)。
2. 真正的一键点击创建还原点
尽管上面介绍的软件在还原点创建方面已经足够简单,但还有更简单的还原点创建工具值得推介。Single Click Restore Point (SCRP)软件便可以实现真正的一键点击创建还原点。该程序没有用户界面,执行之后只会在屏幕上看到Restore Point Created(已创建还原点)的消息。这时一个还原点便在后台创建好了。
建议将SCRP程序文件固定到任务栏,这样可以快速启动它。此外,还可为该程序指定键盘快捷方式,需要时按下快捷键即可创建一个还原点。
小提示:如果你嫌这个工具没有界面,那么还可以改用一个Restore Point Maker的软件,点击一键Creat按钮,即可创建还原点(图5)。
3. 用桌面右键菜单创建还原点
我们还可以用桌面右键菜单命令的方式创建系统还原点。首先,下载并运行Quick Restore Maker 4.0软件(更低的版本不具有我们所需的功能),然后选中软件界面上唯一的复选框,之后便可以从桌面右键菜单中选择命令创建还原点了(图6)。勾选之后,软件会安装常驻右键菜单命令。不需要再启动该软件即可使用。要取消此功能,需再次运行软件并取消复选。
4. 按期自动创建或删除还原点
System Restore Manager软件也可以创建还原点并对创建的还原点进行管理。此外,利用软件的设置选项,可设定在指定的时间间隔自动创建还原点;还可以设定超过指定天数后自动删除还原点(图7)。
5. 装载还原点并进行文件操作
上述软件具有还原点备份或恢复功能,但不具有装载并浏览还原点文件中内容的功能。如果我们需要这样的功能,可利用另一个软件System Restore Explorer来实现,该软件除了同样可以查看、删除还原点外,还可用Mount命令装载还原点文件,并在资源管理器中浏览和复制其中的文件(图8)。