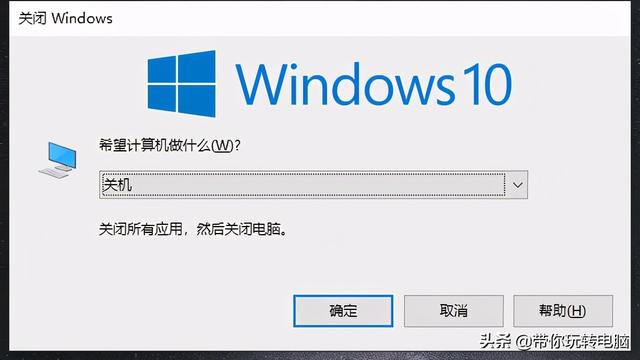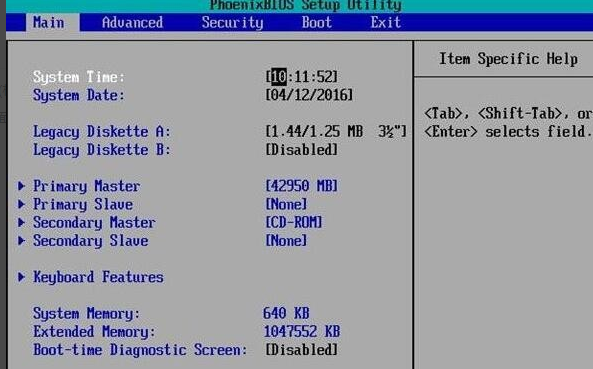花两分钟学会装个系统很有用的,无论我们自己电脑,还是哪个女生需要重装系统撩妹也是可以的。无论使用哪个都是可以的,网上搜索U盘装系统,会有一大堆的软件,我经常使用的就是大白菜。
现如今u盘安装系统不仅仅是电脑城装机人员必备工具之一,而且还是绝大多数用户装机不可缺少的工具之一,用户们只需要制作好一个大白菜u盘启动盘和下载一个系统镜像,就可以轻松进行系统安装,那么用户们该如何来制作大白菜u盘启动盘呢?下面就一起来看看大白菜装机版默认模式如何制作大白菜u盘启动盘。
总共分为三步:
①制作u盘启动盘(空白盘,因为要格式化,制作完了才能装其他东西)
②把ghost或者iso文件放到U盘中的GHO或者ISO文件夹中
③U盘进入bios中装系统
注:制作大白菜u盘启动盘前准备一个容量大于2G并能够正常使用的u盘。
1.打开下载并且安装好的大白菜装机版。如下图所示
2.将u盘插入电脑USB接口,等待u盘成功读取到大白菜装机版界面之后,点击“一键制作启动u盘”如下图所示
3.在弹出的信息提示窗口中,点击“确定”进入下一步操作。如下图所示
4.耐心等待大白菜u盘启动盘的制作过程即可。如下图所示
5.在完成大白菜u盘启动盘制作之后,大白菜装机版会弹出一个信息提示窗口,点击“是(Y)”进入电脑模拟器窗口。如下图所示
6.电脑模拟可以成功开启说明大白菜u盘启动盘制作成功,按住Ctrl+Alt释放鼠电脑标关闭窗口即可完成操作。如下图所示
到这里完成了第一步。
接下来第二步:找系统文件,网上很多ghost或者iso文件,两件的区别,前者是封装好的系统,好处有驱动集成和预装好的软件,坏处是一些强制安装的软件很烦人,有广告甚至漏洞。后者是纯净版的系统。在这里看个人喜欢,个人喜欢纯净版的,这里有一个专门的网站,MSDN网址:https://msdn.itellyou.cn/。这里有所有的纯净的iso系统。这里还牵扯到安装驱动跟激活,安装驱动下载一个驱动精灵,非常简单,激活网上也是有很多,个人比较喜欢一款叫做MicroKMS神龙版,几乎能激活所有的系统跟office,方法也是很简单。
接下来第三步:进入bios装系统
启动电脑,出现开机画面时按下进入bios设置的按键,这里各品牌电脑会有所不同,一般是f12.下图是一些参考
进入bios界面设置,在该界面我们要进行几个重要的操作,所以我们要了解界面底部注明:键盘上的方向键进行光标移动;回车键表示“确定”;F10表示“保存并退出”
进入bios界面后,将光标移动到“boot”,然后找到u盘的选项(不同的电脑显示有些不同,一般显示为u盘名称或以USB开头),还有可能是“removeble device”,是可移动设备的意思,然后把找到的这个选项放到最上面。设置完成后,按下F10,在弹窗中选择“yes”,回车确定就可以了,然后在重启就能够实现从u盘启动了。
解下来插入装系统(以按照win7ghost为例,原装系统的安装流程一模一样):
第一步
将制作好的大白菜u盘启动盘插入usb接口(台式用户建议将u盘插在主机机箱后置的usb接口上),然后重启电脑,出现开机画面时,通过使用启动快捷键引导u盘启动进入到大白菜主菜单界面,选择“【02】大白菜Win8PE标准版(新机器)”回车确认。如下图所示
第二步
登录大白菜装机版pe系统桌面,系统会自动弹出大白菜PE装机工具窗口,点击“浏览(B)”进入下一步操作。如下图所示
第三步
点击打开存放在u盘中的ghost win7系统镜像包,点击“打开(O)”后进入下一步操作。如下图所示
第四步
等待大白菜PE装机工具提取所需的系统文件后,在下方选择一个磁盘分区用于安装系统使用,然后点击“确定(Y)”进入下一步操作。如下图所示
第五步
点击“确定(Y)”进入系统安装窗口。如下图所示
第六步
此时耐心等待系统文件释放至指定磁盘分区的过程结束。如下图所示
第七步
释放完成后,电脑会重新启动,稍后将继续执行安装win7系统后续的安装步骤,所有安装完成之后便可进入到win7系统桌面。如下图所示
以上就是大白菜装机版u盘安装win7系统使用教程,是不是很简单。