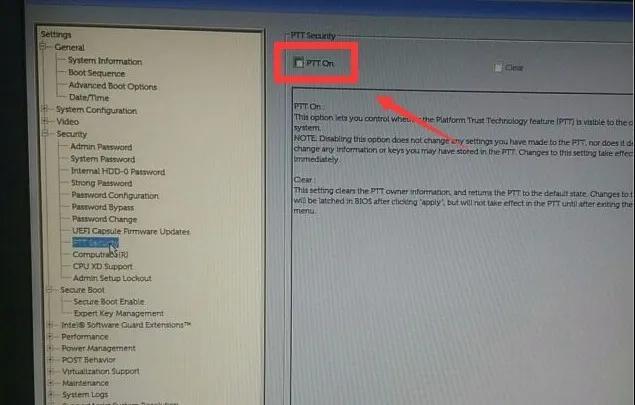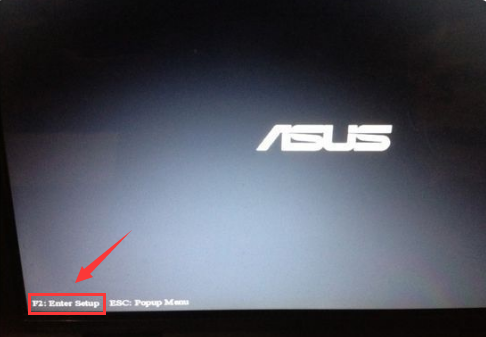各位家人们,我想对于咱们经常使用电脑的人来说,我们的电脑使用过程中难免会遇到或这或那的故障。这是回避不了的事情,所以,我们怕的不是遇到问题,而是遇到了问题不知道如何解决问题。当然,我们实在也没有必要像马爸爸说的一样“有问题我们解决问题,没有问题我们制造问题去解决问题”了吧。
正常情况下,一般来说电脑的硬件出现问题的几率是远远低于软件本身的,所以说,咱们遇到最多的问题多数就是软件层面的问题,当然,对于解决这方面问题有一个终极方法——重装系统应该是许多人都知道的了。甭管什么 C 盘爆红,软件冲突导致的卡顿死机蓝屏还是系统文件损坏等,重装系统大法都能一步到位轻松解决,还你初恋的感觉,谁用谁知道!
话说现在的Windows系统越来越苹果化了
不过,这都是对于一些有能力去“找初恋”的人说的话了,对于大多数一般就是办公打字纯上班才使用电脑的电脑新手来说,相信在他们印象中的重装系统操作难度大、门槛高,怕失误,怕影响文件安全等,完全不知道如何下手。
但其实吧,狗哥想要给大家说的是:重电脑装系统是一件非常简单的事儿,任何人都能轻松完成!
这里老狗就给大家分享一些简单几步轻松重装系统的操作教程,接着往下看。
1、重置我们的电脑
其实,我们的Windows系统从娘胎里就自带一个叫「恢复」的功能,这也可以说它就是最简单重装系统方法之一。只需要在设置里面依次打开「Windows 更新」-「恢复」;
然后找到「重置此电脑」的选项,然后点击右侧的「初始化电脑」;
在这里选择第一个选项,就会在重装系统的基础上保留你 C 盘内的个人文件,例如桌面上文件是可以得到保留的,不过大部分应用因为在桌面只是一个快捷方式,其真正存放应该的文件夹一般现在也会默认为其它盘,所以可能会被删除。
该选项适用于电脑安装的软件过于杂乱,系统臃肿,广告泛滥导致的卡顿不流畅等。重装以后就能还你一个相对干净、卫生,瘦一点的环境。
而选择第二个「删除所有内容」选项将会清除 C 盘所有内容,系统彻底恢复至最初始纯净状态。
除 C 盘外的其他盘符文件则不受影响。所以在操作前一定要提前将存放在 C 盘(许多朋友,特别是女朋友习惯性的把所有文件都放在桌面上的,这里要记住哦,桌面上的东西是会全部被删除的哦)的重要文件转移至其他盘。
2、镜像直接重装
这个方法就需要找到某网站下载一个自己准要安装的Windows系统,比如系统之家什么,能够提供各版本Windows系统下载的地方岗上一搜一大把,建议选择“纯净”版的下载哦。
选择对应版本后下载并解压缩,注意镜像要放在 C 盘以外(C盘在安装还原的时候是会被格式化的,就是说C盘会被全部清理干净)的其他盘符;
然后直接双击运行「steup.exe」文件;
根据提示点击一直点击「下一步」,选择是否保留个人文件,这里也是只针对 C 盘,其他盘不受影响;
确认好后再点击「安装」,耐心等待电脑自动操作,直到系统安装完成重启后即可使用。
以上两种重装系统方式都有一个限制条件,那便是我们准备重新安装或者的电脑,还能够正常进入系统桌面。如果因为其他软件冲突或者某驱动文件丢失问题导致蓝屏死机无法进入系统,我们就得换下一个方式盘他了。
3、PE 重装系统
【PE】 装系统,这个就是目前电脑店老板,也是本狗个人最常用的装系统方式了,也是目前最广泛的系统重装方法了。它除了能为自己电脑装系统、也可以为他人电脑装,就算系统损坏无法进入桌面的它也能装。
需要准备的东西很简单:一块不低于 8G 容量的 U 盘(现在的Windows系统一般的大小在4G以上)、PE 制作工具、Windows 镜像文件,所以U盘能大就大点的好。
然后就是PE的制作工具也是有许多的,比如老毛挑,大白菜什么的,这里狗哥比较荐用微 PE 工具来制作 PE,小巧干净无广告。
首先就是要找一台还能用的电脑,台式机或者笔记本都无所谓,然后下载好微 PE 工具箱后,插入 U 盘,点击右下角 USB 图标;
选择对应 U 盘后,将格式要改为 NTFS,不然超过 4G 的镜像拷不进去,修改好后点击「立即安装进 U 盘」并稍微等待即可;
安装完成后将刚才从网上下载并解压的Windows系统镜像拷贝到 U 盘中,再将这个已经制作好的U盘拔出插在你蓝屏死机准备重装的电脑上。
然后,将电脑打开,按下开机键后不停按 bios 启动快捷键。例如华硕、微星、七彩虹台式机主板 bios 快捷键是 DEL 键直到弹出BIOS设置页面哦。
笔记本主板 bios 快捷键可以参考下面这张表,也可根据自己型号上网查询。
成功进入主板 bios启动面后找到「启动选项」,将第一启动项改成刚插入的 U 盘。这就表示电脑会以优先从我们制作好的U盘开始启动了。
狗哥的这里是华硕主板,其他主板操作同样类似,只需要找到BOOT项里的第一个顺序,改为U盘启动就可以了,修改完成后按 F10 保存,电脑就会自动重新启动。
然后,系统就会从U盘里的我们已经安装好的Pe系统开始启动,并进入PE系统的桌面了,点击桌面的 Windows 安装器;这里分别选择镜像位置与系统安装位置,引导驱动器位置默认不动,最后点击「开始安装」即可。
接下来又是同样的等待,系统会自动安装完成并再一次重新启动,我们的新的Windows系统就安装好了,是不是很简单呢!当系统重新启动后记得第一时间取下刚刚的U盘哦,这样系统就不会再从U盘启动而是直接从我们新安装完毕的Windows系统启动啦。是不是非常简单呢?
其实安装系统的方式还有很多,特别是以前没有WINPE这样的方法的时候,安装系统的确是一个枯燥又烦人的事情,现在好在方法简单的PE出来了,方法也由原来的动则数小时到大半天的安装到现在只要不到1小时就能搞定的时代了,方法虽然多,但日常使用的学会这么一两个就够用了。是吧?
最重要的就是,以后出现系统问题不再求人,也不用再花钱了。