以前电脑都采用Legacy BIOS+MBR模式安装系统,自从Windows8操作系统的面世,预装系统统一采用UEFI+GPT,因为UEFI+GPT存在诸多优点,更是今后发展的趋势。电脑君今天出一篇UEFI+GPT安装win10的系统教程,此教程采用微软2019最新发布的windows10企业版。
UEFI+GPT优点
1、GPT能使用大于2.2T的硬盘(最大卷为18 EB),MBR不行。
2、GPT可以支持无限个分区,MBR最多4个主分区,超过4个再分区只能通过逻辑分区。
3、GPT分区磁盘有备份分区表来提高分区数据结构的完整性。
4、UEFI + GPT 开机启动更快。
5、UEFI + GPT 支持Secure Boot,抵御bootkit攻击。
6、UEFI BIOS 可用鼠标操作图形界面。

1、准备一个大于8G的空U盘(或者移动硬盘),制作PE系统引导工具(制作好就是你的一个电脑系统维修神器了)。
①U盘必须是空的。(U里面如果有文件,要将里面的数据备份出来,因为一会将会自动清空里面的所有内容。准备好就插在电脑的USB口上。)

② 用浏览器打开网址 http://www.wepe.com.cn/download.html,制作一个真正属于你自己的PE工具。如下图,点击Win10PE中的64位版本下载。(这个选择需要根据自己的电脑情况定,如果不知道就选择和小编一样的就行,如果你是老机器建议你选择Win8PE下面的64位下载)
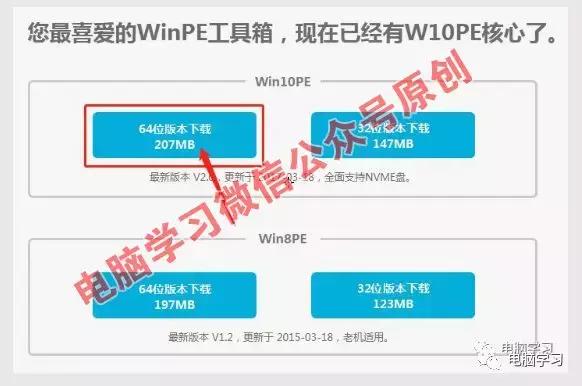
③下载后双击打开WePE_64_V2.0.exe。
界面如下图所示,点击右下角第一个图标(如果你是移动硬盘请选择第二个图标),安装PE到U盘。
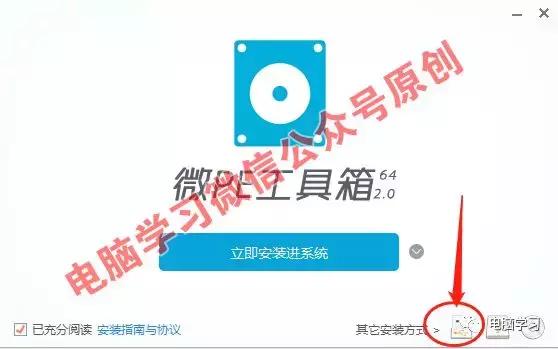
④在待写入U盘后面选择你刚才插入的U盘符。
千万别选错了,可以根据U盘的大小和品牌识别,然后点击立即安装进U盘按钮完成。
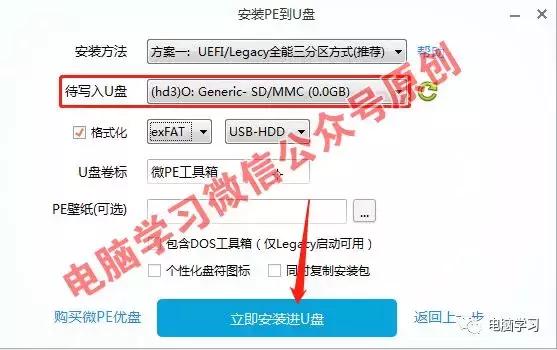
完成后你就将有一个自己的电脑维修神器了!
2、下载win10企业版操作系统(2019最新企业版)
Windows 10 Enterprise LTSC 2019 (x86)
(win10企业版32位版本)
ed2k://|file|cn_windows_10_enterprise_ltsc_2019_x86_dvd_62156a9a.iso|3095267328|8C81DB85E8D1B0E431CFEB12CDBBF745|/
Windows 10 Enterprise LTSC 2019 (x64)
(win10企业版64位版本)
ed2k://|file|cn_windows_10_enterprise_ltsc_2019_x64_dvd_d17070a8.iso|4290967552|9E80DED85693E8E4E0D76E55B1207221|/
下载方法:打开迅雷,点击左上角的加号,然后将上面红色地址复制粘贴到弹出的对话框中,点击下载即可。
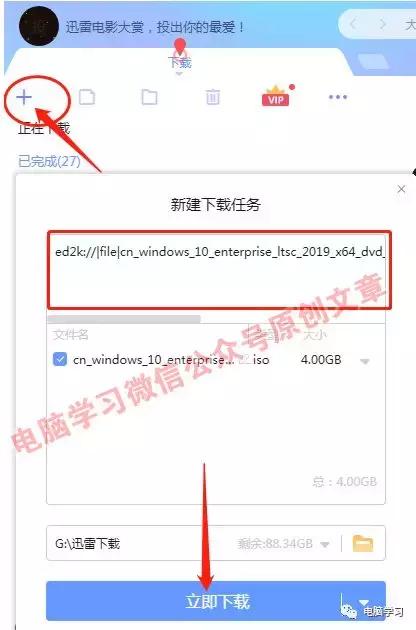
3、准备win10激活工具
win10激活工具小编已经上传到QQ群149953012文件中。进群后,在群文件中找文件夹windows系统激活工具大全,双击进入。
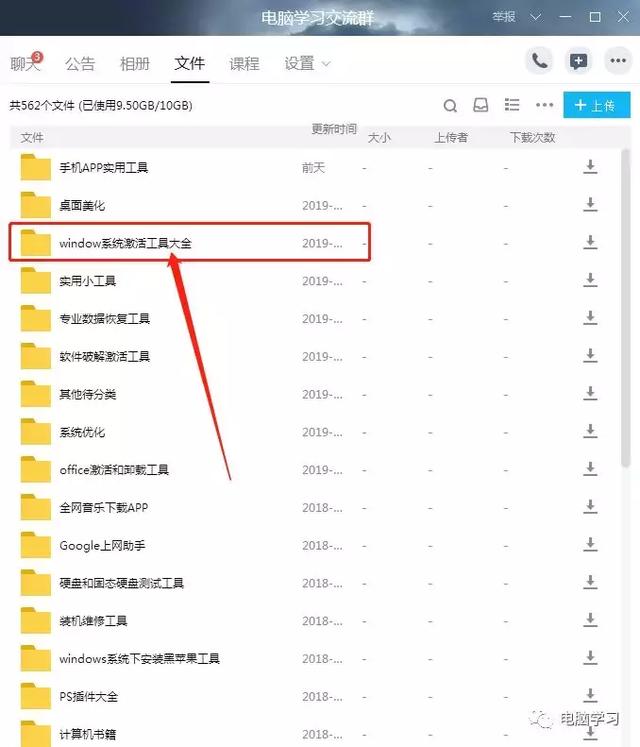
查找文件名为1、通用(window和office)激活的文件,下载它备用。
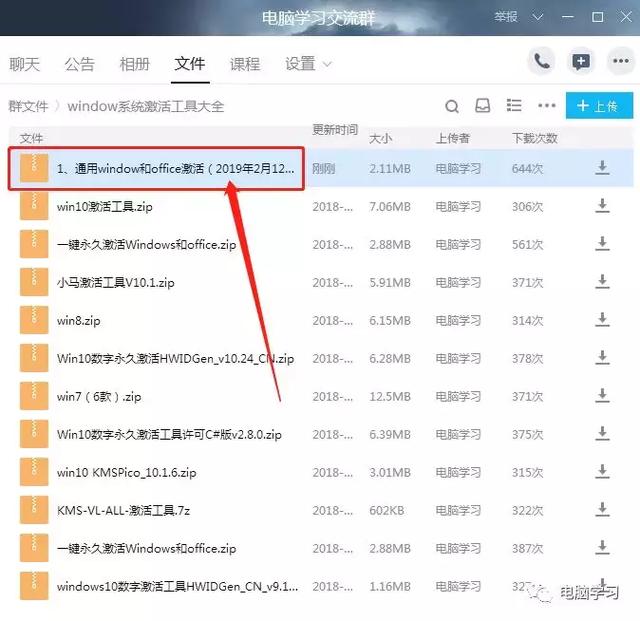
4、将上面步骤2中下载的win10系统镜像文件和3步骤下载的激活工具(解压后)拷贝到1步骤准备的U盘中。U盘插电脑USB口不要拨出。
BIOS设置1、重启电脑进入BIOS界面。我这是华硕的主板,开机屏幕亮后按F2进入BIOS界面(电脑刚开机底部都有提示的,如果没有进入启动和进BIOS快捷键查询)。然后按F7进入高级模式。

2、启动——CSM——启动设备控制——UEFI与Legacy。

3、从存储设备启动——两者,UEFI优先

以上设置每个主板界面都不一样,但意思都是一样的,就是让UEFI与Legacy都开启,并UEFI优先。
4、按F10保存设置,然后重启电脑。
PE下给硬盘分区1、重启电脑进入PE界面。开机屏幕亮后按F8进入启动列表界面(部分电脑进入是F10或F12,不知道可以进入启动快捷键查询)。然后选择你的U盘回车(我的是移动硬盘UEFI OS……)。
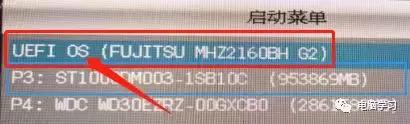
2、进入PE系统后,双击打开桌面上面的分区助手。(如果你的硬盘是GPT分区类型,可以忽略重新分区这一步)
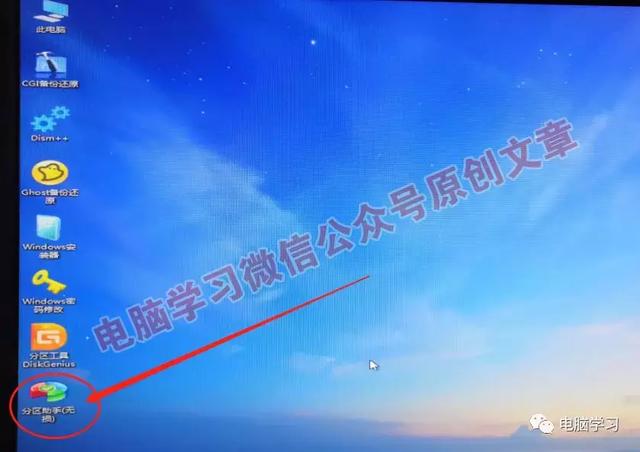
3、打开后根据自己情况选择分区数目,我这里是1T的硬盘,就平均分了3个区。这里有三个重点选择,如下图:
1、必须选择GPT。(GUID Partition Table,缩写:GPT,全局唯一标识磁盘分区表)
2、必须选择创建ESP和MSR分区.(系统开机引导用它)
3、必须选择分区对齐到2048扇区。(俗称4K对齐,直接影响硬盘的存取速度)

4、点击开始执行后,弹出对话框,点击是。(注意备份你的硬盘数据,这个是点完硬盘里面的东西就会被抹掉)

5、分区完毕后,我们就可以看到刚才分出了5个分区,一个ESP、一个MSR、三个GPT。(ESP和MSR为引导分区,在正常系统下他们是隐藏的)
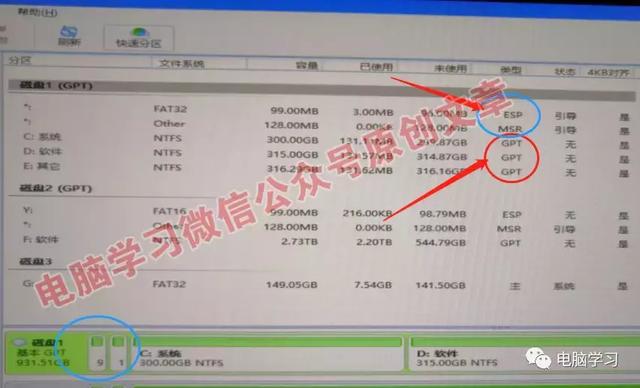
硬盘分区完毕。
安装系统1、双击打开桌面上的windows安装器。
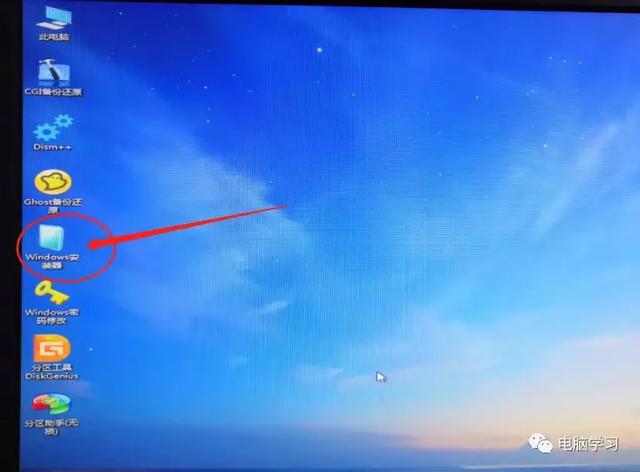
2、打开后弹出下面界面。这里需要设置三个选项,如下图:
1、选择下载的windows10企业版镜像文件。
2、选择引导驱动器盘符。
3、系统安装盘符。(默认安装在C盘)
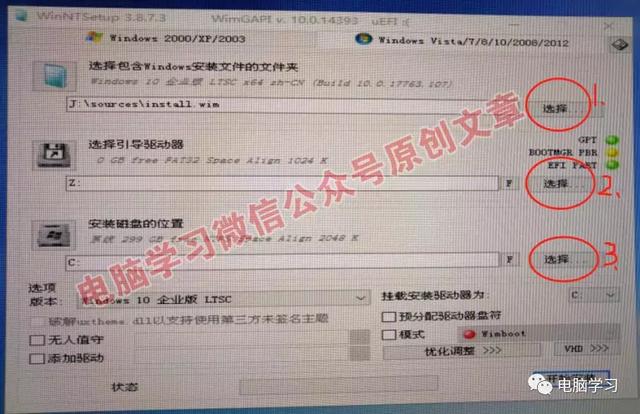
点击上图中1的选择按钮,选择第一步准备的windows10系统。
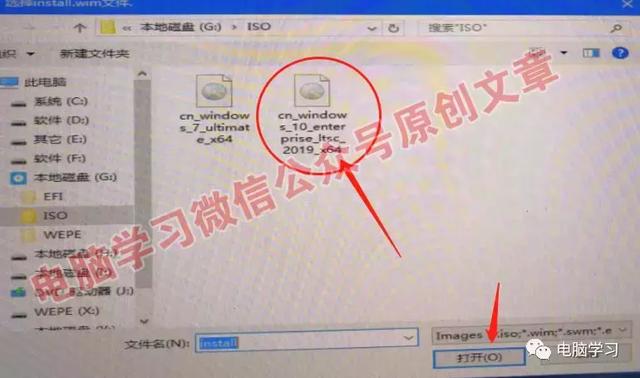
重新打开桌面上面的分区助手,查看ESP类型的分区盘符。我这里是Z盘
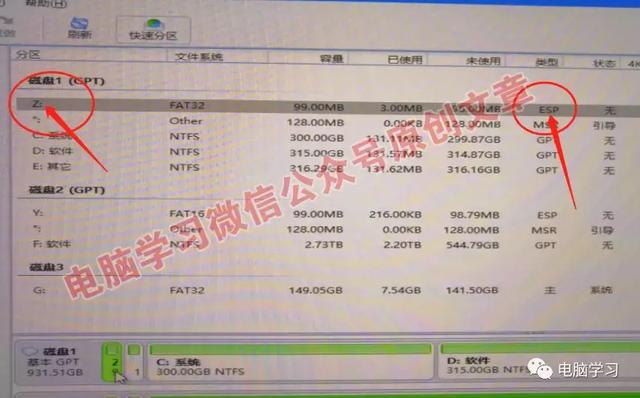
3、设置好如下图,点击开始安装按钮。
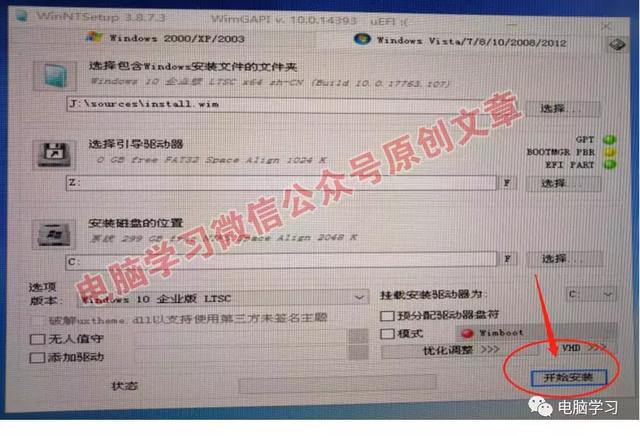
4、点击确定按钮。
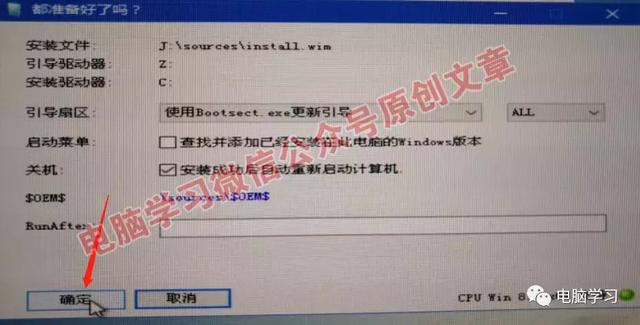
5、等待一会儿,正在安装中……
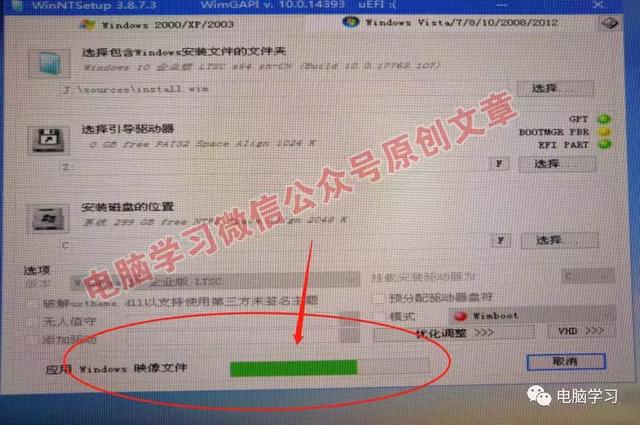
6、安装完毕会自动重启,如果没有重启,请手动重启。然后按开机启动快捷键,选择支持UEFI接口的GPT硬盘。(这个时候,你就可以进入BIOS里面设置下开机启动顺序了,将支持UEFI接口的GPT硬盘选择为第一位即可,我这里就不做演示了)

7、系统开始安装,初始状态如下图。

8、然后出现蓝色背景:海内存知己,天涯若比邻……

9、选择中国,点击是。

10、选择微软拼音(必须选择的),点击是。

11、添加第二种键盘布局,点击跳过。

12、点击接受。

13、这里默认是让你输入一个微软的账号作为登录的用户名和密码,如果电脑没有就点击改为域加入(小编推荐用这种)。
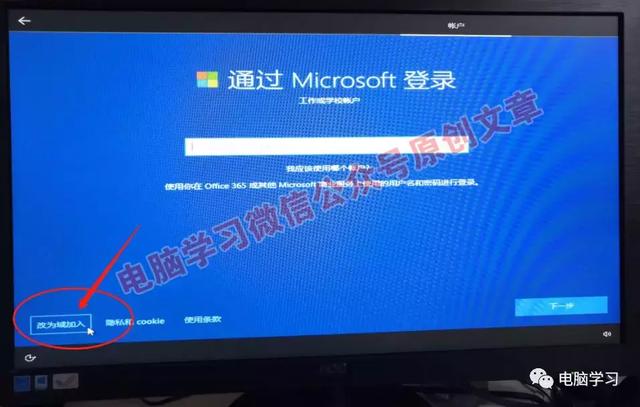
14、输入你的用户名,我这里输入了电脑学习。点击下一步
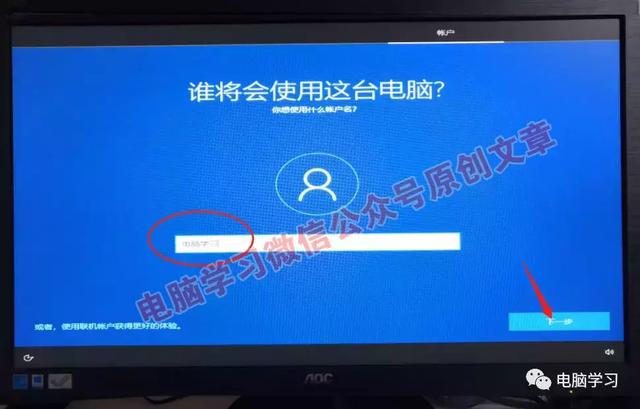
15、点击否即可。
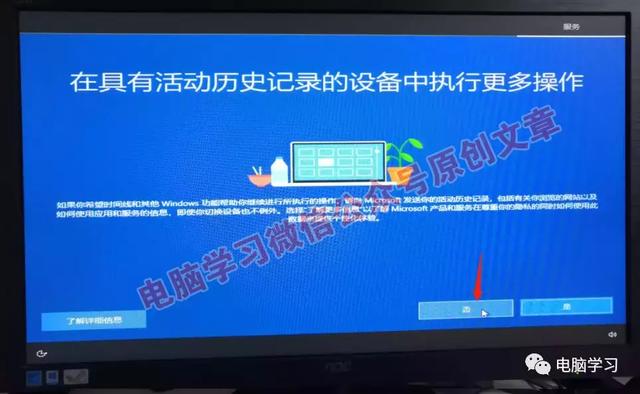
16、这一步,小编建议全部点击否,点击接受。
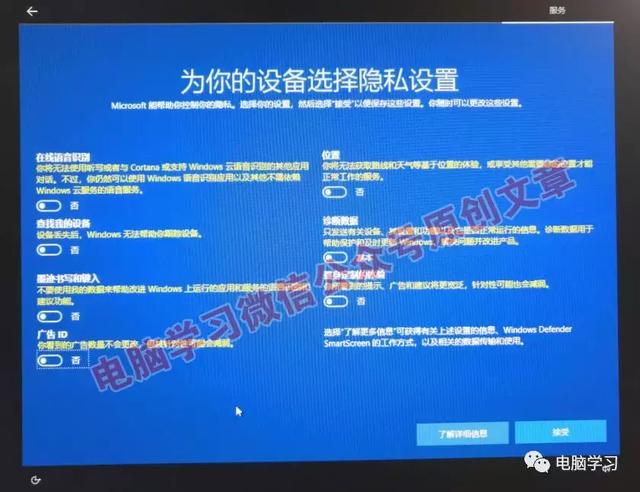
17、进入最后的系统设置界面,等待几分钟。

18、成功进入windows10桌面。

微软原版系统安装后桌面基本上就是一个回收站,由于电脑君这里连着网安装的,系统自动将显卡给驱动了,所以桌面上多了一个显示设置图标。
桌面图标设置1、在桌面空白处右击鼠标——个性化。
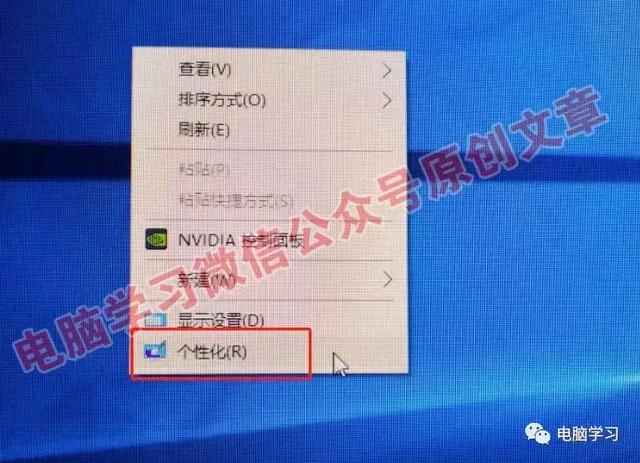
2、点击左侧的主题。
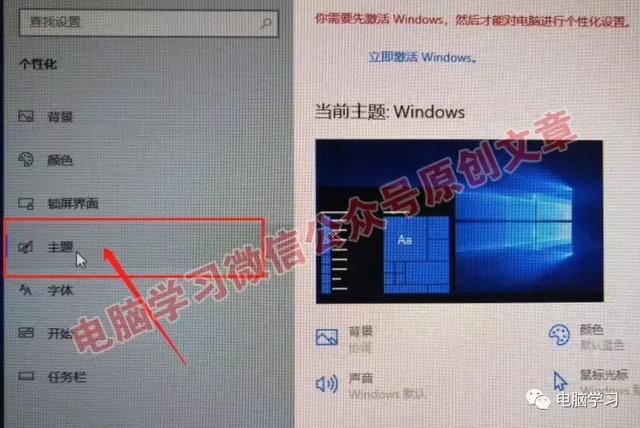
3、点击右侧的桌面图标设置。
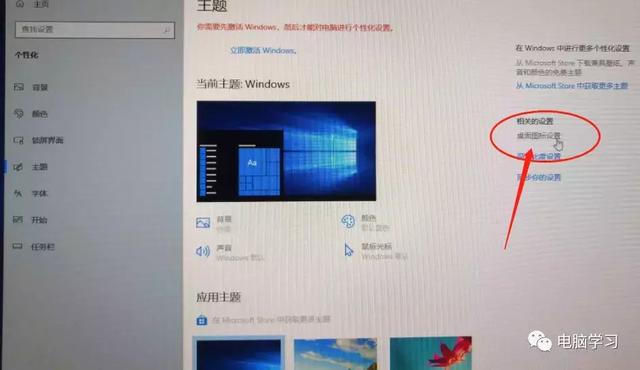
4、勾选需要在桌面上出现的图标。确定
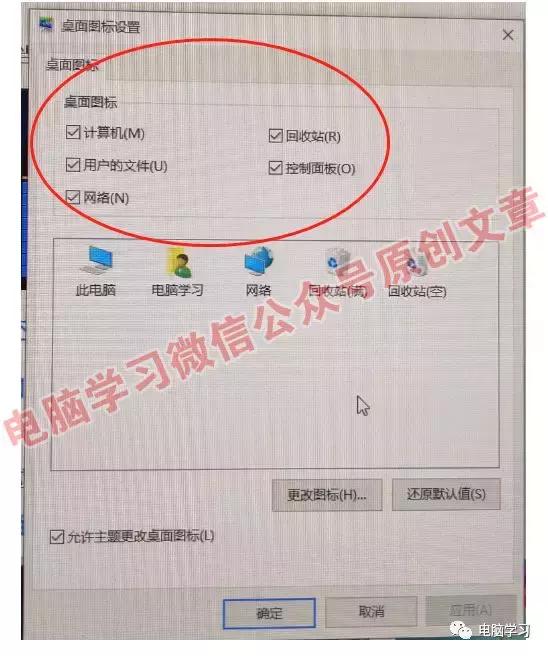
1、右击此电脑——属性。
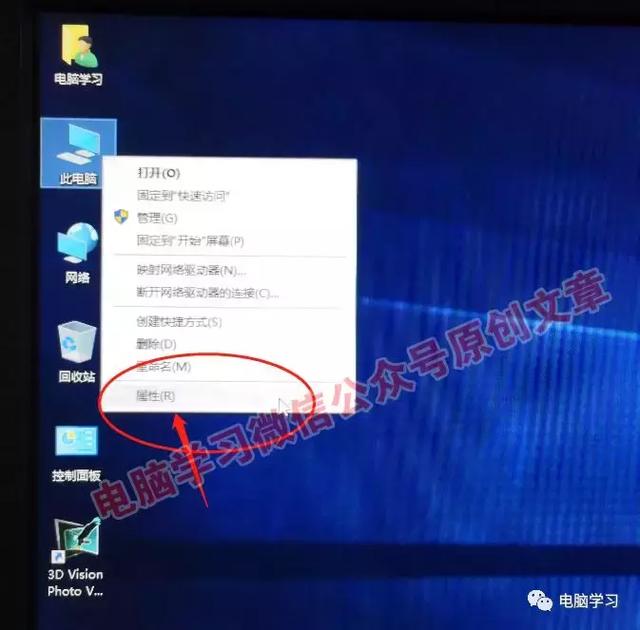
2、点击左侧的设备管理器。查看驱动是否完整。
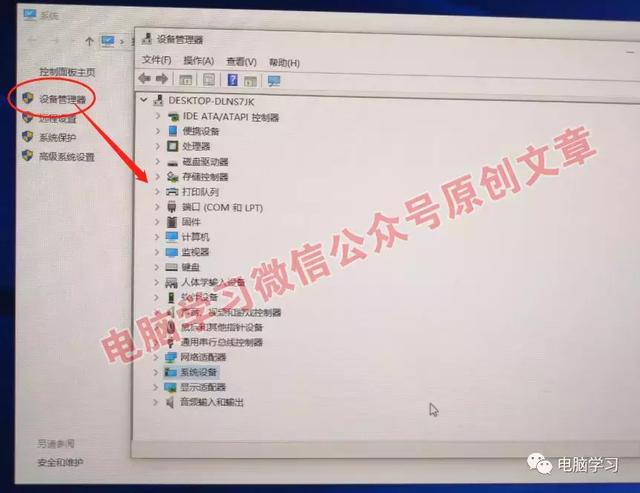
由于电脑君是联网安装系统的,而且电脑也是近几年购置的,因此,在安装系统的过程中windows10系统已经自动将所有驱动下载并安装好了(win10系统在电脑接入新设备后会自动扫描下载驱动),这个功能只有windows10才有哦,win10之前的系统没有。如果有的硬件没有驱动上,说明微软服务器的库没有这个驱动,就需要你自行去安装了。
系统激活操作系统并不是免费的,这里的激活算是电脑君送给大家的福利吧,亲测可用使用哦。
激活方法、
1、打开准备工作3中的激活工具,右击AAct_64,以管理员身份运行。
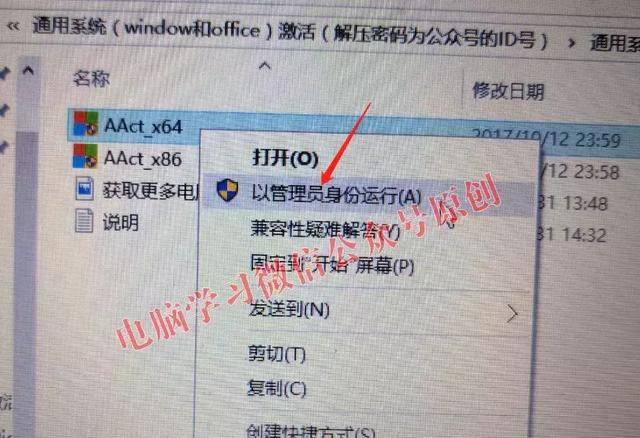
2、点击左侧的windows激活图标。
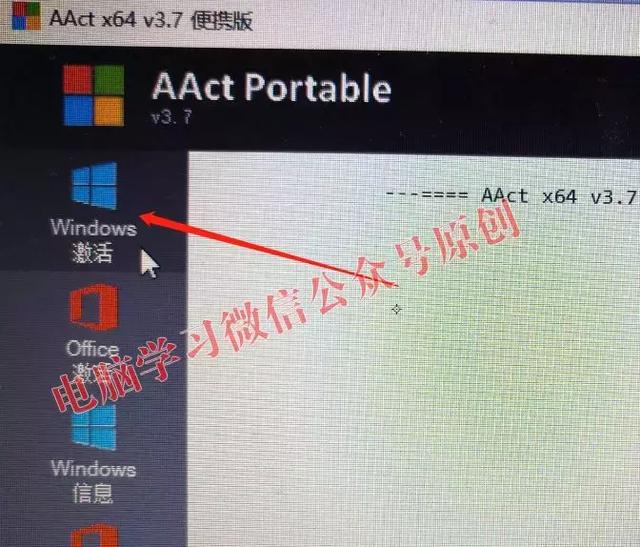
3、提示成功地激活了产品。
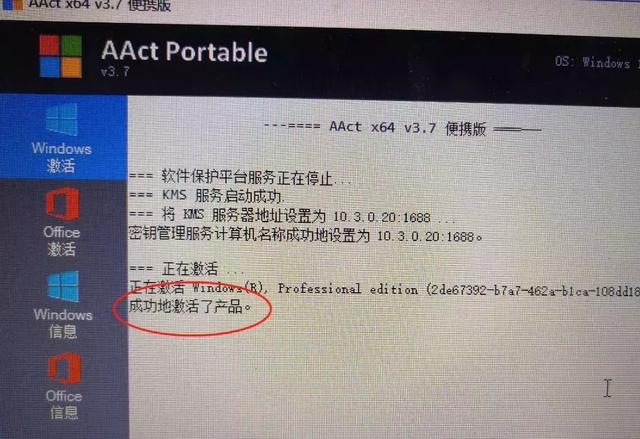
这时,你的系统就是正版已激活的产品了。(2019年2月12日测试可用)
激活完毕,右击此电脑——属性。查看底部,提示 windows已激活。
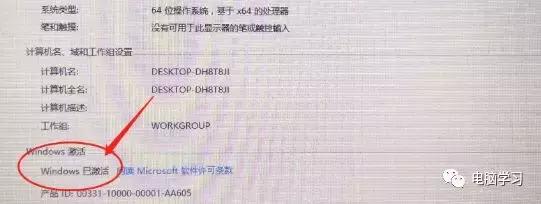
微软原版纯净系统安装全部完成
重启电脑后进入系统

如果你安装和激活遇到了什么问题,请在本帖下方留言!






