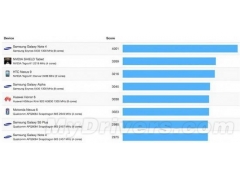相信很多小伙伴都会一键重装系统的方法,但是电脑如果出现系统故障,无法进入电脑系统怎么办呢?今天让小白系统教你怎么用U盘重装系统吧。
U盘重装系统准备工作
1、身边找一台能够正常使用的windows电脑
2、准备一个4G以上的U盘(备份好U盘重要的文件)
3、准备小白系统↓↓↓
U盘重装系统安装思路
1、使用小白系统制作U盘启动工具
2、通过敲击电脑启动热键进入PE系统
3、在PE系统界面选择系统安装成功重启即可
U盘重装系统图文步骤
1、把U盘插到能够正常使用的Windows电脑USB接口上,然后打开小白系统,接着等待本地环境检测完成,下图:
2、检测完成后选择左侧的 制作系统,自动检测到U盘,然后点击 开始制作 按钮,下图:
3、选择好下载的系统点击 开始制作,备份好U盘资料点击 确定,下图所示:
4、剩下只需要等待下载系统及制作好U盘工具,提示制作成功后这样U盘启动工具就制作好了,接着插到需要重装的电脑上,下一步教你怎么用U盘启动工具重装系统,下图:
5、U盘插到需要重装系统的电脑,开机后马上按启动热键F12,针对不同电脑机型启动热键有所不同,一般是F12、F8、F9、F11、Esc,可以参考下图的热键大全,下图所示:
6、接着出现启动菜单栏,我们选择U盘的选项,下图所示:
7、出现小白系统的界面,我们选择【1】启动 Win10x64PE的选项,按回车键确定,下图:
8、耐心等候2-3分钟自动进入PE界面,然后选择我们需要安装的系统,点击 安装按钮,接着选择安装的位置为系统C盘,然后点击 开始安装,下图所示:
9、U盘重装系统完成后,请拔掉U盘工具,然后点击 立即重启,下图:
10、安装完成后自动进入系统,这样怎么用U盘重装系统就大功告成了。
以上就是关于怎么用U盘重装系统的详细图文教程,有需要的朋友可以参考给自己开不开机的电脑重装系统哦。
学会重装系统能给你带来什么?
现在维修店重装系统30-50元不等,我们学会重装系统不仅可以解决自己的电脑问题,学习更多的电脑知识。还可以给别人重装系统,并从中收取一定的费用,发家致富之旅从此开始。