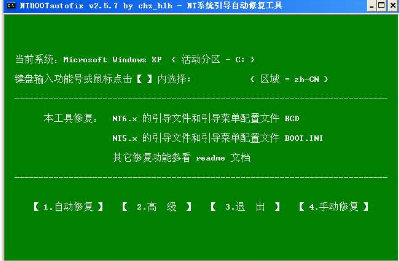这是 酒仙桥六号部队 的第 16 篇文章。
全文共计1871个字,预计阅读时长5分钟。
Ps.东北地区安全团队招人中...
前言当我们需要对计算机进行磁盘取证时往往会发现,该台电脑之前的操作人员已经将敏感文件删除进入回收站,并清空回收站或从回收站中彻底删除了这些文件,而这些文件很可能包含了重要的取证信息。
从原理上,删除只是在文件上作了删除标记,而真正的文件内容仍保存在磁盘的数据区中,并未得以删除。要等到以后的数据写入,把此数据区覆盖掉,这样才算是彻底把原来的数据删除。因此只要将整个磁盘进行分析,就有可能将已经彻底删除的文件恢复。
准备工作目标系统:Win7SP1x86
1、首先我们在 D 盘创建几个小图片、小视频、小文档:
image.jpg、video.mov、text.txt、document.docx、image_d.jpg、video_d.mov、text_d.txt、document_d.docx。
2、右键删除
image_d.jpg、video_d.mov、text_d.txt、document_d.docx,
之后 "清空回收站"。
在进行磁盘取证时,为了尽量减少目标主机文件系统的变动,我们可以使用离线方式进行磁盘取证,将目标主机的磁盘创建镜像,放在移动磁盘中存储。
3.1 在 Kali 下创建磁盘镜像
1、首先启动进入取证模式;
2、接入移动硬盘,fdisk -l 确定移动硬盘的设备名为/dev/sdb1;
3、挂载移动硬盘。
cd /mnt mkdir udisk mount /dev/sdb1 /mnt/udisk
1、在目标硬盘上右键 Acquire image,
设置相关信息、保存路径、文件名,开始获取磁盘镜像。
下面的hash校验我勾掉了,是为了让速度更快一些。
2、Start开始后,需要一段时间,由磁盘容量、速度与电脑性能决定。
3、镜像制作完成。
全磁盘镜像文件大小共4.7GB。
磁盘实际使用大小是这样的。
1、fdisk -l 判断目标磁盘编号:
#if=指定需要制作映像设备,-of=指定保存的位置。
2、
dd if=/dev/sda of=/mnt/udisk/Forensic/dd/sda
dd速度非常慢,且在备份过程中没有任何进度提示,直接放弃换用增强版dd------dc3dd。
3.1.4 使用dc3dddc3dd和dd参数使用是一样的,它们一样是完整备份,对备份盘容量需求比较大,这里只备份sda3(D盘),可以看到备份了约6GB大小。
最终D盘分区镜像大小5.81GB。
3.2 在 Windows 下创建磁盘镜像
在Windows下也最好使用Live系统如WindowsPE启动盘进行取证,但是由于这里没有现成的包含取证工具的启动盘,因此直接在系统里操作。取证工具、创建的磁盘镜像文件,都放在虚拟机的共享磁盘上,尽可能避免改变目标文件系统。
3.2.1 使用X-Ways Forensics这个工具就是Winhex的取证加强版,因此界面几乎都一样。
1、工具栏选择Create Disk Image。
2、直接给整个磁盘创建镜像,创建分区镜像可以选择上边的。
3、选择好存储路径后点OK开始。
4、开始创建镜像,镜像备份的速度比dd真是快的太多了。
全盘备份5.8GB,要比guymager备份的文件容量多1GB,这个结果可能是受到了在线备份镜像的影响。
由于我找到的这个版本不支持32位系统,因此只能使用它在另外一台x64虚拟机做一个创建镜像的演示。(D盘环境存在相同的文件读写删除操作)
1、同样在工具栏选择Create Disk Image。
2、选择整个磁盘或分区,这里准备备份一个分区D盘。
3、选择备份类型,这里不建议用Raw,那样就跟dd一样创建一个和磁盘大小一样的镜像,无视实际使用空间大小。
4、按需填写证据信息。
5、选择存储位置,之后开始创建镜像。
D盘镜像大小21.6MB(如果使用RAW格式,将会是10GB)。
4.1 使用 X-Ways Forensics 分析证据
相较于FTK,X-Ways拥有更完善的案件、证据管理模式,可以保存案件后续再接着分析。
1、创建案件。
2、导入证据。
可以导入各类证据,这里选择镜像。
3、导入前面创建的4个镜像(包含两个全磁盘镜像、1个x86虚拟机的D盘、1个x64虚拟机的D盘)。
4、查看D盘里的文件 。
可以正常显示图片,但是这里没有看到被删除的文件(被删除的文件显示为半透明)。
5、寻找被删除的文件。
由于删除时,是先del进入回收站,然后清空的,因此被删除的文件会在回收站的路径中。
6、可以将镜像中有需要的文件恢复出来进一步分析。
4.2 使用 AccessData FTK Imager 分析证据
1、添加证据。
2、选择镜像文件,之后选择位置即可。
3、将4个镜像全部载入,这里不支持重命名。
4、分析文件。
FTK同样可以直接预览txt、jpg
5、寻找被删除的文件。
同样到回收站目录下寻找被清空的文件,这里是使用红叉表示其被删除了。
6、导出文件。
FTK同样可以导出镜像内的文件。
1、FTK有个特殊功能,可以把磁盘镜像映射为一个虚拟磁盘。
2、这样就多了一个和win7x86主机里一样的分区。
3、不用的时候unmount即可。
使用 foremost 提取磁盘映像里的文件。
foremost -t all -i sda3
-i 指定镜像文件-t 指定文件类型all 是所有支持的类型,具体支持的类型查看man。
运行结果:
经过测试,jpg、mov、txt、docx四种类型的文件,只能提取到docx和jpg两种格式的文件。