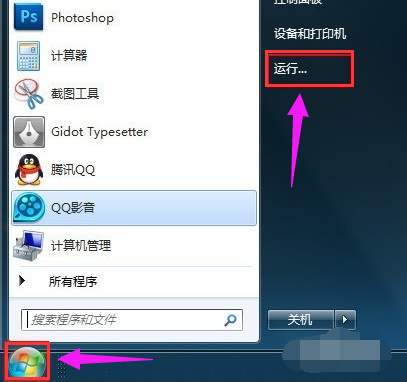很多电脑爱好者在使用WinPE工具箱Ghost安装操作系统时,都是轻车熟路、信手拈来。但当问他使用什么硬盘的分区格式时,就会显得很茫然,竟然不知道分区格式为何物。那么我们现在就来回顾一下Windows电脑硬盘的分区格式种类,希望对有些电脑爱好者有一点点的帮助。
在介绍硬盘分区格式之前我们先说一下硬盘分区
硬盘分区是指将硬盘的整体存储空间划分成多个独立的区域,分别用来安装操作系统、安装应用程序以及存储数据文件等。以前在硬盘容量还不是很大的时候,有很多用户都是把硬盘设置成一个分区,操作系统、应用程序以及自己的存储数据都放在这一个分区里,一但操作系统有个三长两短,自己的那些宝贵的数据也都灰飞烟灭了。因此,为了方便文件管理、提高磁盘使用效率及数据安全,必须将硬盘划分为多个分区。
硬盘分区类型主要是:主分区、扩展分区和非DOS分区。
主分区:我们可以简单的理解为是直接在硬盘上划分的基本分区或系统分区,是指能安装操作系统的磁盘分区。
扩展分区:在MBR分区模式中(全称为Master Boot Record,即硬盘的主引导记录),硬盘最多只能分4主个分区,或3个主分区+1个扩展分区。当分区不够用时,就必须在扩展分区里划分出若干个逻辑分区。由主分区和逻辑分区构成的逻辑磁盘称为驱动器(Drive)。比如我们经常提到的C盘、D盘、E盘等等。
非DOS分区:非DOS分区是一种特殊的分区形式,它是将硬盘中的一块区域单独划分出来供另一个操作系统使用,对主分区的操作系统来讲,是一块被划分出去的存储空间,只有非DOS分区的操作系统才能管理和使用这块存储区域。在实际应用中,我们很少会划分非DOS分区。
分区格式简单的说就是硬盘分区格式,Windows系统常见有FAT16格式、 FAT32格式、和 NTFS格式
FAT16格式
FAT16格式(File Allocation Table)是MS-DOS和最早期的Win 95操作系统中最常见的磁盘分区格式。它采用16位的文件分配表(FAT),能支持最大为2GB的分区。FAT16格式具有极好的兼容性,微软早期的操作系统基本都支持这一格式,从DOS、Win 95、Win 97(即Windows95 OSR2)、Win 98、Windows NT到Win 2000等。由于FAT16格式对硬盘分区的容量限制,所以当硬盘容量超过2G之后,用户只能将硬盘划分成多个2G的分区后才能正常使用。而且FAT16格式不支持长文件名,磁盘利用效率低,它支持的分区越大,造成的浪费也越大。为了解决这个问题,微软公司在Win 97中推出了一种全新的磁盘分区格式FAT32。
FAT32格式
这种格式采用32位的文件分配表,使其对磁盘的管理能力大大增强,突破了FAT16对每一个分区的容量只有2GB的限制。但在Windows2000和WindowsXP系统中,由于系统限制,单个分区最大容量为32GB,且不支持4G及以上文件。支持这一磁盘分区格式的操作系统有Win 97、Win 98和Win 2000。另外,由于DOS不支持这种分区格式,所以采用这种分区格式后,就无法再使用DOS系统。
NTFS格式
NTFS分区格式(New Technology File System)是Windows NT网络操作系统的硬盘分区格式,它的安全性和稳定性极其出色,提供文件加密,具有很好的磁盘压缩功能;支持最大2TB的硬盘(MBR+BIOS模式下)。除了Windows NT外,Windows 2000、Windows Server 2003、WindowsXP、Windows Vista、Windows 7及现在的Windows10都支持这种硬盘分区格式。
目前NTFS磁盘分区格式有两种模式:MBR+BIOS模式和GPT+UEFI模式
MBR+BIOS模式
MBR全称为Master Boot Record,即硬盘的主引导记录。
一般把它和分区格式联系起来的时候,就会代表一种分区的模式。由于在硬盘的主引导记录中仅仅为分区表保留了64个字节的存储空间,而每个分区的参数占据16个字节,故主引导扇区中总计只能存储4个分区的数据。也就是我们前面讲到的,即一块物理硬盘只能划分4个主分区或3个主分区+1个扩展分区。MBR最大仅支持2TB的硬盘,但现在10T以上容量的硬盘都已浮出水面,很难想象在不远的将来会出现怎样的巨无霸硬盘。因此说MBR+BIOS模式还想再战江湖出人头地,恐怕就是一个传说了。
GPT+UEFI模式
GPT即Globally Unique Identifier Partition Table Format,全局唯一标识符的分区表的格式。
这种分区模式相比MBR有着非常多的优势。
首先,它至少可以分出128个分区,完全不需要扩展分区和逻辑分区来帮忙就可以分出任何想要的分区来。其次,GPT最大支持18EB(1,048,576TB)的硬盘,就目前而言几乎就相当于没有限制。
支持GPT的操作系统列表
虽然GPT+UEFI模式的NTFS分区格式是大势所趋,但如果你的硬盘小于2T,以前使用的是MBR+BIOS模式。建议还是安于现状,没必要大动干戈的折腾。都说GPT+UEF模式的电脑启动比MBR+BIOS模式快,那我们看一下两者的启动过程吧。
两种模式启动过程的对比
GPT+UEF模式的启动过程只是少了一项BIOS自检,也就是3秒左右一眨眼的事,想一想都会让人泄气,还是省省心吧。
还有一些这样的用户,在GPT+UEF模式还不完善的时候就有了3T容量的硬盘,在使用MBR+BIOS模式的分区格式下,硬盘有大约746G左右的容量无法使用。好在希捷推出一款DiscWizard工具,让那些被埋没的容量得以重见天日。
希捷DiscWizard具体操作过程如下:
1.在Windows桌面双击安装希捷DiscWizard工具后,运行后开始自动扫描硬盘。
希捷DiscWizard的安装界面
2.扫描完成后,选择“扩展容量管理器”
选择“扩展容量管理器”
3.选择右下角的“分配空间”按钮,希捷DiscWizard软件即开始“分配空间”。
希捷DiscWizard分配空间
4.略等片刻,被深藏的746G的容量被解禁了,现在就可以在磁盘管理器中进行操作了。
磁盘管理器
当时这样类似的工具还有:华硕的Disk Unlocker、技嘉的3TB+ Unlock、微星的3TB+ Infinity等。
如果是新装机的用户拥有2T容量以上的硬盘,当仁不让是使用GPT+UEF模式分区。在WinPE工具下,使用DiskGenius对全新硬盘进行分区操作,步骤如下:
1.运行DiskGenius,右击全新硬盘选择快速分区,按图示划定选项即可
DiskGenius分区
选择分区表类型为GUID及4K对齐我们不再赘述,切记一定确认勾选了“保留现有ESP分区”和“创建 MSR分区”。
ESP即EFI系统分区,支持EFI模式的电脑需要从ESP启动系统。
MSR分区是微软保留分区,它会让到老系统中的GPT磁盘无法识别,也无法进一步操作。
2.指派驱动器号,快速格式化后即可安装64位的操作系统(如win7或win10)
GPT模式分区后的硬盘
如果你是借助第三方工具(如希捷DiscWizard)使用3T硬盘,若没有什么重要的数据也可按上述方法分区操作。如果你图省事使用DiskGenius只是将分区表类型由MBR转换成GPT,由于没有ESP分区,安装系统后是无法启动的,还需别寻它法。还好根据微软官方介绍,Windows10提供的MBR2GPT.EXE可将磁盘从主启动记录(MBR)转换为GUID分区表(GPT)分区形式,无需修改或删除磁盘上的数据。该工具可在Windows PE中通过命令提示符运行,也可以在完整的Win10系统以命令行的形式运行。
下面我们以Windows10系统为例,介绍一下具体的操作步骤:
注意:在转换过程中会创建ESP分区,因此被转换的硬盘MBR分区表中最多只能有3个主分区,且磁盘没有任何扩展/逻辑分区。
1. 以管理员身份运行命令提示符,输入命令:mbr2gpt /validate /allowfullos回车
mbr2gpt/validate/allowfullos命令
该命令会验证磁盘是否满足转换要求,提示Validation completed successfully成功后再运行下面的转换命令。
2. 输入 mbr2gpt /convert /allowfullos回车后开始转换
转换成功完成后,系统还会人性化的提示你要在BIOS中切换为UEFI模式。
重新启动后,你会看到一个完整的3T硬盘,是不是很给力!
电脑知识