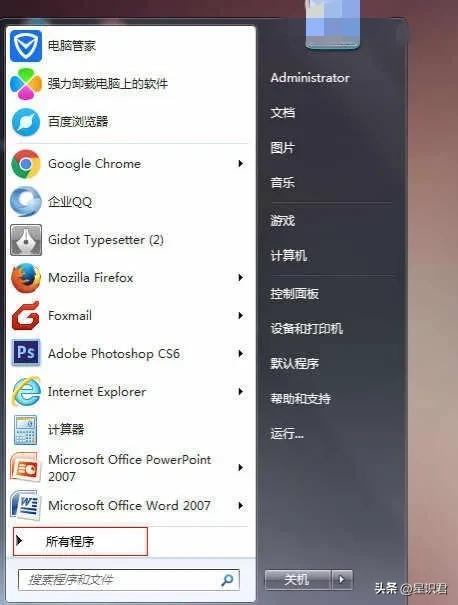之前的电脑,是我大学时购买的,已经陪我走过了 6 个冬夏,在上个月时终于退役了。键盘按键进水了,会有误触。
因此,又新下单了一台电脑,就是这台小新 Pro16:
新电脑意味着新的开始。
那么,打开新电脑第一时间,要做些什么呢?如何才能让电脑从开始就能更好地服务于我们?
这里是我的一些基本设置,供你参考,我也用思维导图的形式列举出来了:
每个部分,我会先说明一下我为什么要这么做,接着是具体的操作方法。
文章有些长,大约 8000 字,可以收藏备用。
拿到新电脑,先不要急着下载软件、拷贝文件开始使用,首先看看磁盘分区、空间大小分配是否合理。因为后期发现磁盘分区空间不足,迁移是件很麻烦的事情。
磁盘分区配额可能有些人不喜欢分区,做一个“ C 盘战士”。这样,在移动文件时几乎不耗费时间。
但也有缺点,比如你的电脑打不开,需要重装系统,磁盘里面保存的文件可能会被损坏,而且软件、文件、系统都在一个盘里,不方面管理。
我的使用建议是,把磁盘分 3~5 个分区。下面是我的个人分配方案,你可以参考。
系统盘C:120G这个磁盘主要放系统、驱动及临时文件等内容。
系统和驱动占 30~40G 的空间,安装软件的配置文件预留 40 G,因为这些文件是软件自动创建且无法修改路径的。比如说 islide 这个 PPT 插件,使用它处理过 PPT 后,软件会在 C 盘中创建一些临时文件:
另外,比如压缩软件 Bandizip,可以直接打开压缩包的文件,就是因为他默认将文件解压到了C盘的某个位置,再从这里打开文件。
另外,为保证系统能够流畅运行,还需要留出一些空间。于是取了个整,设置为了 120 G。
软件盘D:100G软件可以分为三大类:
需要安装才能使用的大型软件,比如 Microsoft Office、Adobe 系列绿色便携软件,所有关于软件的设置、资源都在一个文件夹中,使用时,打开文件夹中的主程序即可。单文件版的软件,这些软件可能是只有一个程序,也可能每次运行时临时解压。为了方便管理,我会统一放在一个磁盘分区中,这样,卸载软件后,如果软件有残留文件,不用清理软件提醒,直接把整个文件夹删除即可。
文件盘E:其他剩余空间这个分区可能是空间最大的了。我会把其他的几乎所有文件都保存在这个分区中,比如电影资源、图片壁纸、工作文件、软件备份等。
那么我们如何使用分区功能呢?
我们按下 + E,打开资源管理器,在左侧找到「此电脑」,右键菜单中选择管理:
这时,就进入了计算机管理窗口,在左侧找到磁盘管理,就可以开始分区了:
某些电脑在出厂时,商家就进行了初步分区,一般是一个 C 盘,一个 D 盘,也有可能是一整块磁盘,只有一个 C 盘,其他空间未分配。
这里给出一个通用的方法:
① 对其他C盘外的所有分区,使用删除卷
② 更改C盘大小:若C盘空间比较大,使用压缩卷;较小则使用扩展卷
压缩/删除卷
③ 对未分配空间,新建简单卷
新建简单卷
当然,这里的空间单位是MB(兆),而 1GB=1024MB,100GB 也就是 102400MB。但当你分配了 102400MB 空间时,在资源管理器页面中,你可能看到的是 99.9 G:
如果想在资源管理器中也显示为整数,可以多分配 1M 的空间,也就是分配 102401 MB。
PS:盘符可以自定义,比如我的旧电脑,D 盘作为文件盘,做 DATA 数据含义;软件使用 E 盘,做 EXE 应用程序含义,不必纠结。
02丨系统/驱动的安装、更新新电脑上的出厂系统、驱动,一般都不是最新版的,如果你追求完美,可以按照下面的方法更新。
1. 系统更新以 win 11 为例(win10也适用),按下+I,跳转到设置页面,切换到 Windows 更新,连接网络后就可以自动下载和安装系统更新了。
当然,此选项除了更新 Windows 系统外,还会对驱动进行基本升级。但对于驱动更新,更好的方式是自己下载安装,毕竟,你比系统更了解你的电脑配置。
2. 驱动更新电脑中内置了一些驱动,如显卡、声卡、网卡驱动,可以保证基本使用,但性能不高。好比是默认的显卡驱动可以调用 70% 性能,而使用更好的驱动,可以调动显卡的 90% 性能。但这些需要你自己做一个更新。
如果你想花一点时间换取更高性能,可以看下我的操作方法。
首先,不建议使用驱动人生、驱动精灵这些第三方软件。
第一是它有大量的广告,第二则是电脑的型号众多,为保证稳定性,大部分驱动都是通用的,与系统自带的差不多,对效能发挥不会有太多的帮助。而且可能还会有兼容性问题,比如显卡驱动不兼容,会出现掉帧、闪屏的问题。
其次,如果你的电脑自带有品牌管家类的,可以直接使用里面的驱动安装功能:
当然,你的电脑配置是什么,你应该很了解,比如主板、显卡、网卡等,这些都可以到对应官网查询下载安装。
如果你和我一样,购买的是笔记本电脑,直接到对应品牌的官网下载驱动即可,可以直接搜索「驱动 电脑品牌+型号」,比如我的小新 Pro 16:
第一条就是联想官网的最新驱动下载页面,打开后选择对应的型号即可:
安装完所有的系统更新和驱动更新后,重启电脑。此期间电脑可能会重启几次,是正常现象。
另外,驱动和系统版本,并非越新越好。因为最新的系统/驱动,可能会有不稳定的问题,一般使用前一个月的版本即可。
03丨资源管理器——文件查看管理资源管理器,也可以称作文件管理器,每次打开文件都需要用到它。
1. 基本设置为了方便我们之后对文件进行批量管理,并且对常用的操作进行规范化,这里我修改了资源管理器的一些基本设置。
点击菜单区域的三个点,选择选项:
接下来就配置具体的选项。
启动时显示此电脑而非快速访问快速访问可以直接在左侧点击,无需开启时启动。并且对于快速访问栏显示哪些内容,我会自己定义而不是使用系统的“智能”推荐:
很多时候,我会通过更改后缀名以排除软件的自动扫描,或者将 txt 文件修改为 bat 文件,以实现批处理等功能。这时如果隐藏后缀名就无法实现了:
因此,我通常会取消「隐藏已知文件类型的扩展名」。
取消「使用复选框以选择项」另外,选择文件时,我通常会使用Ctrl和Shift键快速选择,而不会下面这种方式,用鼠标一个个勾选。
因此,我也会取消「使用复选框以选择项」。
取消「隐藏文件夹合并冲突」当你移动/复制的文件夹名称与该路径下的文件夹重名时,如果勾选该选项,会自动合并为一个文件夹。
日常使用没什么,但有时,我会通过显示冲突,来挑选最适合的文件,节约磁盘空间。
比如说我下载了两个电影文件,但都是同一部电影,放在不同的位置。归档时,我就可以看到提示,之后对比后删除其中的一个文件夹,节约磁盘空间。
通常,一个新系统中,图片、视频、音乐这些文件是建立在 C 盘目录中的,比如桌面:
如果你没有定期整理的习惯,会占用大量 C 盘空间。因此,我会把这些文件夹迁移到E盘(文件分区)中。
在文件夹属性中,切换到位置选项卡,点击移动后选择路径即可:
3. 快速访问——高频使用文件对于「桌面」文件夹来说,主要是一些临时文件和软件的快捷方式,并不会占用太多空间,也可以不做迁移。
某些文件,可能我要一个月使用一次,比如一些收藏的电影,过一段时间翻出来看看,这时把它放在桌面做文件夹映射,对桌面整洁度来说,不是太友好。
因此,我会把它固定到资源管理器左侧的快速访问中:
这样,打开资源管理器时就可以立即跳转,不用再一层层目录翻找。
4. 自定义文件夹及分区图标默认的文件图标比较单调,我会通过自定义,把一级目录的文件夹设置图标,就如同系统的下载、文档文件夹:
只需要选定需要定义的文件夹,Alt + Enter打开文件属性窗口,切换到自定义,点击下方的文件夹图标,就可以自己选择适合的图标了:
图标可以去阿里图标库搜索
当然,二级目录或者更深层级的目录,就没有自定义图标的必要了,因为这会是一个很浩大的工程。
另外,我还会对磁盘分区自定义图标,但与上面的文件夹自定义不同,分区没有直接设置的选项。
那么如何设置呢?先找到一个 ico 格式的图标,并重命名为 favico.ico,然后创建一个 desktop.ini 的文件,文件内容为:
[autorun]icon=favicon.ico
这个是一个自执行的命令,此过程可能会被安全软件拦截,注意及时放行。
另外,C 盘不能直接新建文件,需要先在其他磁盘中创建,然后复制到 C 盘中。
这样,重启电脑后就可以看到磁盘的图标了。
5. 文件归档这两个文件会在磁盘挂载时启动,可以设置隐藏
文件管理,涉及的内容比较多,并且是十分重要的,是伴随我们电脑的整个生命周期的,后面我会另起一篇文章专门介绍。
控制面板,可以算是调整系统选项的入口了,在这里你可以更改网络配置、管理硬件驱动……
而为了让系统更符合自己的需求,我们有必要做一些基本的设置。
你可以按下win + R输入control打开控制面板。
合盖不睡眠/休眠有消息称,因为设置和控制面板的很多功能重复,win 11 正在将控制面板的功能搬移到设置中。
在 win 11 的目前版本中,有bug,系统进入睡眠状态就醒不了,无论你按什么按键都无法唤醒,只能强制关机。
另外,有时可能会挂机处理一些事情,比如视频渲染、挂机下载资源等,但屏幕亮着费电,晚上的话还影响休息。
图源pixaby
这种情况下,就可以设置「关闭盖子不做任何处理」。步骤如下:
打开控制面板(小图标)——电源选项,左侧找到「选择关闭笔记本计算机盖的功能」:
设置「关闭盖子时不采取任何操作」:
默认的电脑名称是一串英文+数字的无规律组合,如果你使用局域网功能,并且网内有多个用户时,就需要一个个试,哪个才是你的电脑,比较麻烦:
我这里只有一台电脑
最好的方法是,重命名一下自己的电脑名称。使用+I打开设置,找到电脑-重命名:
之后重启电脑即可。
05丨软件安装、基本设置软件的挑选与安装关于软件挑选、安装,这里涉及的问题就多了,比如:
● 同类软件中,哪个比较好
● 如何辨别官网和第三方网站
● 特殊软件,如何下载到没有捆绑的干净软件
● 软件存放在 GitHub 上,无法访问
● 软件开源,但需要自行编译,而自己又不会
● 特殊版软件,如何特殊化处理 ……
这不是这篇文章的重点,如果大家想了解,可以评论区留言,我之后专门写一篇文章。
当然,更好的方法是,从你的软件备份目录中安装,省去了搜索、下载的时间。
需要注意的是,Adobe 下的所有软件,在选择路径时设置D:\Adobe\,不用单独为每个程序创建文件夹,软件会自动创建。这样,方便各个软件间互相调用:
如果你的电脑是高分辨率屏幕,当你打开某些软件时,会出现文字模糊的情况:
这是因为软件没有做高分屏配适,Windows 直接将它暴力拉大了。而要解决这个办法,最好的就是反馈给作者更新,或者换个软件。
当然,很多软件不可替代,就需要我们手动调整下软件的分辨率设置。
如果你的电脑桌面上有该软件的快捷方式,可以右键,选择打开文件所在位置:
如果软件没有创建桌面图标,可在开始菜单中找或者直接到磁盘分区中查找
找到应用程序的安装目录,然后找到主程序,一般是一个带有图标,后缀名为 .exe 的文件:
使用快捷键Alt + Enter,打开属性面板,切换到兼容性选项卡,按照下方设置,切换三种不同的缩放行为,看那个效果更好,实际测试中一般是为系统(增强)效果更好些:
之后重启软件,文字模糊的情况就会改善好多,可以凑合用了:
很多软件的默认下载路径都建立了 C 盘下,久而久之,C 盘就会爆满变红。因此,需要更改软件的默认保存路径。
比如 Edge 浏览器,注意下面这两个设置即可:
其他的下载工具也类似,如迅雷、阿里网盘等。
当然,IDM 有些特殊,它会按照文件按类型放在不同的目录下,帮我们做初步的分类。但这也给我们后续的归档带来了麻烦。
毕竟,现在的下载文件,大部分是压缩包形式,仅仅通过文件后缀,无法判断文件里是应用程序还是图片集还是什么。并且,很多下载的文件只是作为临时使用一下,没有保存的价值,一旦我们保存到已归档的目录内,想删除时再找就不好找了。
因此,我会将所有的分类下载的目录,直接放在「下载」文件夹,需要时手动归档:
除了下载软件需要修改下载位置,微信等即时通讯软件的聊天保存位置,也需要做修改。
以微信为例,在设置页面找到文件管理,点击更改按钮,就可以:
当然,一些大型软件(如AE、PR)的缓存目录,如果你的C盘空间不太充足,也建议安装后修改到其他分区)。
大部分软件是不需要开机自启动的,会拖慢我们的开机速度,我们可以在软件的设置中关闭自启动选项:
当然,有些程序无法在自身设置页面禁用,比如 Adobe 的自动更新程序,这就需要我们用到任务管理器了。
设置自启动win 10 可以在任务栏中右键,打开任务管理器;win 11 该方法失效,需要我们使用Ctrl + Alt + Delete三键,选择「任务管理器」。
当然,还有一些软件,对开机时间不会产生太大的影响,或者几乎每天开机后就要打开的,比如微信、截图软件,我会把他们设为开机自启动。
那么如何设置呢?
一般来说,软件设置选项中都有相对应的设置,比如 Everything:
如果这样设置后,还是无法开机自启动,可以去任务管理器中的启动项中查看,是否被禁用。
另外,还可以去安全软件看看是否被拦截,比如我使用的火绒工具(安全工具 - 启动项管理):
当然,如果软件中没有自启动选项,或者是绿色便携版,就需要自己手动添加到开机自启动文件夹下了。
首先,在开始菜单中找到并定位到软件的安装目录,以 pandaOCR 桌面便携版为例,找到主程序,右键选择创建快捷方式(win11 中需要先选择显示更多选项):
接下来,打开系统自启动目录,把生成的快捷方式移动到这个文件夹就可以了:
不过,由于系统版本和登录账号不同,自启动文件目录的路径也不同,这里给一个 win 10 与 win 11 通用的路径 C:\ProgramData\Microsoft\Windows\Start Menu\Programs\StartUp。
当然,不仅仅是应用程序,任何文件都可以。比如你每天都要打开 Excel 表格统计昨天的数据,就可以把这个表格的快捷方式放在自启动文件夹下。
07丨管理安装软件及显示方式——开始菜单/任务栏复制文件到系统自启动文件夹下,需要管理员账户权限,且可能被安全软件拦截,注意放行
任务栏,就是在界面底部的区域,会显示正在前台运行的应用、电脑的状态等:
这也是我们每天都会用到的区域。
而开始菜单,就是我们按下键,或者点击图标后弹出的对话框:
开始菜单,可以打开所有安装软件,但有一些系统软件功能上并不完善且体验不好,我会用第三方软件替换,比如照片、视频、groove 音乐等。
因此,我通常会右键将这些系统默认安装的软件卸载:
第一次使用时,Windows 系统会在任务栏显示一些系统应用,比如win 11 中的小组件、搜索等,这些我一般都用不到,因此会在设置中关闭:
另外,下方的「任务栏隐藏的图标管理」中,勾选的应用图标会直接显示在任务栏中(下图的Everything),否则需要点击任务栏的更多三角才可以看到:
在 win 10 中,有一种比较好用的磁贴功能,在主菜单右侧就可以查看固定的软件,并且支持分类:
图源见水印
但这个功能在 win11 中,所有固定的软件都会混在一起,因此,可以固定一些使用频率不算太高的程序,比如3D画图、计算器、闹钟这些:
由于不支持分类,建议固定软件数目不要超过 10 个,否则还不如在桌面中建立快捷方式并分类来地快。
有一些软件,可能不是每天都要用到,但隔几天要用一回。比如 VS Code,有时对复制的文字做个清洗、临时保存,就会用到,因此,我会将它固定到任务栏,这样就不用去桌面找了:
任务栏中固定的图标尽可能不超过 9 个,太多的话就需要花费时间一个个找了
当然,对于 win 11 系统,直接拖拽图标到任务栏是被禁止的,需要先从开始菜单中找到应用程序,然后选择固定到任务栏:
PS:可以使用win+1、win+2…… 依次启动固定在任务栏中的应用。
设置任务栏样式我会设置任务栏自动隐藏,以真正实现“全屏”显示。
当然,对于任务栏,在win 11中,你还可以将图标放在中间,类似 Mac 的 Dock 栏;或者选择 Windows 的经典居左样式。这些可以自己设置一下:
另外,在win11中,当你使用 Microsoft Edge 浏览多个网页时,这些网页会被视作单独的程序,当你在使用Alt+Tab切换软件时,会看到下面这种情况:
所有打开的网页都在页面显示,比较凌乱。如果你和我一样,不喜欢这种形式,可以在设置-多任务处理中调整:
这样,edge 无论开了多少个网页,都会仅显示一个 edge 程序了。
当然,你也可以使用win+Tab实现这种切换效果,不过界面会有些不同:
对于桌面,我的理解是,「一个能够触手可及的大文件夹」。因此,我会把它作为一个文件临时中转站和打开其他文件/软件的端口,不会为了桌面简洁,而放弃存放任何图标/文件,这样丧失了桌面的便携性。
下面,说一下我的桌面管理方案。
比如说我每天都会写写文字、做做图,对于这种频繁使用的项目文件,我会使用 CooDesker 桌面建立桌面映射:
PS:桌面映射,简单说就是一个已经跳转到指定目录的资源管理器。
对于映射的文件夹,你可以直接操作子文件(夹),而不必再打开资源管理器。
当然,也可以把文件夹的快捷方式发送到桌面,只不过要多点击一下图标:
比如说,要参考网页上的一张图片,我会直接拖拽图片到桌面,这样就可以快速保存了,而不用「另存为→修改图片名称,打开浏览器的下载目录」这一系列复杂操作:
另外,还有一些临时使用的文件,比如同事要你帮忙处理的一份 Excel 表、要确认的设计样稿等,我也会临时保存到桌面,以便及时处理。
当然,为保证桌面的整洁,这种文件一般用完后直接删除或进行归档。
软件安装后一般会在桌面创建一个快捷方式,但一些用于文件查看的软件,比如压缩、看图软件,打开文件时会自动调用,因此,这部分软件图标可以直接删除。
另外,之前已经放在任务栏、开始菜单的应用,也没有必要放在桌面占地了,直接删除。
对于使用频率不算太高的软件,我会把它的快捷图标放在桌面上,并且,使用酷呆桌面对他们进行分类。
比如说录制视频的工具,我会把他们按照软件使用顺序整理在一个盒子中:
因为视频的展示更直观、信息密度大,但制作起来耗时长,需要写文案、做素材、录制、剪辑等等步骤,因此我使用频率比较低
另外,按下win+D,或者点击任务栏最右侧区域(需在任务栏设置中开启「选择任务栏的远角以显示桌面」),可快速切换到桌面,然后点开软件,不用把所有应用最小化了:
当然,如果你想添加/删除系统软件的图标,比如回收站、我的电脑、网络等,可以到设置-个性化-桌面图标设置修改即可:
当然,上面的设置更侧重实用方面,而考虑到桌面的整洁和美观,我会使用 CooDesker 桌面,打开「双击隐藏桌面图标」功能:
这样,双击下鼠标,就可以隐藏所有图标/文件,欣赏完整的壁纸了。
当然,还可以使用 windows 的幻灯片切换功能,实现壁纸定时切换:
换张壁纸,换个心情。
如果你想换一张壁纸,可以在桌面图标显示的状态下,右键选择下一张壁纸:
当然,如果你更喜欢动态壁纸,可以在 steam 中花 ¥19 元购买 Wallpaper Engine 这款软件:
而它附带的创意工坊中,有网友上传的大量动态壁纸,可以直接使用:
不过由于大量用户涌入,内容质量参差不齐,想要找到不怕别人看到的,可能要花些时间。
当然,如果你能自己找到动态壁纸资源(视频、网页),可以在微软商店下载 Lively Wallpaper 这款免费开源软件:
一点总结
上面的文字是根据操作流程来一步步讲解的,你只需要按照这个步骤一步步来,就能有一个不错的使用环境。
而针对软件图标放在哪这个问题,我用一个表格做个简单总结:
当然,这里所说的文件使用频率,是指在一段时间内的,并非一成不变。
好啦,这就是我的个人经验总结了,不知道对你有没有帮助呢?
电脑知识