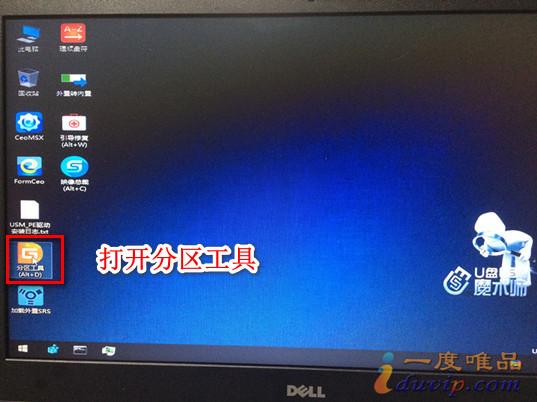快速分区
大家好,我们做几个视频来解释硬盘的分区。首先看硬盘为什么要分区。
硬盘分区状态
计算机使用的硬盘,无论是机械硬盘、固态硬盘、移动硬盘等,都有越来越大的存储容量。在这种情况下,为了便于文件管理,硬盘习惯于分为几个区域,每个区域存储不同类型的文件。如操作系统、应用程序、数据文件等。下面介绍一款使用简单但功能强大的硬盘管理软件,diskgenius。
注意,注意。在操作硬盘之前,一定要备份硬盘中的数据,以免丢失数据。分区操作是清除硬盘,数据通常丢失。虽然有时专业人士可以修复,但价格很高,做好数据备份,以免给自己造成不必要的损失。
在对硬盘进行分区之前,我们可以考虑硬盘的分区规划。现在的机械硬盘一般是1T,2T,4T等等。常用的固态硬盘是256G,512G等等。一般操作系统,如WIN7,WIN10,等基本20G运行平稳。所以C盘是系统盘,机械硬盘分为80G,固态硬盘分50G左右,一般都可以,当然这个数据根据硬盘的大小,自己上下浮动。
分为几个区域,一般系统盘、软件盘、数据盘,按类型存储文件,便于查找。机械硬盘比较大,比较合理。固态硬盘一般直接分为两个区域。系统等。
一般来说,计算机中只有一个硬盘。硬盘分区不能在硬盘系统中进行,也不能自行分区。我们使用带PE进入系统U盘PE系统完成后,可以分区计算机硬盘。关于带有PEU盘的制作和使用可以参考我们制作的其他视频。为了方便视频录制,我在win10系统中使用diskgenius进行讲解。
打开diskgenius。
选择要分区的硬盘
当前电脑的几块硬盘显示在左下角。硬盘可以根据大小、分区、名称等来区分。一定要注意哪个硬盘分区错了数据就丢失了,恢复起来很麻烦。选择要操作的硬盘。
快速分区
我选择160作为测试机械硬盘,在工具栏上选择快速分区(F6)。
分区表类型为mbr
首先选择硬盘的分区表类型。
MBR,引导记录方式。特点是有自己的引导文件。如果损坏需要修复,最大支持2TB硬盘只能分为四个主分区。
guid格式,(gpt)。该方案分区表在硬盘首尾备份,支持18EB硬盘容量和分区类型不受分区数量的限制。
一般来说,择的时候win7 64位以下的用mbr格式,win 7 64位以上的用guid格式,win7 64位 支持这两种格式。
MBR格式:
选择分区数,也可以。
重建主要指导记录:重建的优点是,如果硬盘引导区域被病毒或木马重写,重建可以清除,这样我们就可以得到一个干净的硬盘来清除病毒。
guid格式分区表类型
guid格式:
创建新ESP分区:esp分区用于存储指导管理程序、驱动程序和系统维护工具。
创建新msr分区:即Microsoft保留(MSR)分区。是隐藏分区。
以上两个分区可以简单解为硬盘引导区。
分区大小与4K对齐
在右台的高级设置中,可以设置每个分区的大小和卷标。输入分区大小后,可用锁工具锁定。如无需卷标,选择清空所有卷标。
对齐分区到此扇区的整数倍:机械硬盘一般使用2048,固态硬盘一般使用4096(4)K)。4K对齐可以提高固态硬盘的读取速度。
确定格式化
设置分区参数后,选择确定。数据将被清除以显示警告信息。
开始快速分区
选择是滚动条出现。硬盘分区成功。
快速分区,最简化的帮助我们分区硬盘。原来硬盘分区这么简单。
分区后的硬盘状态
硬盘分区后,可以安装系统或存储数据。
电脑知识