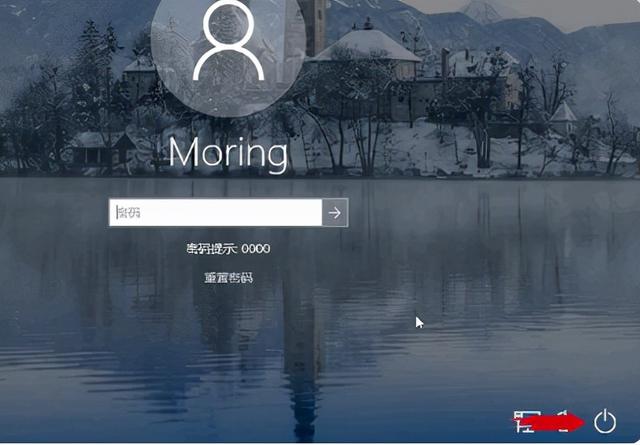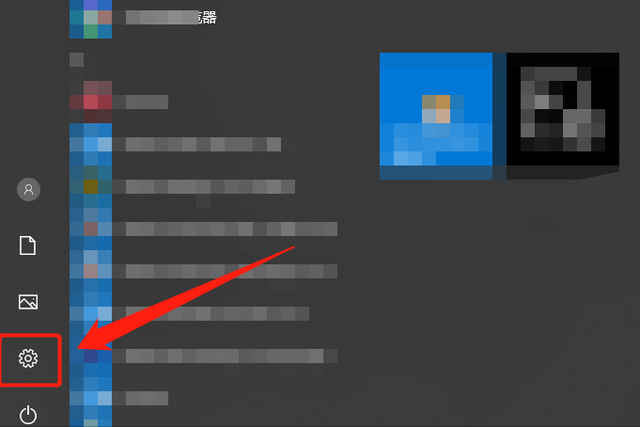在 Windows 11 中「虚拟内存」是的:将加载到系统的物理内存中(RAM)使用频率较低的分页文件暂时存储在硬盘上的功能允许 Windows 11 使用更快的物理内存来操作应用程序和过程,同时可以防止系统内存耗尽 hang 住(冻结)。
Windows 11 分页文件的大小可以自动管理。
Windows 11 分页文件的大小可以自动管理。然而,在某些情况下,我们可能需要手动改变虚拟内存的大小,如设备性能问题;应用程序需要特定的虚拟内存设置才能正常工作;或偶尔「虚拟内存不足」的提示时。
在 Windows 11 中可以通过「图形界面」应用或「命令提示符号」这 2 设置和管理虚拟内存大小的方法,以下系统极客将介绍具体步骤。设置和管理 Windows 11 虚拟内存
要修改 Windows 11 虚拟内存设置,请使用以下步骤:
1使用Windows R快捷键打开「运行」—— 执行systempropertiesadvanced命令打开「系统属性」
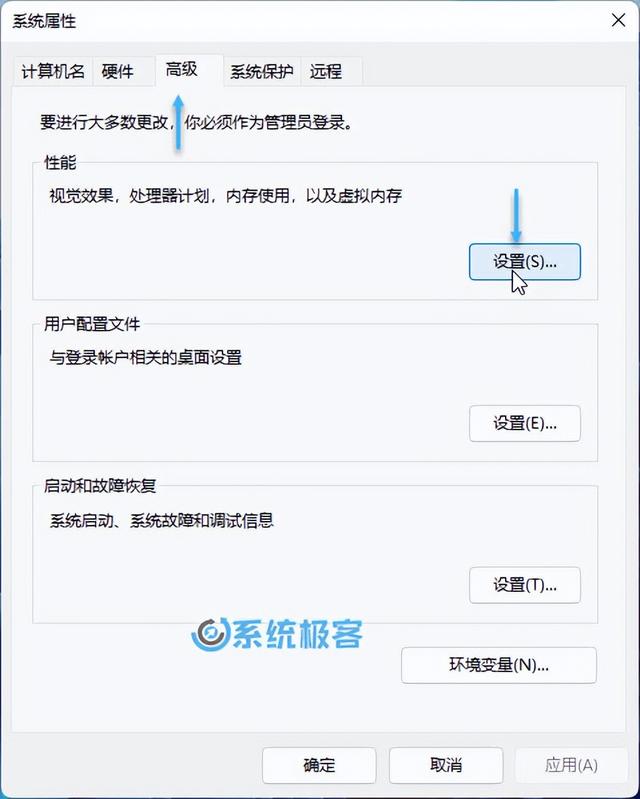 2选择「高级」点击选项卡「性能」区域中的「设置」按钮
2选择「高级」点击选项卡「性能」区域中的「设置」按钮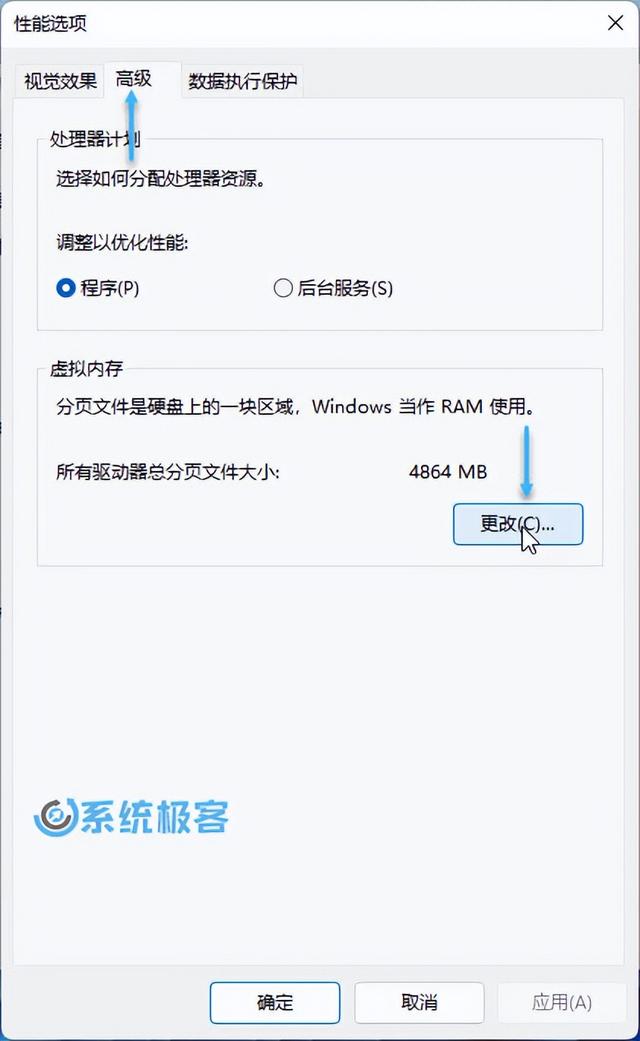 3在弹出的「性能选项」页中选择「高级」点击选项卡「虚拟内存」区域中的「更改」按钮
3在弹出的「性能选项」页中选择「高级」点击选项卡「虚拟内存」区域中的「更改」按钮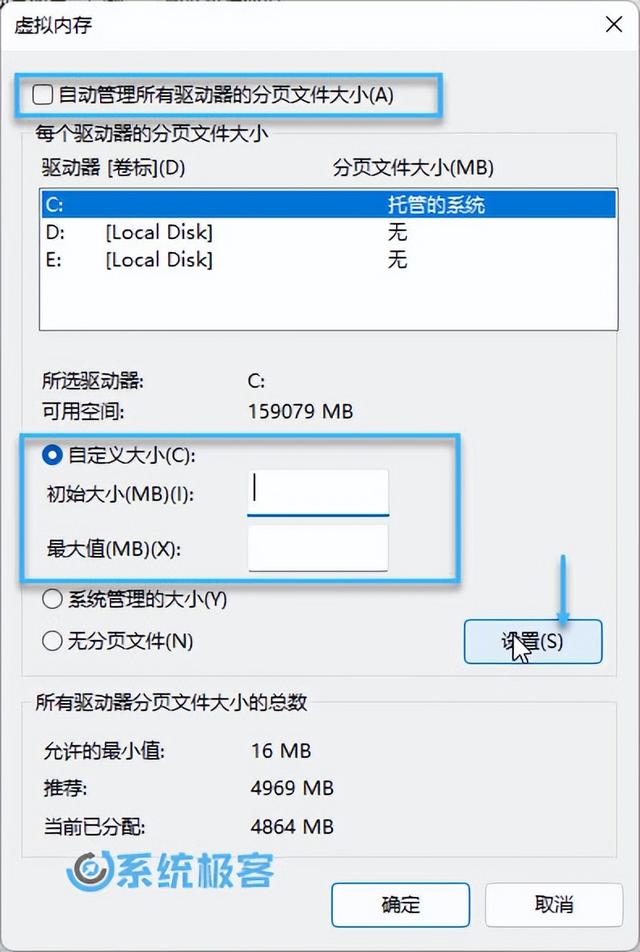 4取消勾选「所有驱动器的分页文件大小自动管理」选框-再勾选「自定义大小」选框,以 MB 为单位指定页面文件「初始大小」和「最大值」。内存小于 4GB 的 Windows 最好不要禁用大于虚拟内存的虚拟内存 8GB 可以尝试禁用虚拟内存(无分页文件)。内存小于 4GB 的 Windows 最好不要禁用大于虚拟内存的虚拟内存 8GB 可以尝试禁用虚拟内存(无分页文件)。虚拟内存的大小因设备不同而异。 通常,「初始大小」应设置为总可用物理内存 ?,「最大值」应使用可用的物理内存 1.5 至 3 倍。Windows 虚拟内存的增加立即生效,减少和禁用虚拟内存需要重启系统才能生效。
4取消勾选「所有驱动器的分页文件大小自动管理」选框-再勾选「自定义大小」选框,以 MB 为单位指定页面文件「初始大小」和「最大值」。内存小于 4GB 的 Windows 最好不要禁用大于虚拟内存的虚拟内存 8GB 可以尝试禁用虚拟内存(无分页文件)。内存小于 4GB 的 Windows 最好不要禁用大于虚拟内存的虚拟内存 8GB 可以尝试禁用虚拟内存(无分页文件)。虚拟内存的大小因设备不同而异。 通常,「初始大小」应设置为总可用物理内存 ?,「最大值」应使用可用的物理内存 1.5 至 3 倍。Windows 虚拟内存的增加立即生效,减少和禁用虚拟内存需要重启系统才能生效。使用「命令提示符」管理 Windows 11 虚拟内存1在「开始」菜单中搜索cmd—— 选择「作为管理员运行」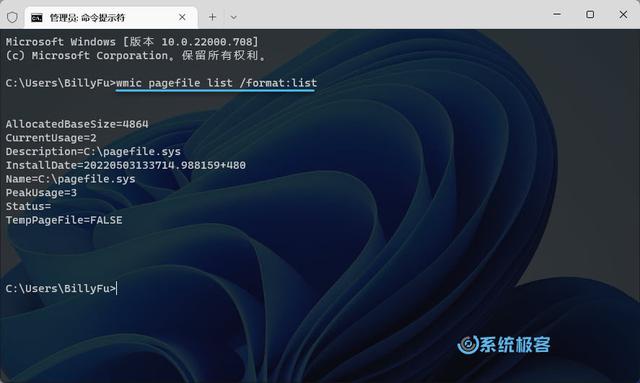 2.执行以下命令查看当前分页文件:
2.执行以下命令查看当前分页文件:
wmic pagefile list /format:list
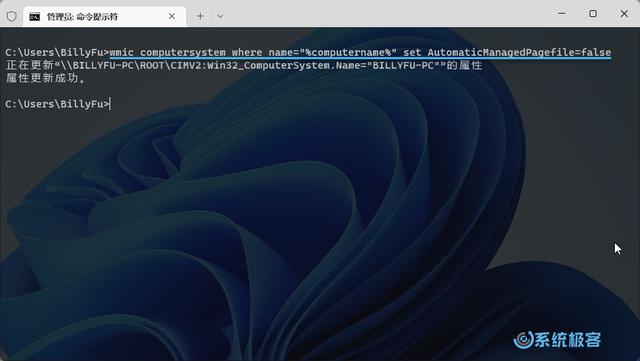 可以执行以下命令 Windows 11 虚拟内存由系统自动管理切换到自定义虚拟内存:
可以执行以下命令 Windows 11 虚拟内存由系统自动管理切换到自定义虚拟内存:
wmic computersystem where name="%computername%" set AutomaticManagedPagefile=false
 4执行以下配置虚拟内存的命令。「初始大小」和「最大值」:
4执行以下配置虚拟内存的命令。「初始大小」和「最大值」:
wmic pagefileset where name="C:\\\\pagefile.sys" set InitialSize=NNNNN,MaximumSize=NNNNN
注:上述命令InitialSize和MaximumSize请根据自己的实际情况进行调整,不要抄袭。
5完成这些步骤后,重启计算机生效。5完成这些步骤后,重启计算机生效。虽然有大的物理内存可以尝试禁用虚拟内存,但不建议这样做。由于操作系统仍然需要分页文件,否则可能会遇到应用程序运行的问题,甚至 Windows 11 功能问题。