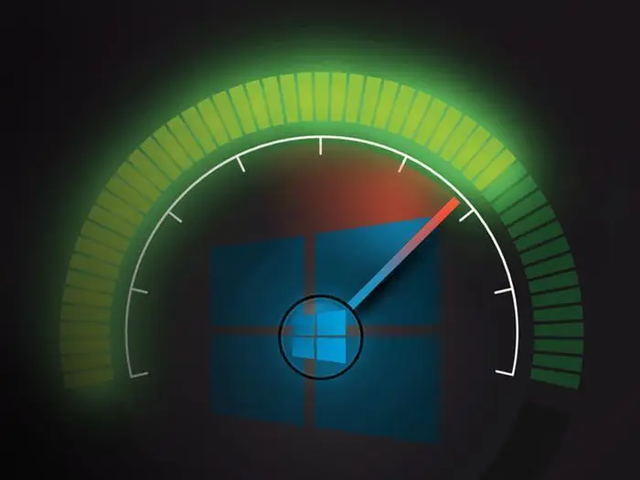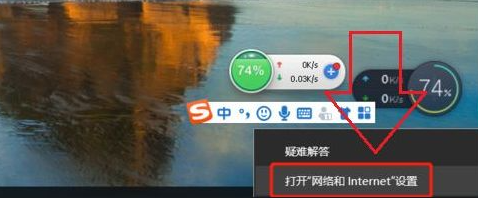Win10系统是微软的先进系统。与以往的操作产品相比,它不仅大大提高了界面优化和具体操作的流畅性,还修复了性能参数等。因此受到了广大用户的好评,市场上的评价体验也很好。今天给大家介绍一下歪瓜运营。Windows 10系统 根据用户的一般情况,我将列出U盘安装的操作步骤,感兴趣的朋友可以仔细阅读全文。
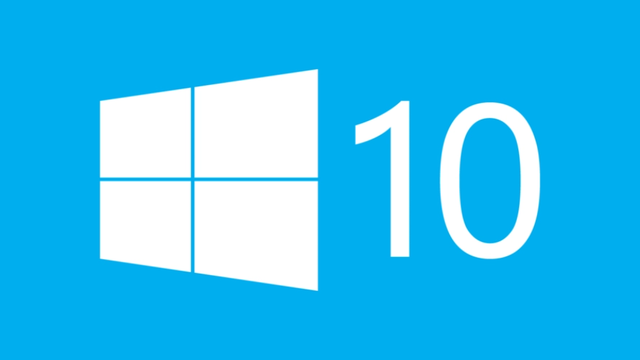
温馨提示:文末见资源:
软件介绍1.该系统是官网原版系统(三合一),即教育版、企业版、专业版三个版本。
2.只有C盘(包括电脑桌面)的数据将被清空,请在安装系统前备份。
安装步骤1.首先,我们打开下载的文件夹,将以下内容复制到制作中【PE系统】U盘里。如果您需要输入解压密码(为了防止百度云屏蔽资源,我添加了一些压缩包的密码),只需根据操作选择文件夹中的解压密码,然后输入解压密码!
附:不做制作【PE可以在后台回复计算机系统关键词PE系统安装教程。
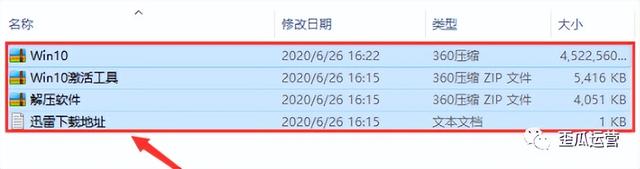
2.从U盘开始设置电脑(通常有两种方法):
第①种类:立即按下快捷键,然后选择U盘启动(以下快捷键表可供参考,基本适用于大多数型号)。
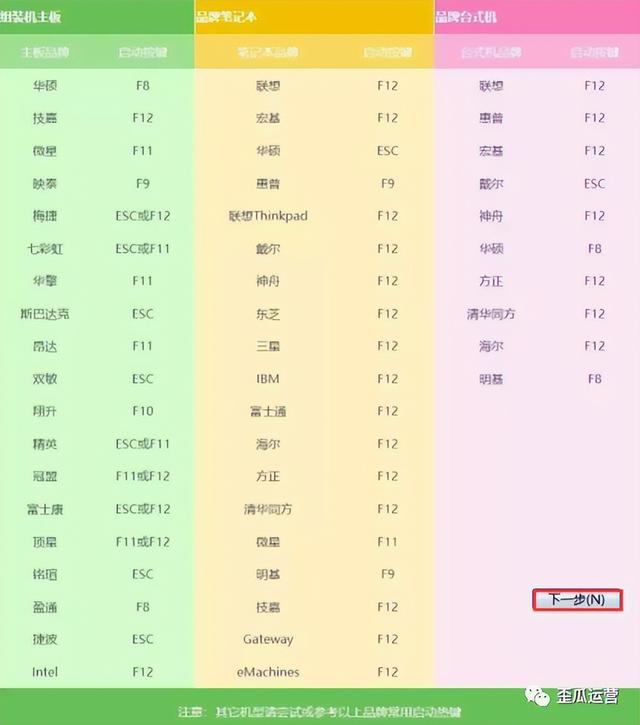
第②种类:大家都在电脑里Bios,首先,将U盘设置为第一个启动项(第一个)①使用快捷键启动不能选择U盘的方法设置)。因为不同的计算机进入BiosU盘启动时会有所不同,以下仅供参考(建议您根据自己的计算机品牌搜索设置方法)。
若开机出现【Press“ F2” to enter SETUP】 时,按【F2】键(以自己的电脑开机显示为准)。按键盘上的方向键切换到【BOOT】点击项【Hard Disk Drives】,将【1ST BOOT】修改为【USB HDD】,然后按【F10保存更改,重启电脑时自动进入PE系统。
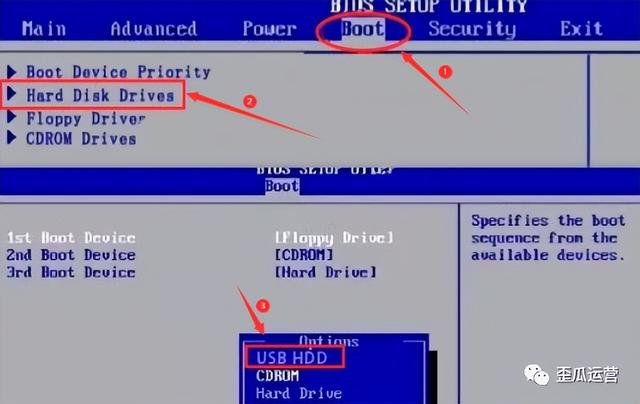
3.重新启动计算机后,在计算机启动图片时按下快捷键,选择U盘启动(以组装台式机技嘉主板为例,启动按钮F12.开机画面很短,可以一直按快捷键)。
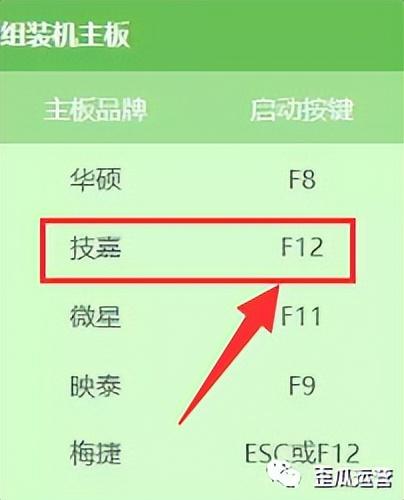
4.按键盘上下键"↑↓";选择U盘启动(显示选项)USB或者U盘品牌的英文名),我在这里选择【KingstonDataTraveler 3.0PMAP】,然后按【Enter】键进入PE系统即可。
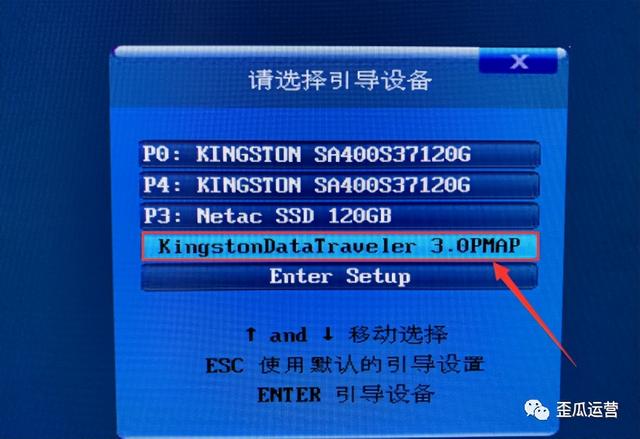
5.进入PE系统完成后,需要格式化系统盘(一般为C盘)。
①鼠标双击打开桌面此电脑。
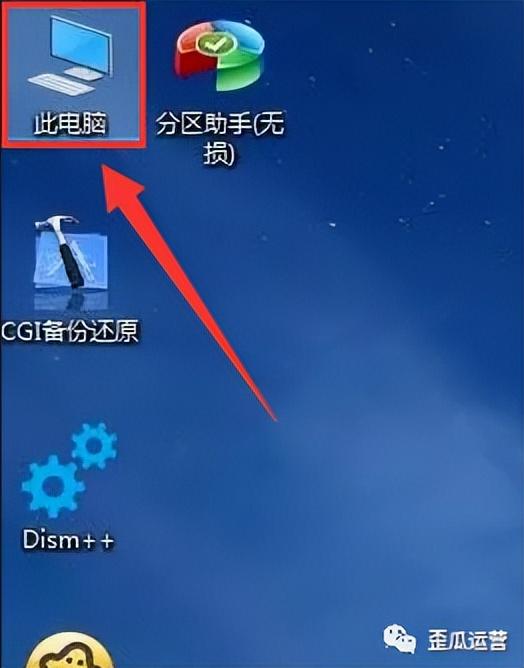
②鼠标右击【C】单击格式化进行下一步。
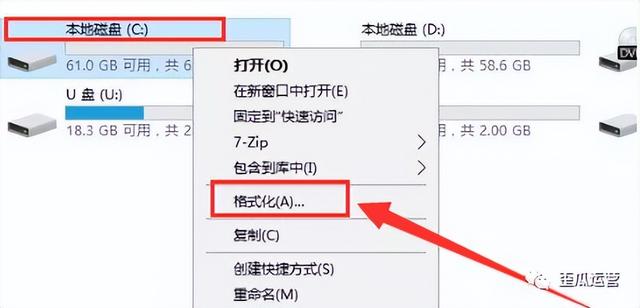
③直接点击【开始】,直接格式化系统盘。
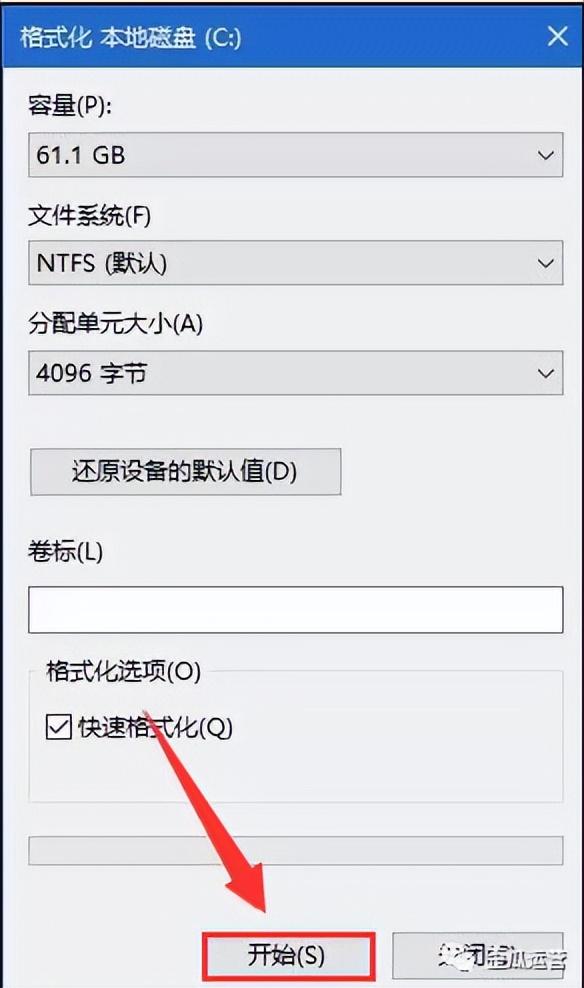
④如下图所示,只需点击鼠标确定即可出现面板。
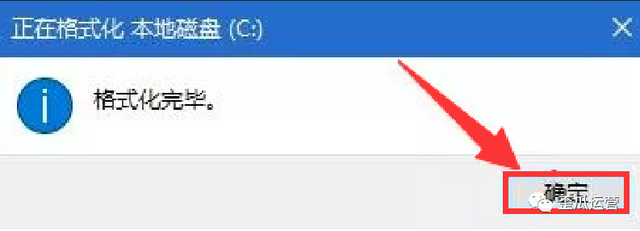
6.双击打开桌面【Windows安装器】。
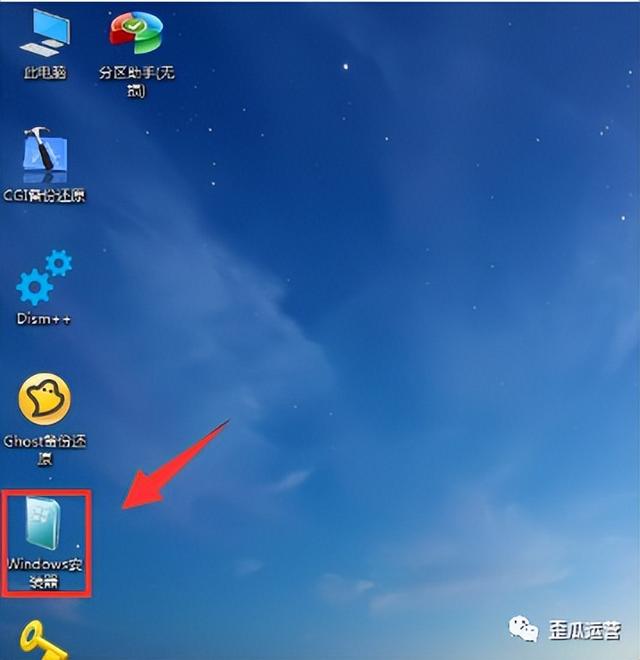
7.选择包括Windows安装文件夹。
①我们直接点击下面的面板选择。
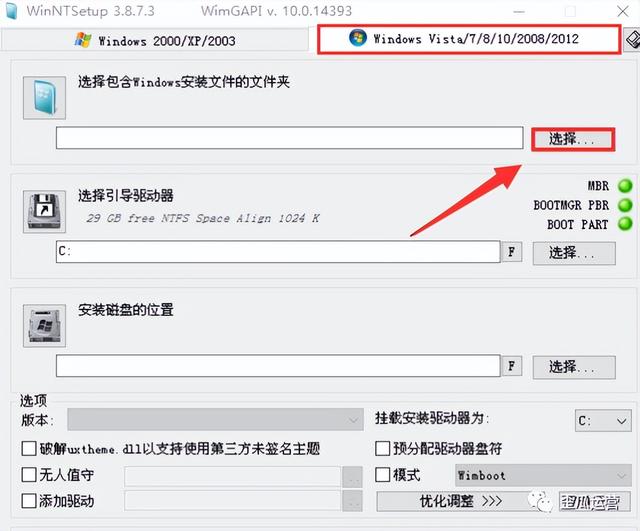
②打开U盘后,选择【win10.iso】然后图像文件,然后点击打开。
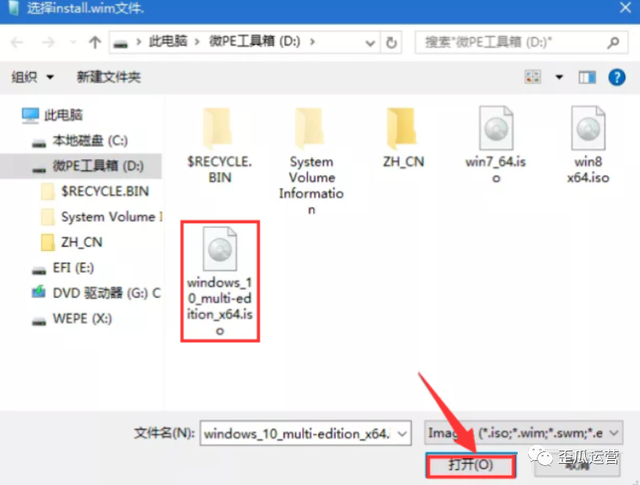
8.选择引导驱动器。
类型①:绿灯显示在当图中【MBR】,点击选择,然后选择【C】单击选择文件夹。
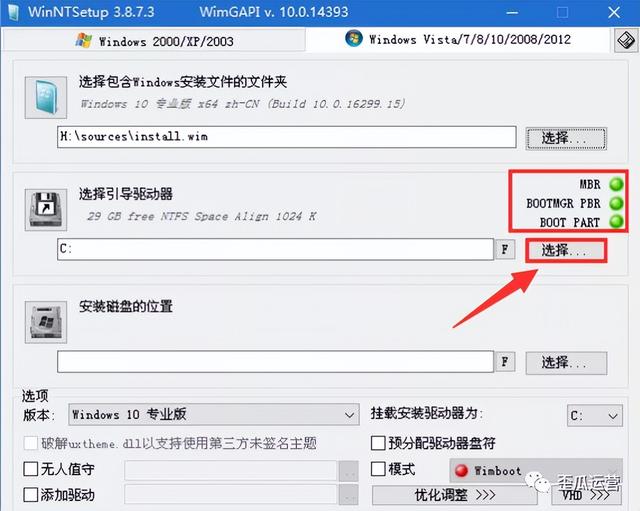
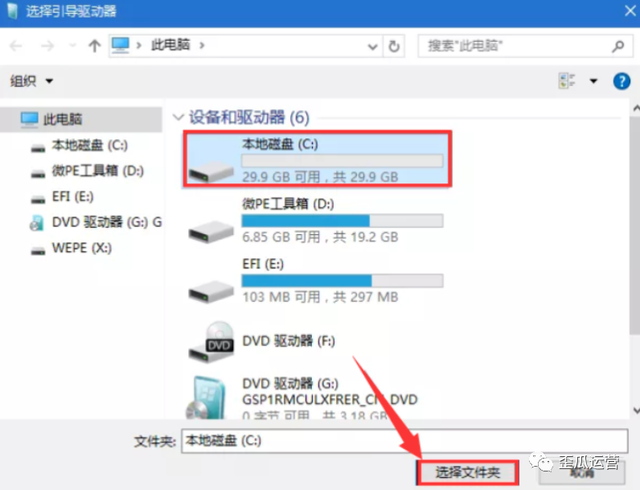
类型②:绿灯显示在当图中【GPT】,点击选择(这里是300MB左右盘,一般是最后一盘),这里我选择【E】然后点击选择文件夹。
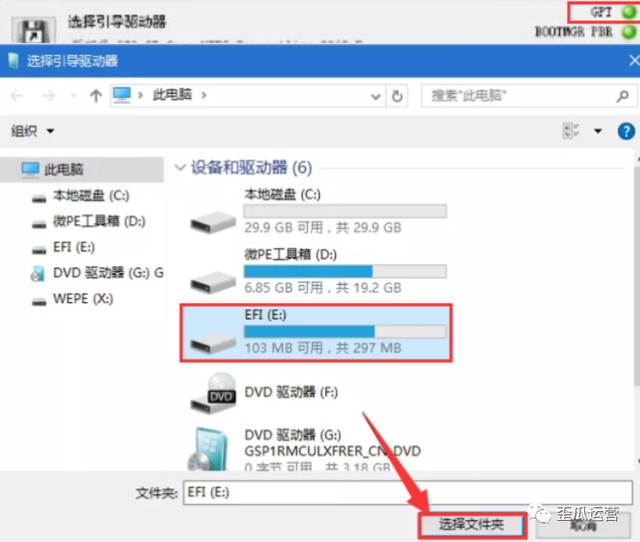
当图中的三盏灯是绿灯和黄灯时,指导驱动器选择正确;如果红灯表明指导驱动器选择错误,请重新选择指导驱动器,直到磁盘没有红灯。
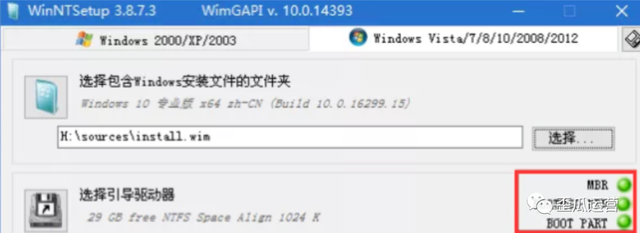
9.【磁盘安装位置】选择【C】盘。选择时直接点击选择【C】然后单击选择文件夹。

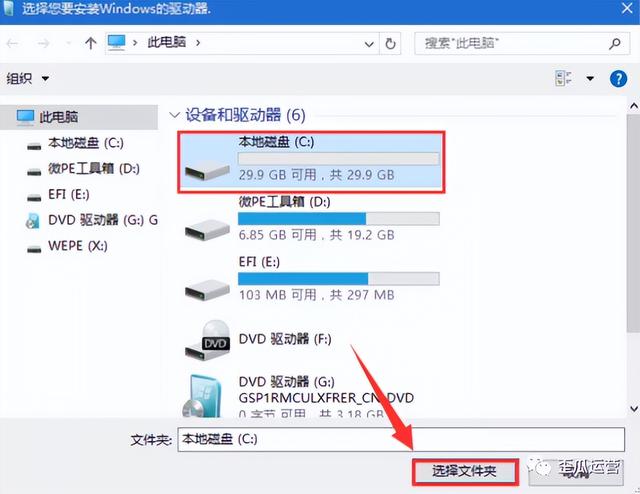
10.选择你需要安装的版本(这里我选择Windows 10 企业版,下图有Windows各版本介绍,仅供参考)。然后点击【开始安装】。
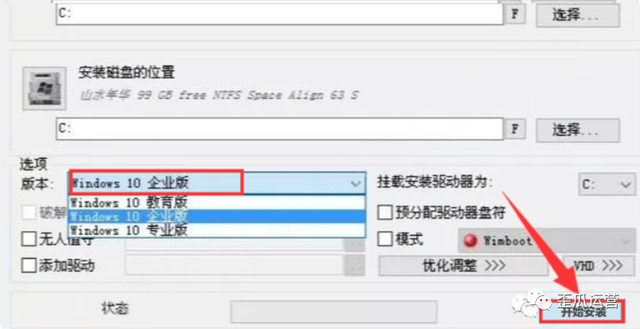
附:如下图所示Windows各版本介绍,供大家参考。
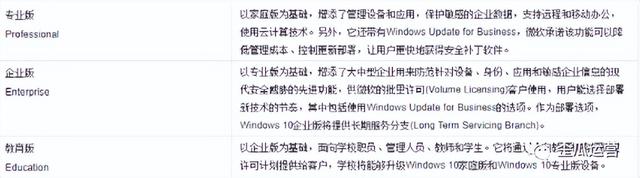
11.只需点击鼠标确定进行下一步。
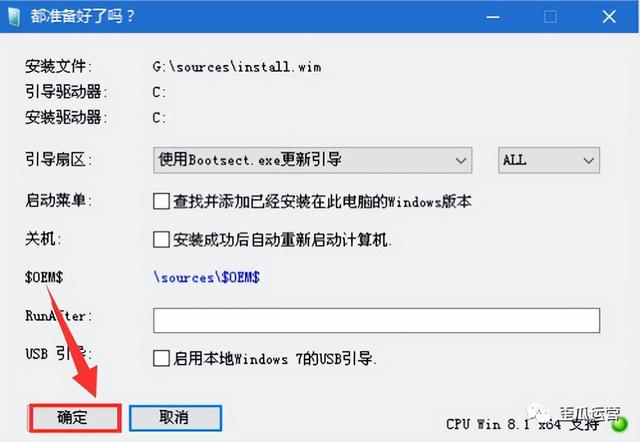
12.正在应用Windows图像文件,请耐心等待一段时间。
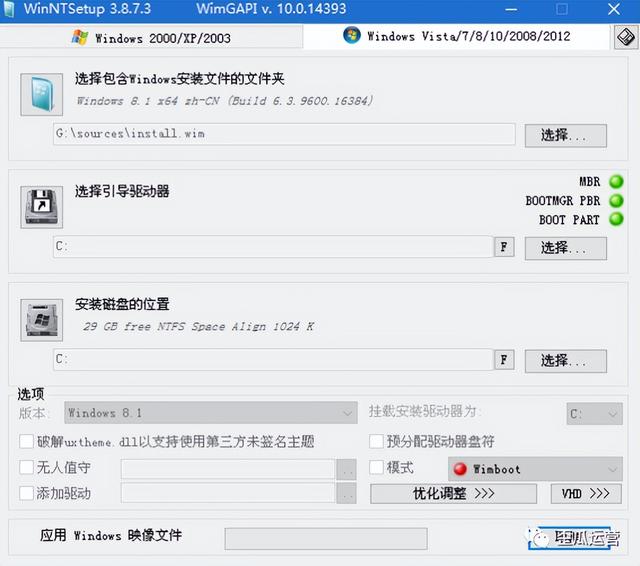
13.面板提示【已完成!】此时可直接拔下U盘,然后点击【重启】即可。
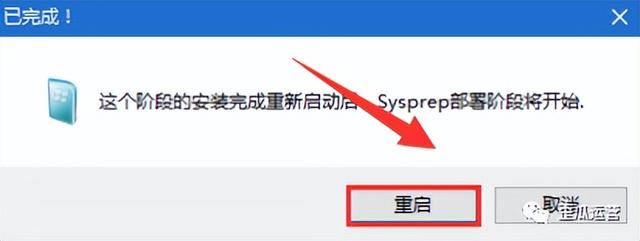
如果电脑在点击【重启】后未能重启,点击电脑左下角重启图标,手动重启电脑。
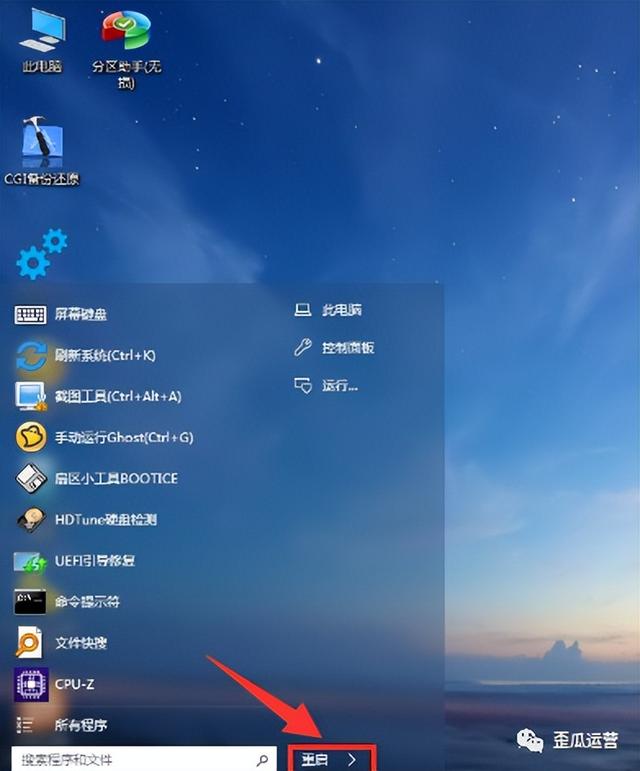
14.计算机系统正在安装中,计算机在系统安装过程中会重启几次,这是正常情况。
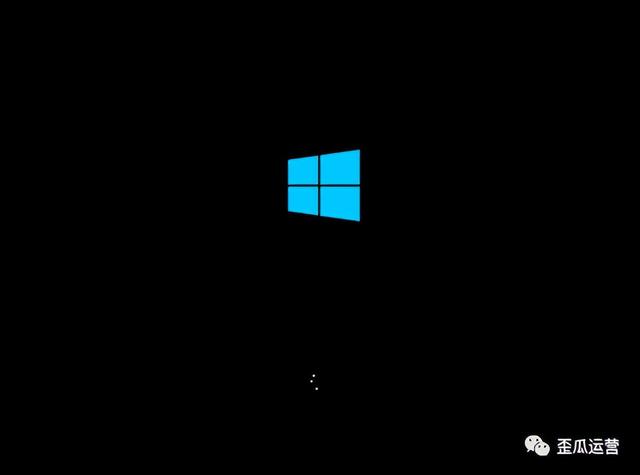
15.区域设置,我们选择中国,然后直接点击是。
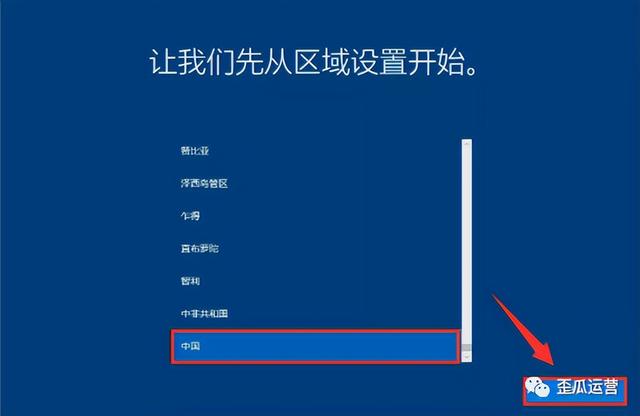
16.输入法选择微软拼音,然后点击下一步。
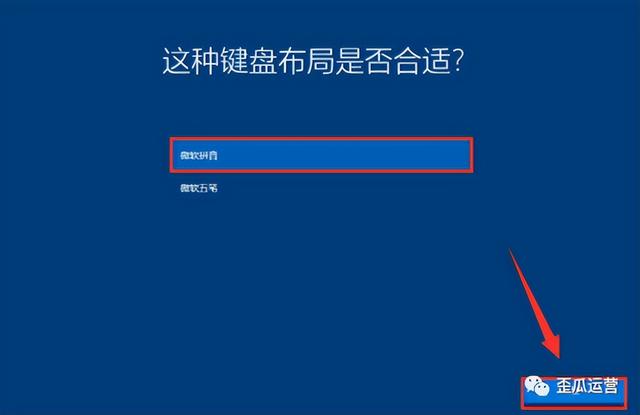
17.在这里,我们可以直接点击鼠标跳过。
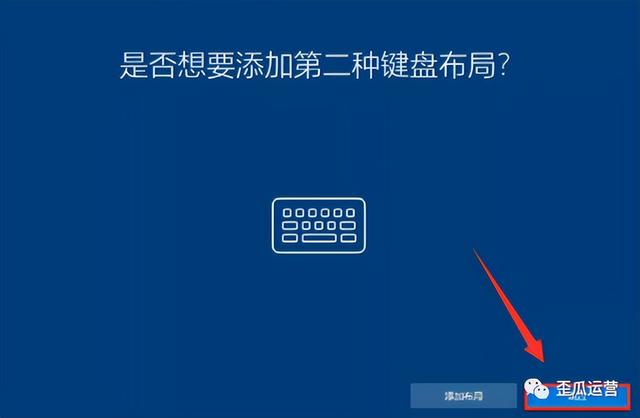
18. 我们只需点击接受许可协议。
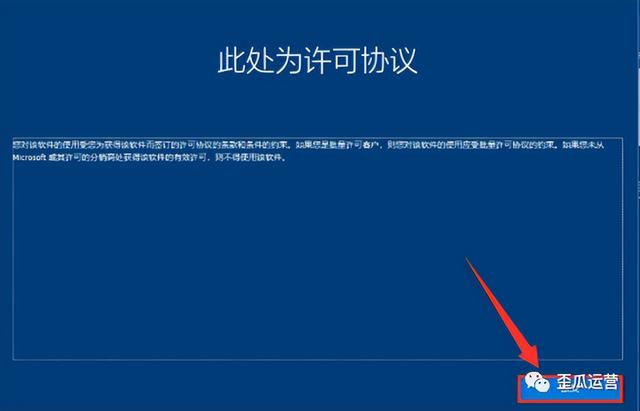
19.鼠标点击左下角【改为域加入】。
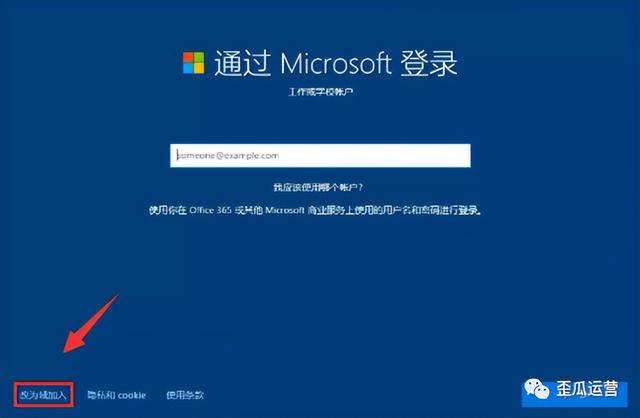
20.您需要在这里设置您的帐户名,然后单击下一步。
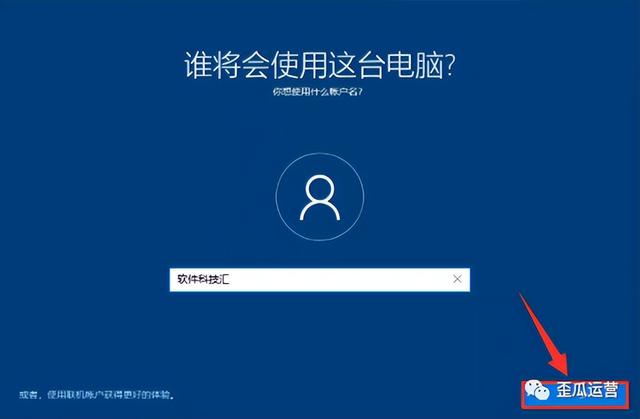
21.设置帐户密码(计算机启动时需要此密码)。如果没有,请单击下一步跳过。
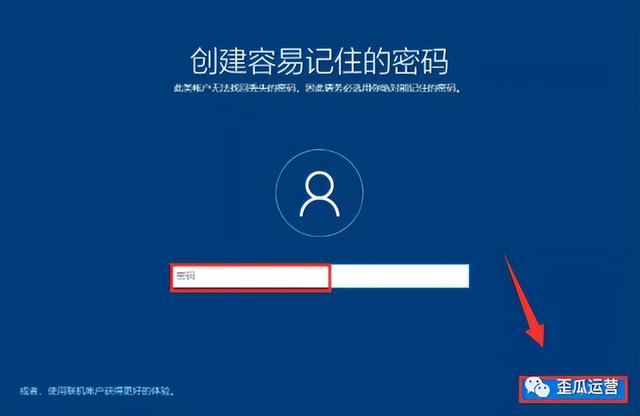
22. 如果有密码,需要再次输入刚刚创建的密码,然后点击下一步。
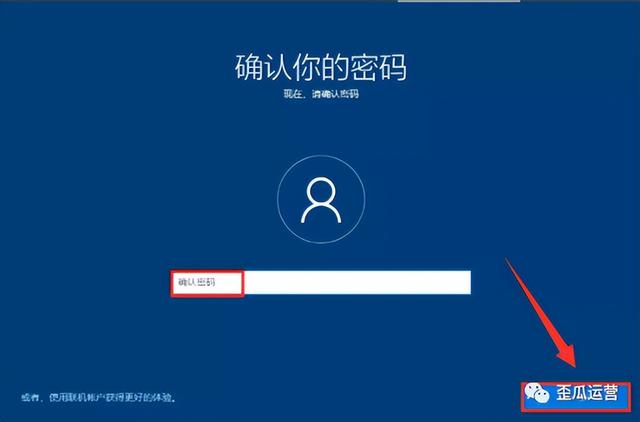
23. 输入密码提示,防止自己忘记,然后点击下一步。
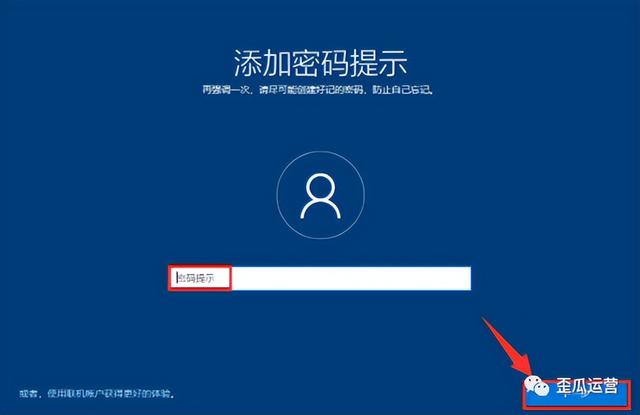
24.只需自己选择是否需要Cortana个人助理(我在这里选择不,不需要)。
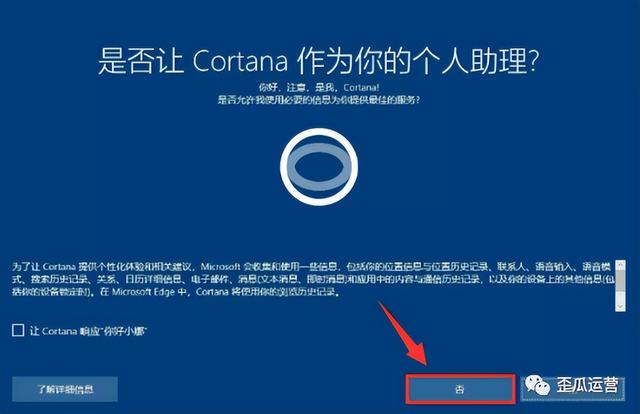
25.隐私设置,只需保持默认(或关闭相关广告),然后点击【接受】即可。
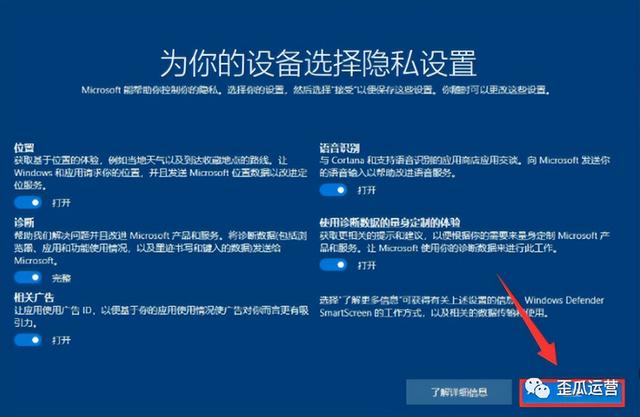
26.在系统配置中,请耐心等待一段时间,不要半途而废。

27.当计算机出现如下图所示时,windows10系统安装完成。然后安装压缩软件、激活系统等操作。

28.只需打开计算机桌面图标,右键单击桌面空白处的个性化按钮。
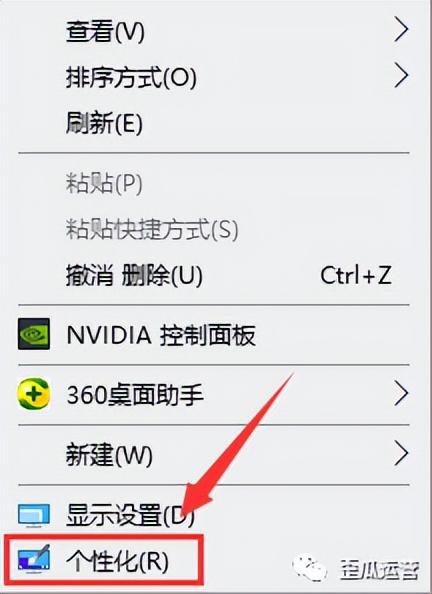
29.鼠标点击【主题】,然后点击【桌面图标设置】。
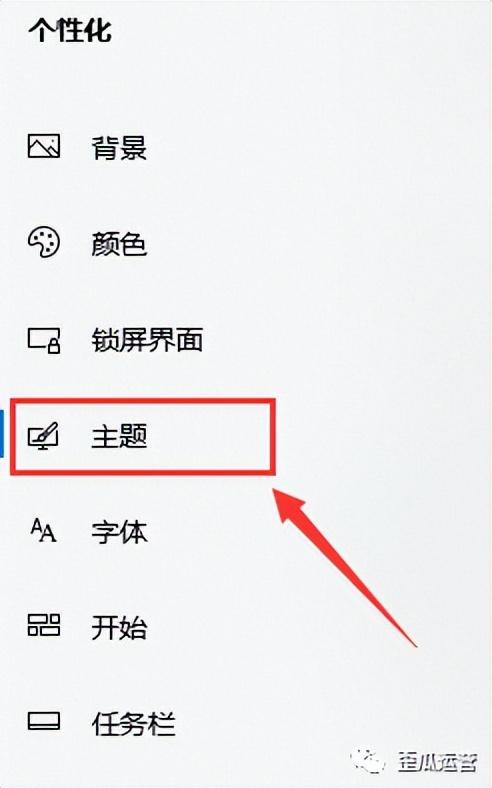
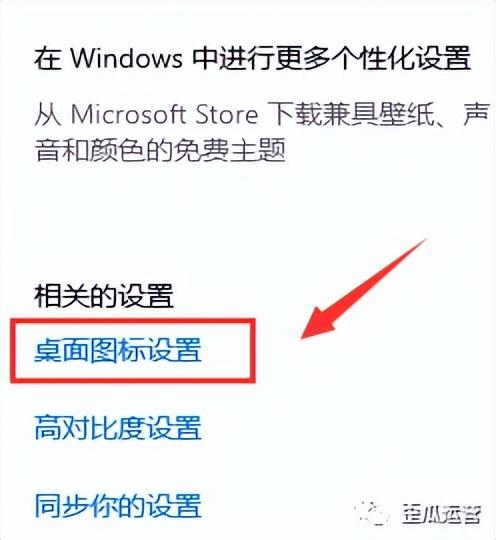
30.直接检查计算机,然后点击确定,此时桌面将显示计算机图标。
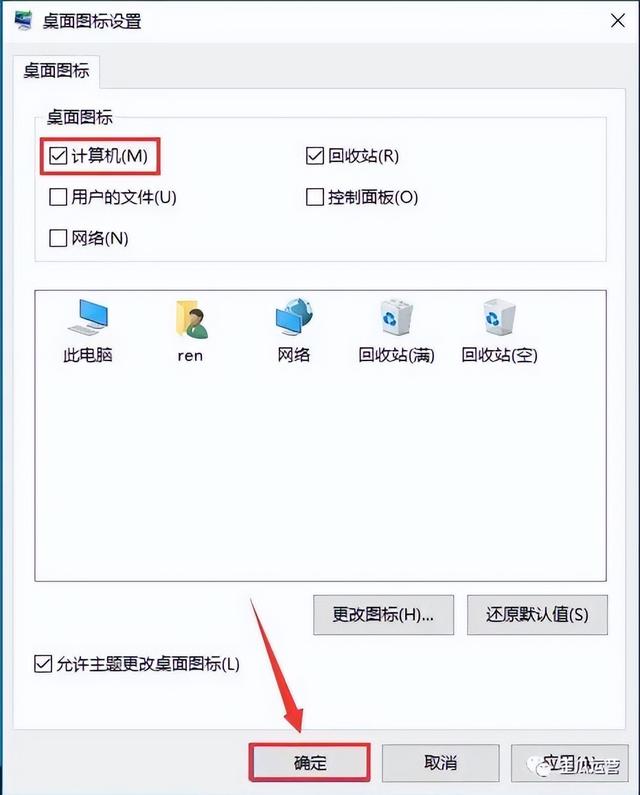
31.安装解压软件(解压软件附在下载的文件夹中,也可以根据自己的使用习惯下载安装)。
①首先打开U盘所在路径,鼠标双击打开解压软件。
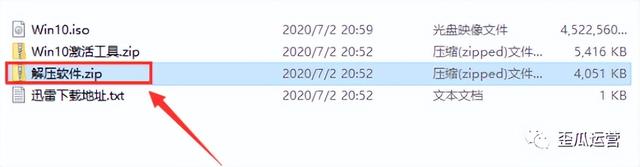
②我们正在选择安装的压缩软件位数系统,请右击鼠标【winrar-x64-550sc.exe】,选择打开并安装;如果您安装的计算机是32位操作系统,鼠标右击【winrar-x32-550sc.exe】安装方法如下所示。
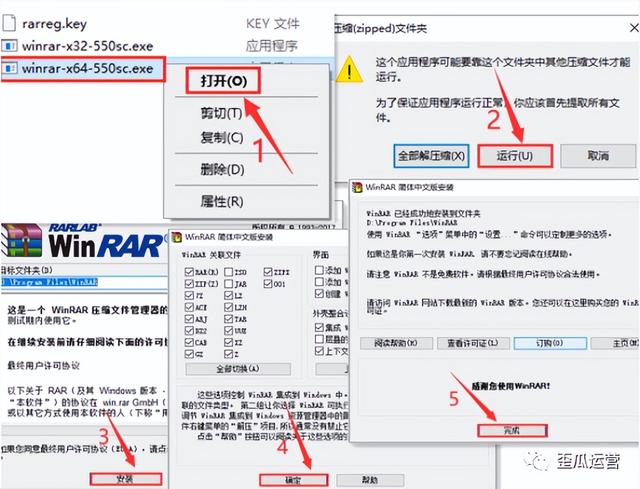
32.激活系统。
温馨提示:解压前请关闭所有杀毒软件(部分电脑自带迈克菲也要关闭)、防火墙、Win10系统也需要关闭Windows Defender”。
方法一:
①我们打开U盘的位置,只需右击鼠标【Win10激活工具压缩包,然后选择解压到Win10激活工具。
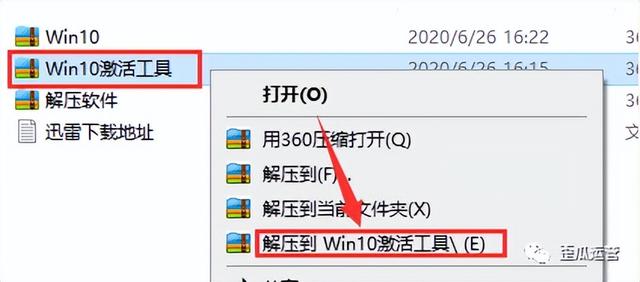
②打开解压文件夹后,选择【License1】右击鼠标,选择【作为管理员运行】。
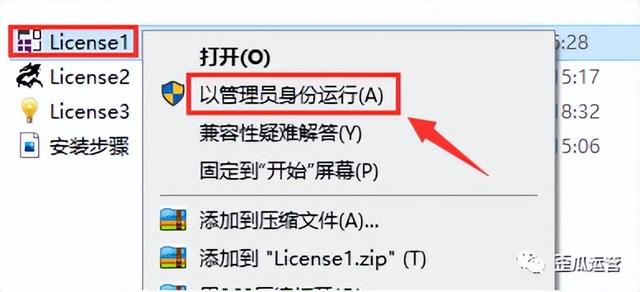
③点击左下角激活按钮直接鼠标。
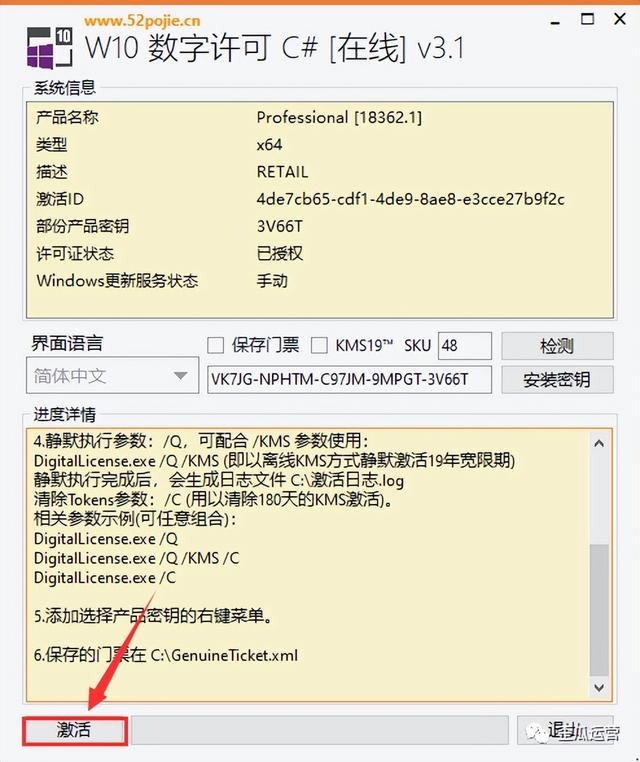
④当显示成功激活产品证明激活成功时,直接点击退出。如果激活失败,尝试方法2。
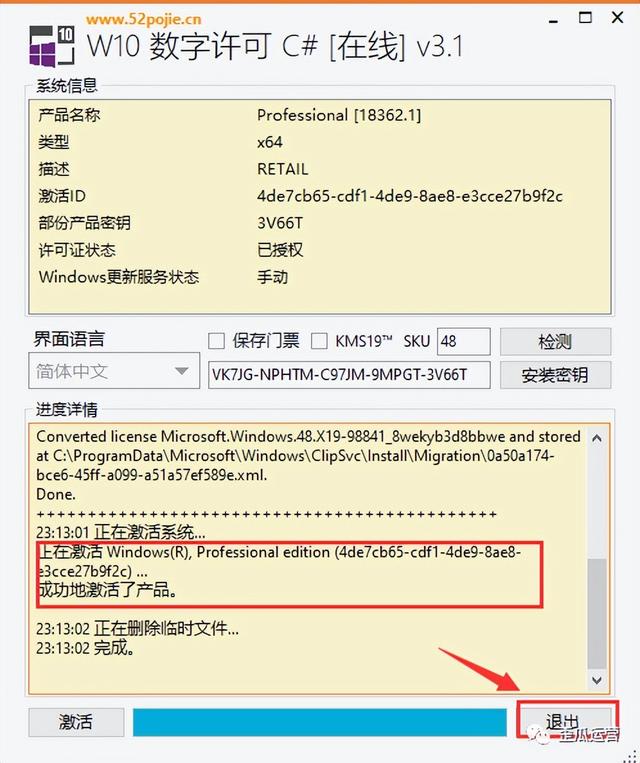
方法二:
1)解压后打开【Win10激活工具选择文件夹并右击鼠标【License选择作为管理员运行。
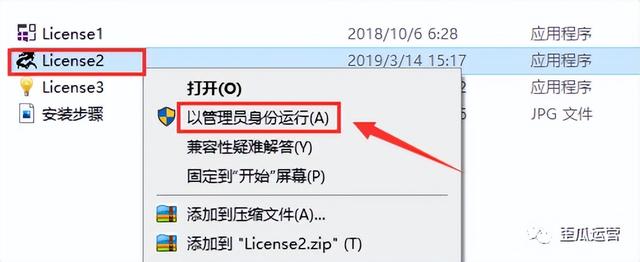
点击激活 Windows 10 /8/7 ALL】,激活成功后,点击退出程序。如果激活失败,尝试方法3。
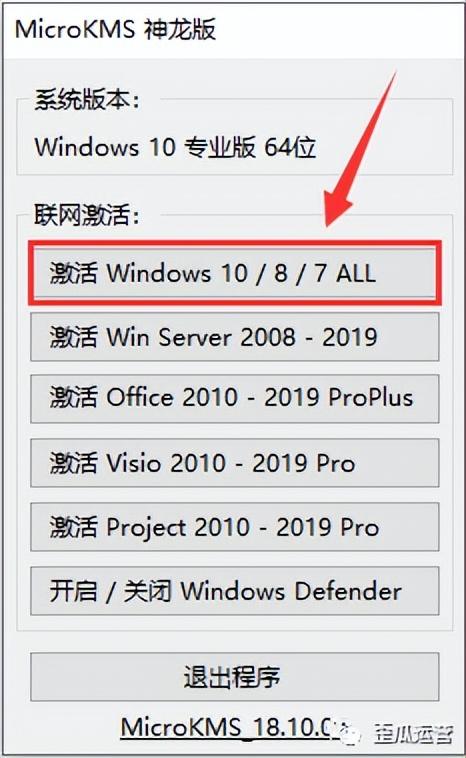
方法三:
①解压后我们打开【Win文件夹只需右击鼠标【License选择以管理员身份操作。
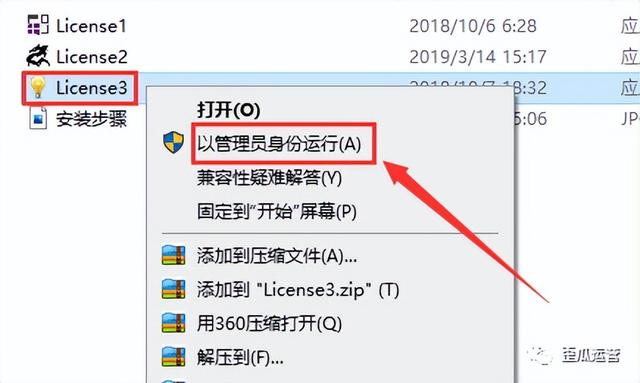
②点击左下角的鼠标【PATCH】按钮。
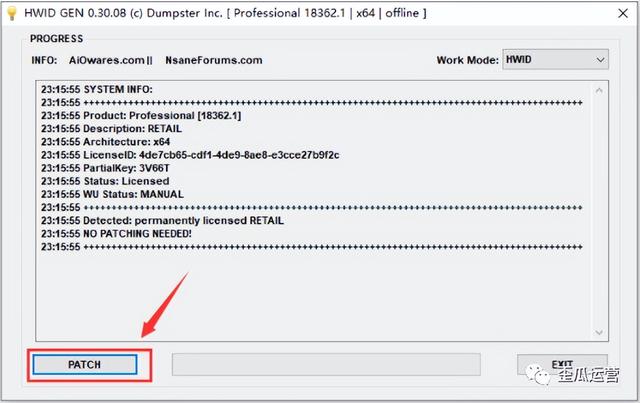
③对话框出现在面板上,提示【Successfully……】,点击确定证明激活成功。
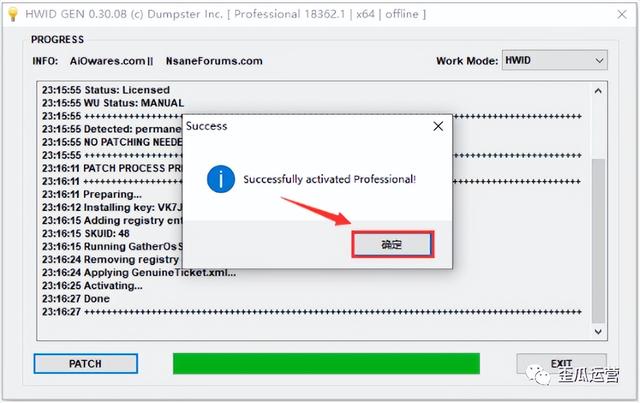
33.在此验证系统是否成功激活。只需右击桌面鼠标此计算机,鼠标点击属性查看。
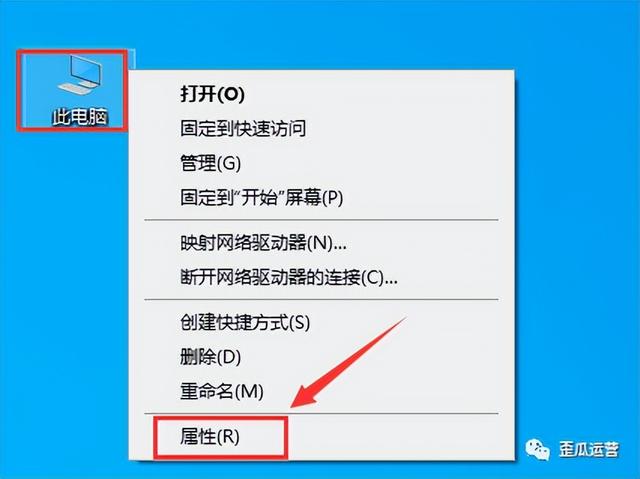
34.如下图所示,系统是否激活,如图所示,系统激活成功。
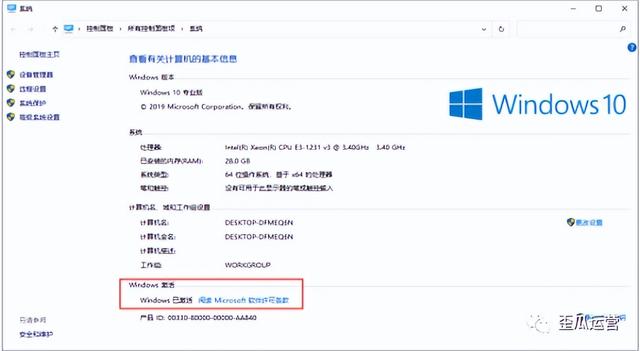 软件下载
软件下载[名称]:Windows10
[大小]:4.31 GB
[语言]:简体中文
[安装环境]:PE系统
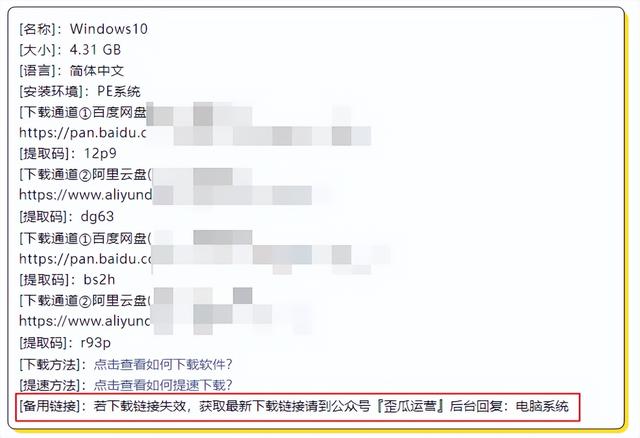
获取资源的方法很简单
只需关注我
评论想要
我是歪瓜运营,一个专门为大家挖掘各种有趣又有材料的资料搬运工!