首先,我们需要一个已经做好的WIN10 IOS安装包的U盘启动盘插入待安装系统的计算机。台式机必须插入主板后面USB不要插入机箱前面板或延长线和接口Hub上面,笔记本可以随意找到界面。然后按下启动按钮,按下启动按钮,继续按键盘【Del】按钮,直到主板显示在屏幕上BIOS”的画面。笔记本进BIOS按钮可能和台机不一样,有的是(F2或F10 和F12)具体进入笔记本BIOS请自行查阅笔记本官网。华硕BIOS界面如下图
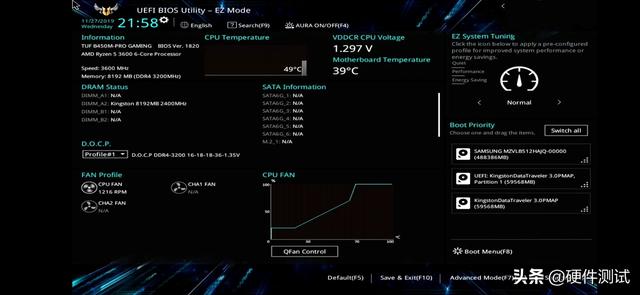
第一步:如果是华硕主板,点击进入高级模式【Save Exit(F10)】。如下图所示
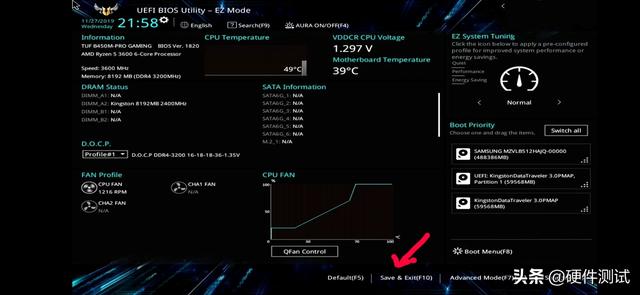
这个界面是华硕BIOS高级模式界面。如下图所示。然后找到“Boot点击进入Boot界面。
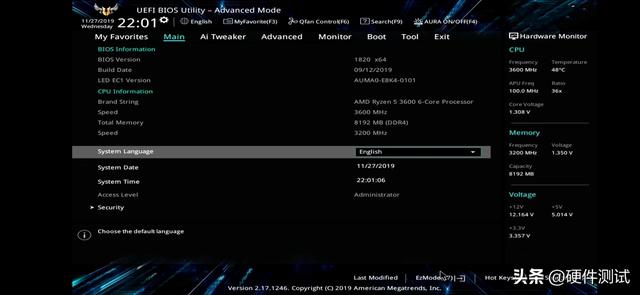 第2步:“BOOT(中文名称意味着启动),这就是Boot(图1)等界面
第2步:“BOOT(中文名称意味着启动),这就是Boot(图1)等界面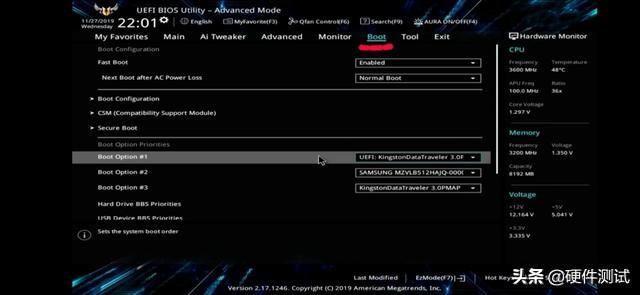
下面我们可以看到Boot Option#1 、#2、#3。三个启动选项。#1是由UEFI开头的U盘,#2是三星固态硬盘(或其他品牌的固态硬盘),#3是非UEFI开头的U盘。在这里,我们选择#1作为第一个启动选项(需要注意的是,#1必须是UEFI开头的U盘是第一个启动选项(如果你的U盘是金士顿,它显示UEFI:KingstonDataTraveler3.0.如果是闪迪的U盘英文名,那就是Sandisk,前面的英语代表你U盘的名字。)如果您的#1没有显示U盘作为第一个启动,请单击下方向的白色箭头选择UEFI开头的U盘可以作为第一个启动选项(如图2所示)。#1正确选项 如图3所示)。
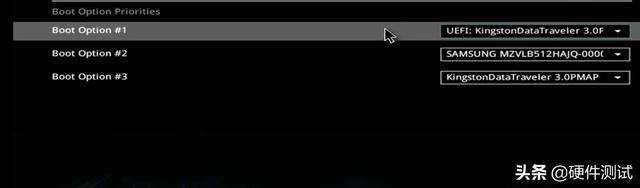

然后你就可以按了F10和回车键(Entet)保存并重启。你不需要动电脑。然后你的电脑会自动重启,然后自动进入WIN10安装程序的主界面不需要在这里移动所有选项。我们可以直接选择下一步(如图1所示)
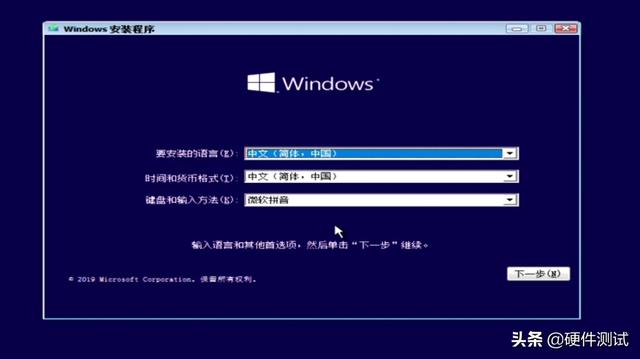
点击现在的安装 (如下图)
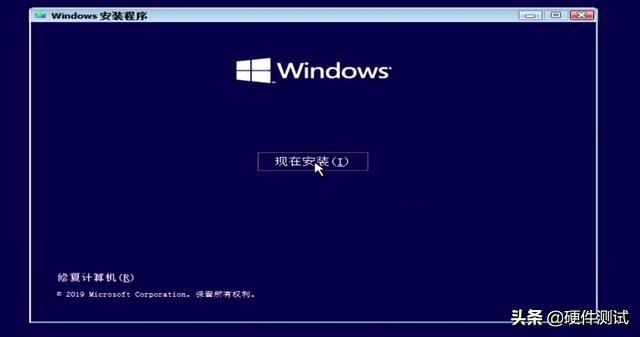
选择我没有产品密钥,然后点击下一步。(如下图)
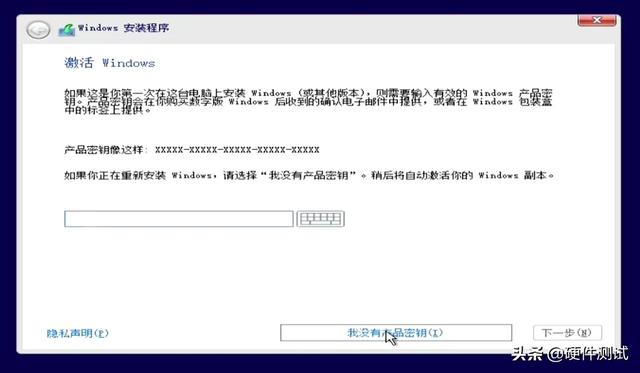
首先选择点击Win10专业版,然后点击下一步。(如下图)
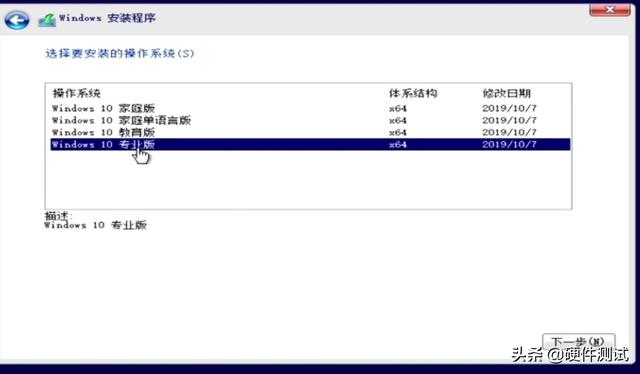
在此查看我接受许可条款,然后点击下一步。(如下图)

我们选择点击自定义 仅安装Windows"。(如下图)
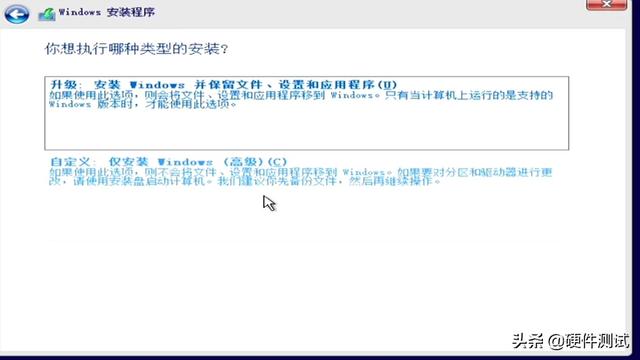
在这里,我们将看到一个未分配的空间,大小为476.9G,这是我们用来演示安装操作系统的512G固态硬盘。有人会问,为什么标称为512?G,到Wiondows就变成了476. 9G嗯,这不是硬盘制造商缩水,也不是你的卖家坑你,实际上是硬盘制造商的单位进制和Windows原因不同。新机器磁盘(如下图)
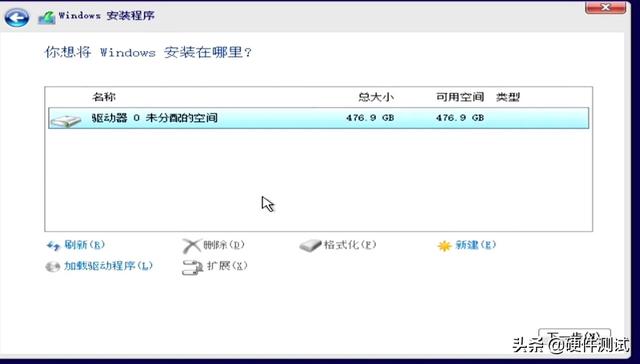
如何删除旧磁盘分区?
考虑到有些人可能会重做旧机器的系统,旧机器的磁盘必须有分区和数据,如下图所示,我将教你如何删除旧分区的数据。
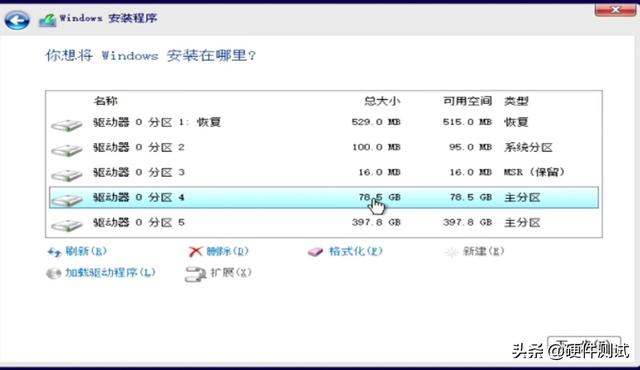
直接选择删除旧分区,然后点击 可以删除。点击确定弹出。以此类推,删除所有分区,您将恢复到未分配空间的状态,如新磁盘,磁盘中的数据将被清空。如果你有很多其他的辅助磁盘,其他数据不打算移动,只打算清空安装系统的磁盘,如果你害怕删除错误的磁盘,你可以关闭它,拔出所有的辅助磁盘,然后安装系统。这样,删除分区就不会删除错误。
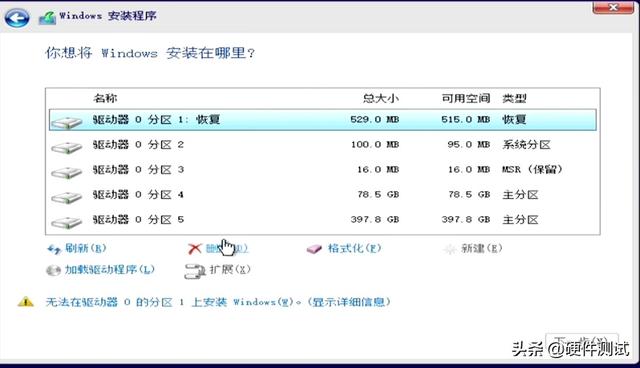
新磁盘分区
点击分区磁盘,然后点击新建。(如下图)
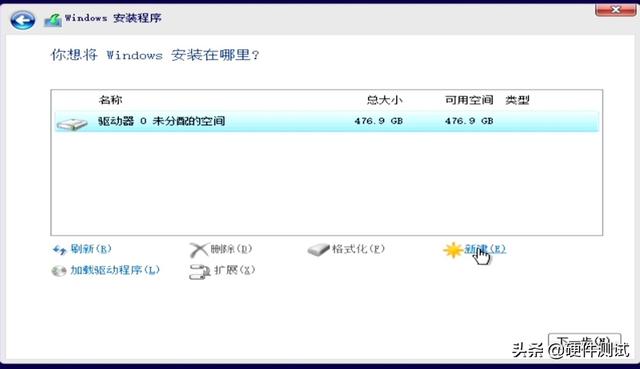
然后输入第一个分区的大小,第一个分区默认从C盘开始,1G等于 1024MB ,最好推荐80个磁盘CG以上。(80G就是81920M),输入后,我们直接点击应用确定弹出点。(下图)。然后安装程序会分割你的磁盘,
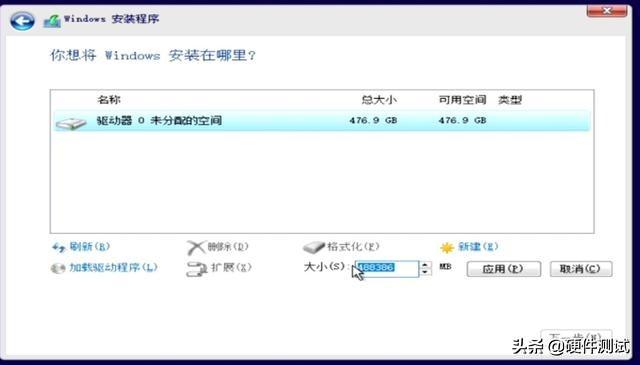
这个磁盘4是我们刚才分辨出来的80G C磁盘,以上分区1、2、3,是安装程序自动分离,这三个分区是系统安装程序必须保留的分区,不要移动他,其余396. 9G不需要分。至此,这块512G我们将固态硬盘分为两个磁盘,C盘80G, D盘396. 9G。
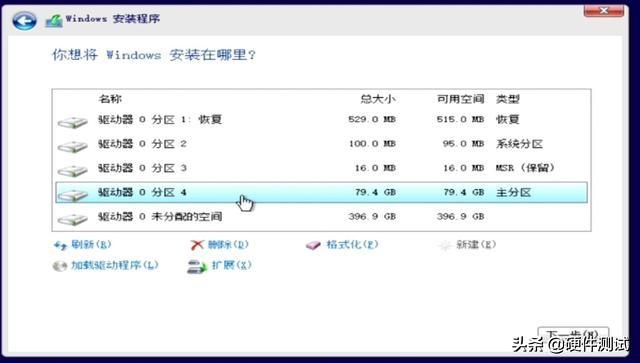
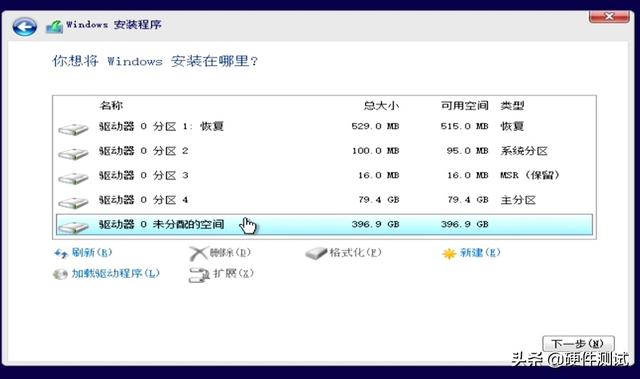
我们选择将系统安装到C盘,点击(驱动0 分区 4 79.4GB 然后点击下一步,
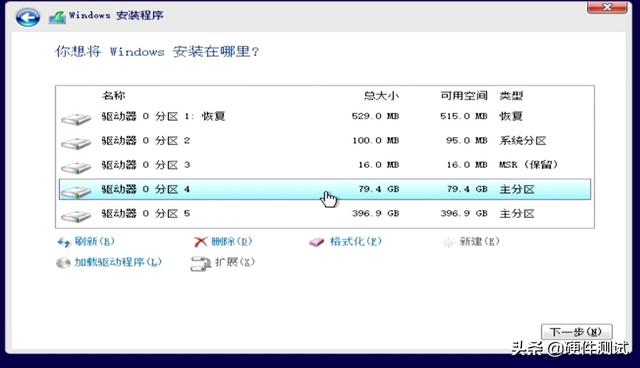
接下来,安装程序将系统写入磁盘,我们只需等待安装程序自动完成进度。
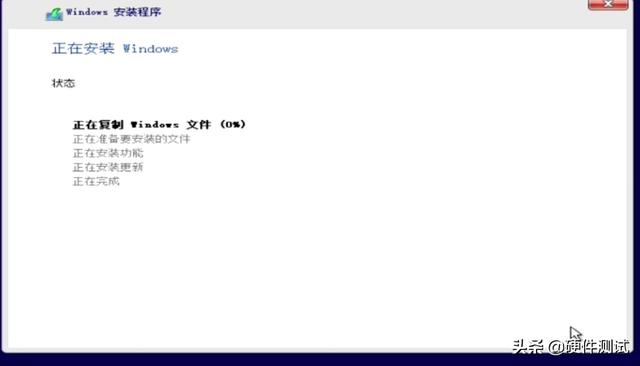
安装完成后,您的计算机将在10秒内自动重启。下一步是从硬盘开始,而不是从U盘开始。为了防止系统愚蠢,请在10秒内拔出U盘。(如下图)
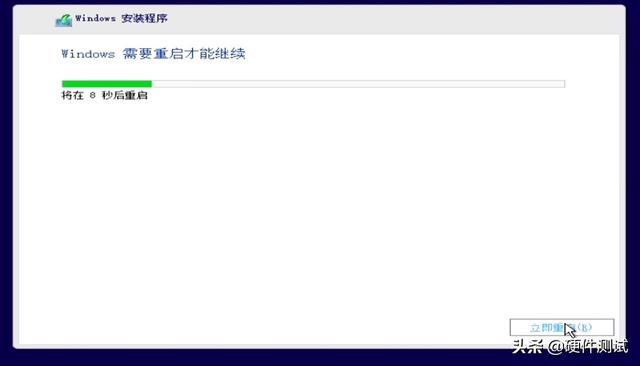
以后不要动你的电脑,不要动任何关于电脑的开关,不要断电,不要重启等等。在此期间,您的计算机将自动重启2到3次,请耐心等待。之后会进入Win主界面的初始化

默认选择中国
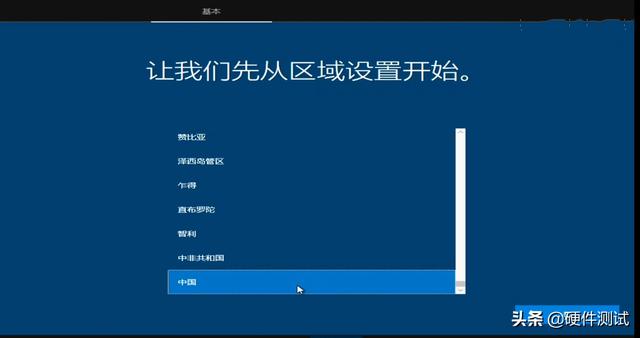
输入软拼音
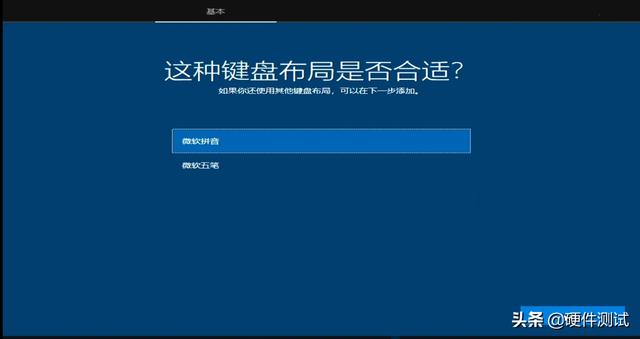
第二种布局不需要添加
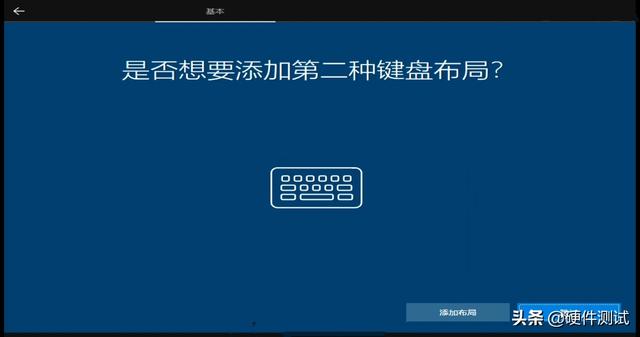
假如你的电脑没有连网,就会出现这种情况,在这里选择(我没有lnternet)(下图)(有连网的电脑没有这个界面)
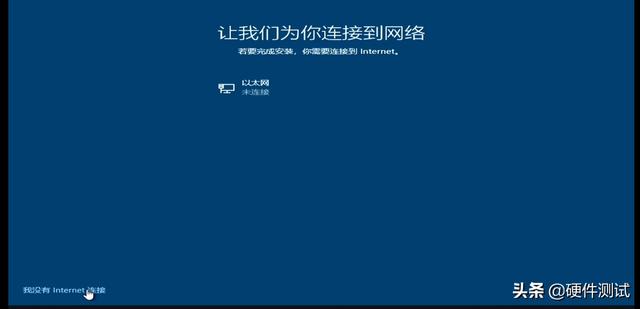
在此选择(继续执行有限设置)。(下图)(有连网的电脑没有这个界面)
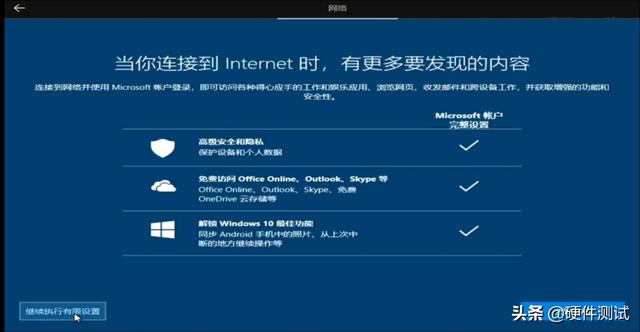
输入管理员名称,建议使用全英文名称,中文可能出现在某些软件中bug,点击输入Admin (如下图)
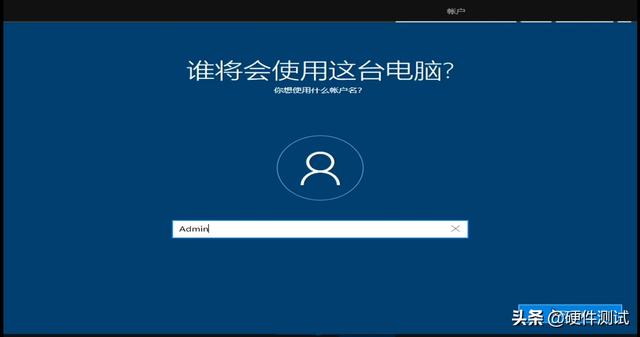
根据个人需要,可以填也可以不填,然后点击下一步。 (如下图)
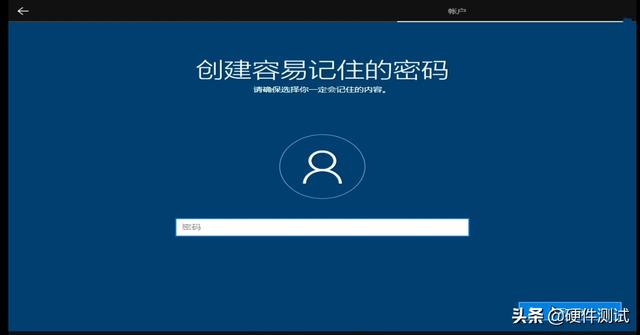
随意选择。 (如下图)
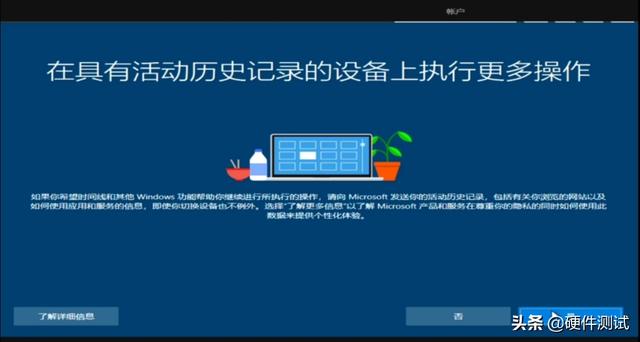
随意选择这个(如下图所示)
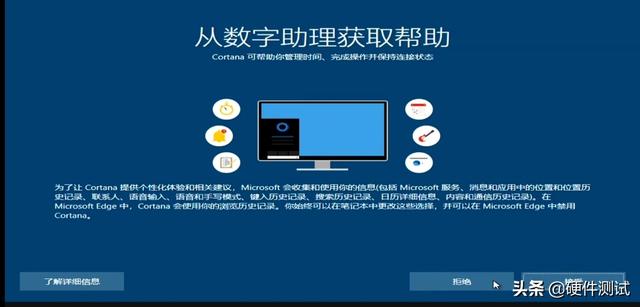
随意选择。(如下图)
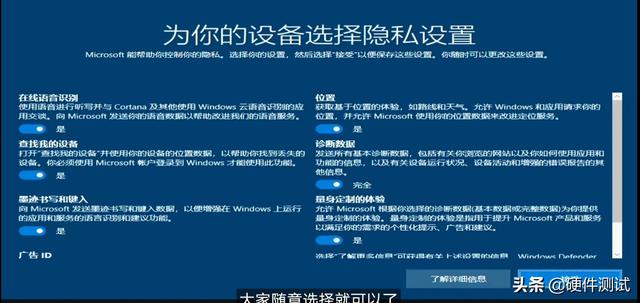
点击接受,

接下来Win完成最后的初始化操作需要几分钟,耐心等待几分钟。(如下图)
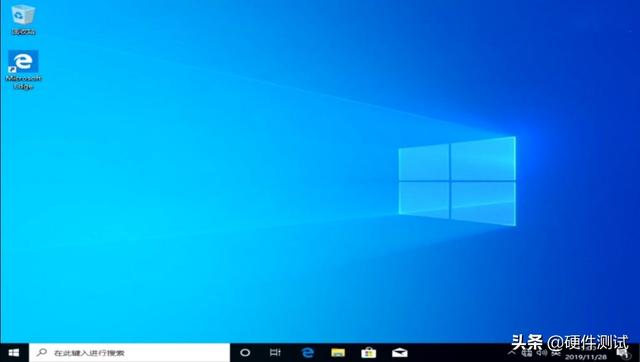 到目前为止,即使我们的系统成功地写入磁盘,纯版本的系统桌面上只有一个回收站和一个浏览器的图片,那么计算机和控制面板怎么能被叫出来呢?(如下图)
到目前为止,即使我们的系统成功地写入磁盘,纯版本的系统桌面上只有一个回收站和一个浏览器的图片,那么计算机和控制面板怎么能被叫出来呢?(如下图)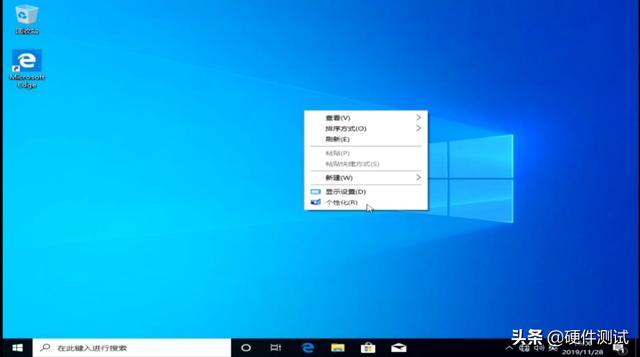
点击桌面上的鼠标右键,选择个性化。(如下图)
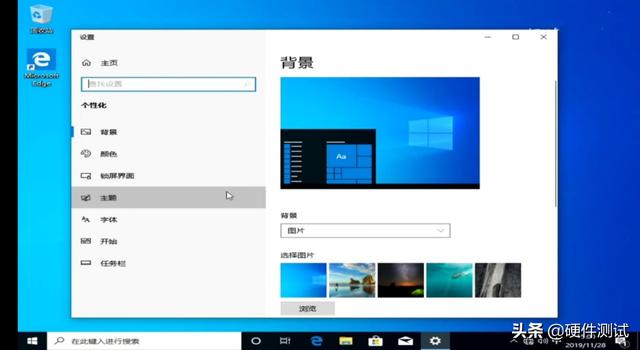
选择主题。(如下图)
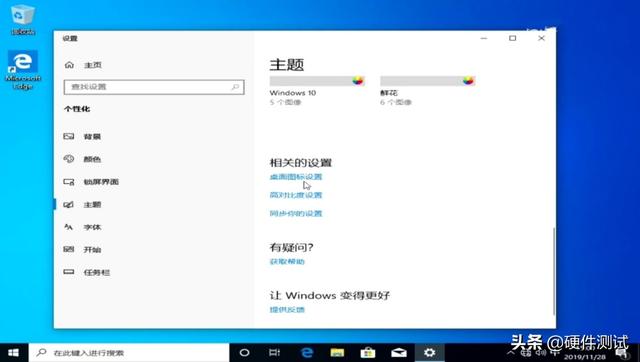
滚下来,找到桌面图标,然后点进去。(如下图)

在这里,检查计算机和控制面板。然后点击确定。(如下图)
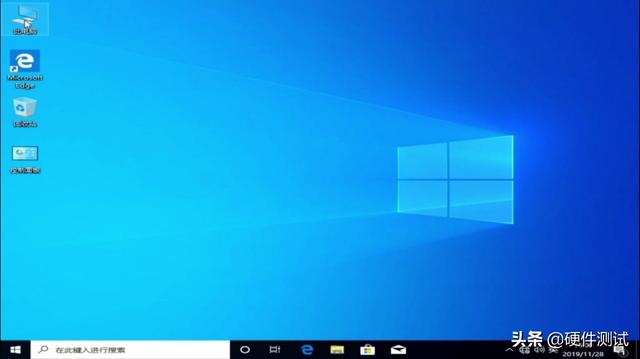
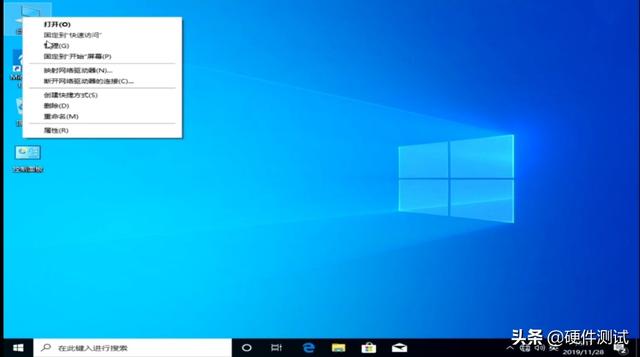 如何分区副磁盘?右键在我的电脑上选择管理并输入。(如下图)
如何分区副磁盘?右键在我的电脑上选择管理并输入。(如下图)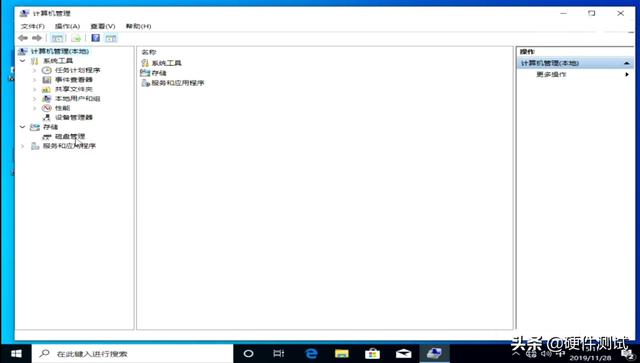
点击磁盘管理并输入(如下图所示)
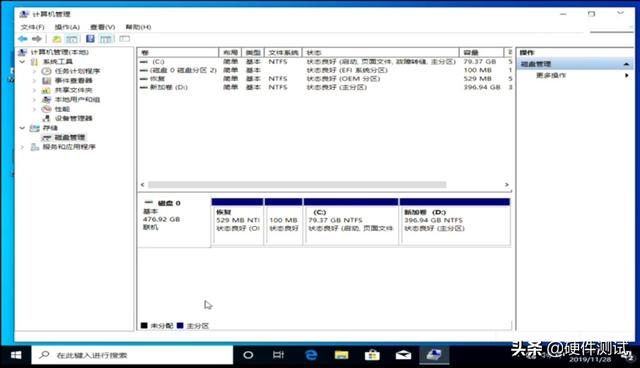
如果你有其他附属磁盘,你会在磁盘0下看到它们,它们处于未分配状态(鼠标),你直接右键,新卷单卷,然后没有下一步。
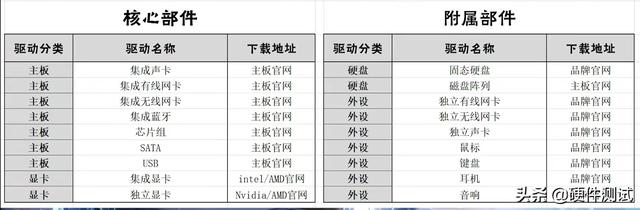
另一个更重要的操作是补充每个硬件的驱动程序。建议去官网一个个下载补齐。如果太麻烦,可以无脑第三方软件。
大功告成WIndows该磁盘无法安装。
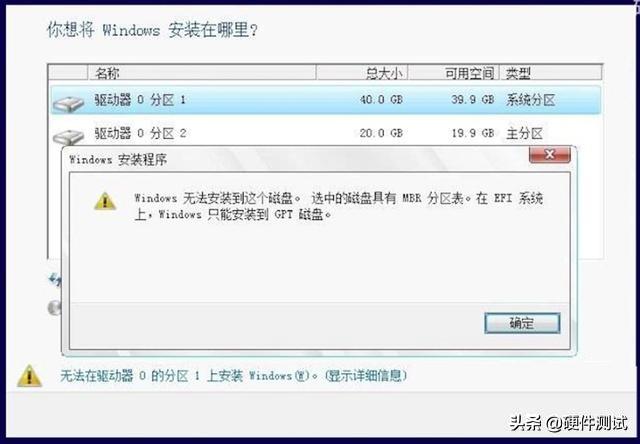 有些人在选择C盘后可能会遇到这样的错误,Windows磁盘无法安装。这时,我们可以按键盘上的键盘Shift F10打开命令提示符。输入 Diskpart ,然后按回车键(Enter)。之后输入1ist空格disk( 1ist disk)
有些人在选择C盘后可能会遇到这样的错误,Windows磁盘无法安装。这时,我们可以按键盘上的键盘Shift F10打开命令提示符。输入 Diskpart ,然后按回车键(Enter)。之后输入1ist空格disk( 1ist disk)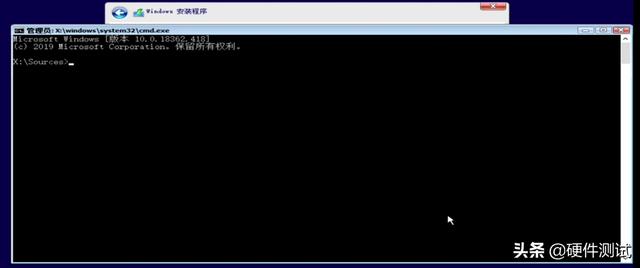 Shift F10开启令提示符合主页 (如下图)
Shift F10开启令提示符合主页 (如下图)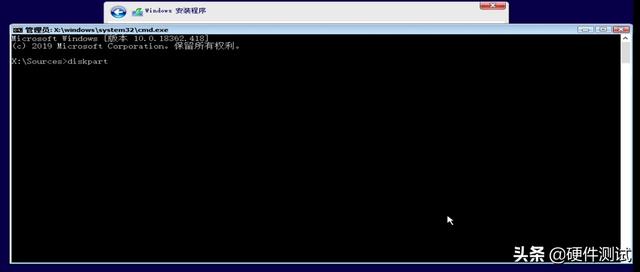 输入 diskpart 后,然后按回车键(如下图所示)
输入 diskpart 后,然后按回车键(如下图所示)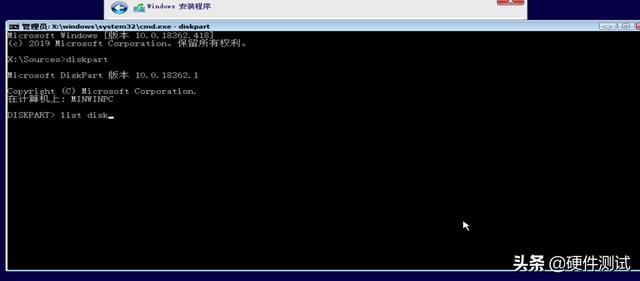 输入 1ist空格disk(输入1ist然后按下空格键输入disk)。然后按回车键(如下图所示)
输入 1ist空格disk(输入1ist然后按下空格键输入disk)。然后按回车键(如下图所示)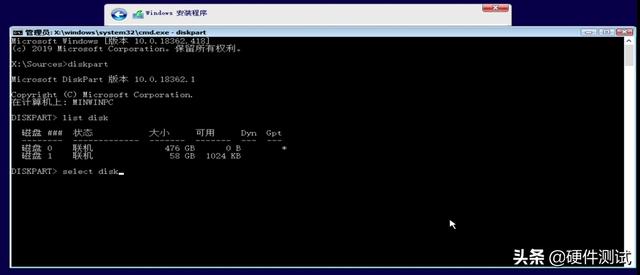 这时,你电脑里的磁盘都会列出来。磁盘0是固态硬盘,磁盘1是我们的U盘。然后按回车键(如下图所示)
这时,你电脑里的磁盘都会列出来。磁盘0是固态硬盘,磁盘1是我们的U盘。然后按回车键(如下图所示)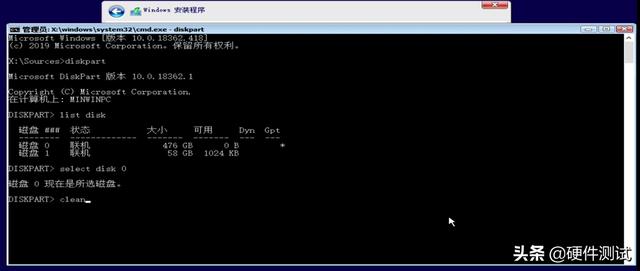 此时,您计算机中的所有磁盘都将被列出。磁盘0是固态硬盘,磁盘1是我们的U盘。在这里我们输入 select空格disk空格0 ,然后按回车。(如下图)
此时,您计算机中的所有磁盘都将被列出。磁盘0是固态硬盘,磁盘1是我们的U盘。在这里我们输入 select空格disk空格0 ,然后按回车。(如下图)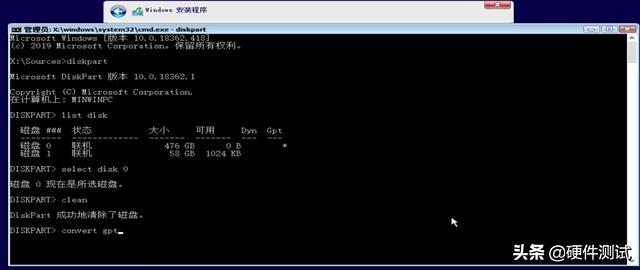 然后输入 clean 清空磁盘的所有分区。(如下图)
然后输入 clean 清空磁盘的所有分区。(如下图)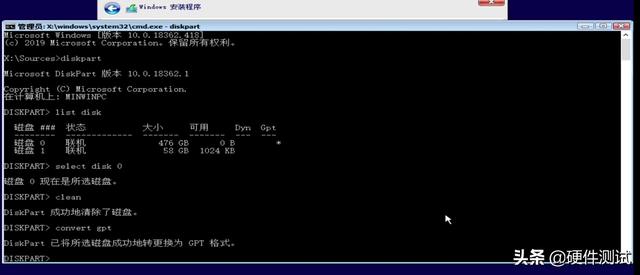 之后再输入convert空格gpt ,你的磁盘将被切换成GPT格式了,
之后再输入convert空格gpt ,你的磁盘将被切换成GPT格式了,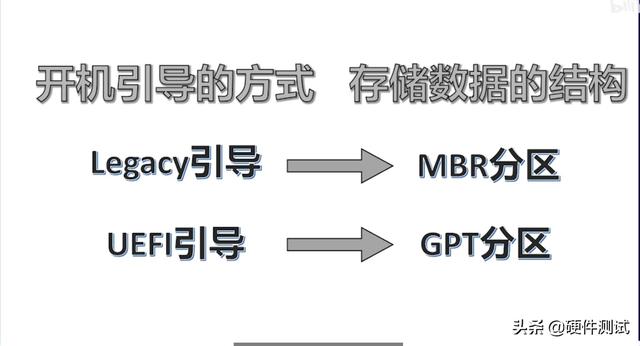 然后输入两次exit可以退出。
然后输入两次exit可以退出。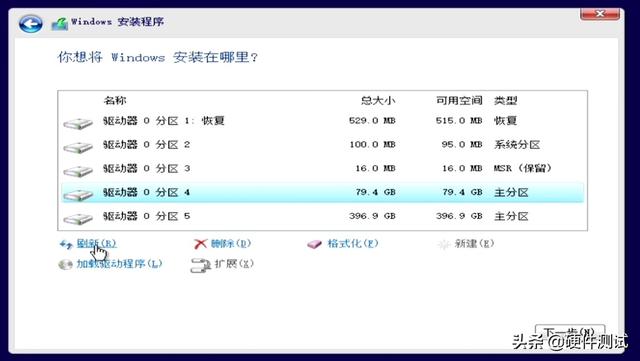 假如你输入的是convert mbr ,你的磁盘将被切换成MBR假如你用格式legacy模式引导遇到报错,无法安装GPT这里可以把磁盘改成分区MBR格式,也不会报错。总之,记住一句公式:legacy对应MBR, UEFI对应GPT。
假如你输入的是convert mbr ,你的磁盘将被切换成MBR假如你用格式legacy模式引导遇到报错,无法安装GPT这里可以把磁盘改成分区MBR格式,也不会报错。总之,记住一句公式:legacy对应MBR, UEFI对应GPT。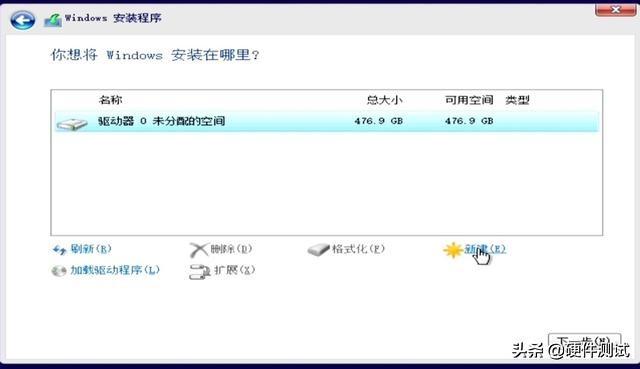
回到分区列表后,我们点击刷新等待Win10安装程序加载一段时间。接下来,我们将重复以前新建分区的操作。这次,单击下一步,我们可以直接将系统安装到磁盘中,以免报告错误。

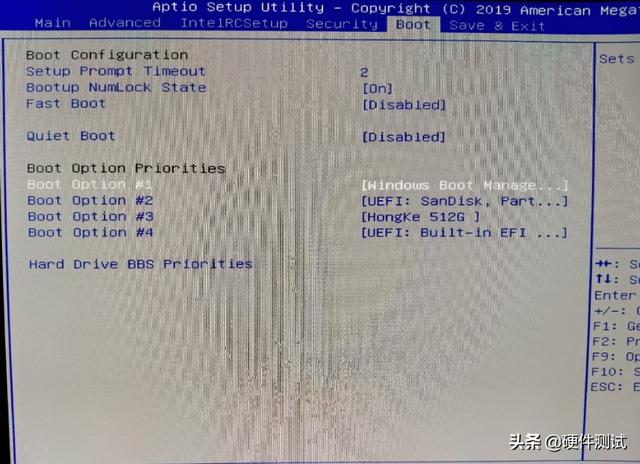
老主板BIOS界面一般是鼠标不能,只能用键盘左右上下控制,如下图所示
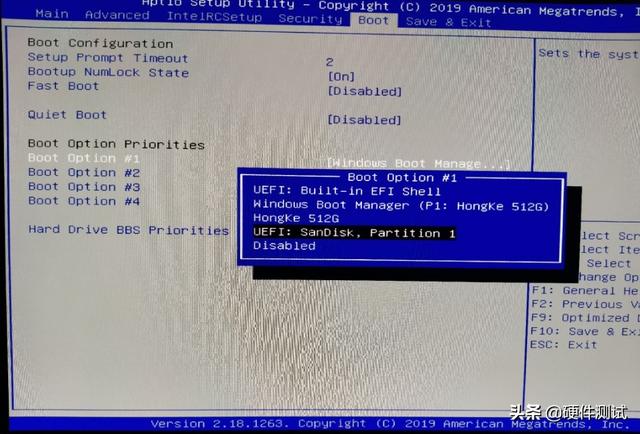
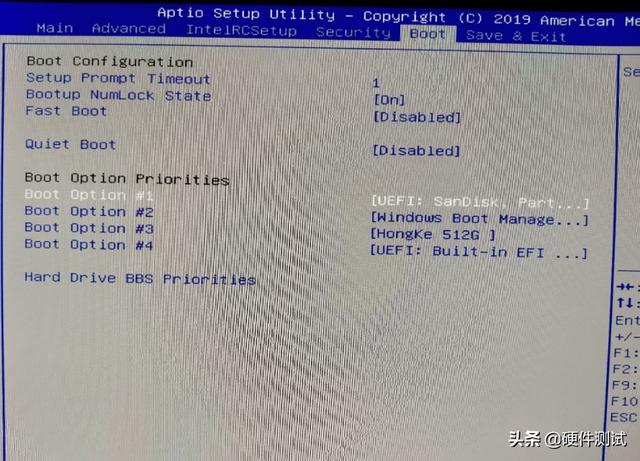 #1选择UEFI开头的U盘是第一个启动盘选项,然后回车。选好后,按F10 回车键。选好后,按F10 回车键。与上述方法相同,但界面不同。
#1选择UEFI开头的U盘是第一个启动盘选项,然后回车。选好后,按F10 回车键。选好后,按F10 回车键。与上述方法相同,但界面不同。






