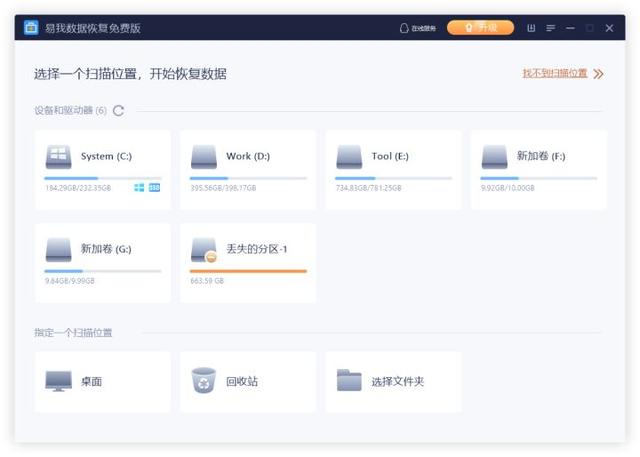Windows 可在数千台不同配置的电脑上运行, 但安装 Windows 十是另一回事, 这取决于你的电脑是否安装了现有的电脑 Windows 以及早期版本,如 Windows7, Windows XP, 或完全不同的操作系统(如 macOS 或 Linux)。大多数情况下, 安装系统依赖于主硬盘HDD或SSD启动外部设备。大多数情况下, 安装系统依赖于主硬盘HDD或SSD启动外部设备。
因此,可能需要通过 BIOS 或 UEFI 设置启动项。
在本文中, 我们将演示适用于大多数计算机启动U盘的方式:
更改BIOS/UEFI启动顺序启动菜单引导U盘通过运行中Windows 10进入BIOS以及U盘的方法。进入BIOS或UEFI修改启动顺序
键盘或组合键
不同的 BIOS 或 UEFI 界面看起来不一样,但大部分都是基于通用设置。使用菜单驱动 BIOS 或 UEFI,使用键盘的箭头键来访问菜单。图形界面UEFI,启动选项的设置可以通过键盘、鼠标和触摸来配置。
有时隐藏在子菜单下。
以下是小米笔记本,Surface以系列为例,说明如何修改启动项。
更多关于如何进入的信息BIOS/UEFI快捷键详情请参考: 不知道如何进入主板设置U盘启动,试试这些方法
小米笔记本
1. 插入U盘,电脑启动时立即按下F2.成功进入。
2. 使用键盘↑↓键移至Boot选项,或者用触摸板鼠标移动光标Boot
3. 确保USB boot 是 Enabled状态。
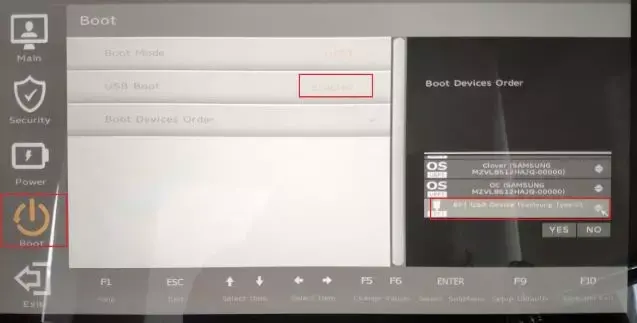
4. 点击 Boot Devices Order, 用键盘或鼠标移动到U盘项,然后通过F5/F6或者用鼠标把它移到第一位,按下回车,点击Yes。
5. 按下F10保存,退出UEFI设置。
Microsoft Surface
Microsoft Surface 用自己独特的接口引导 UEFI 固件接口。
1. 确保 Surface 或 Surface Pro 电源已完全关闭。
2. 按住设备音量加( )按下按钮,按下设备顶部的电源按钮五秒钟。
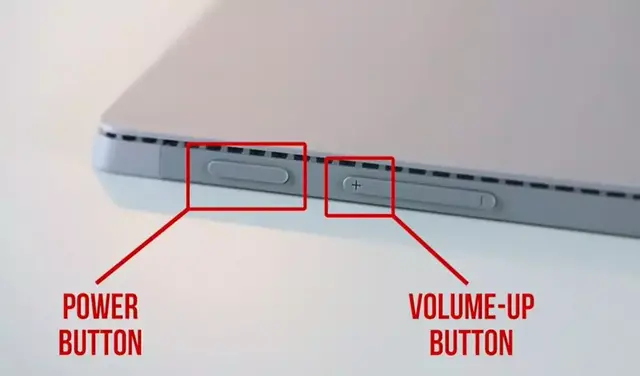
3. 五秒钟后松开电源按钮,但继续按音量按钮,直到看到 BIOS UEFI界面。
Surface系列在Surface Pro 传统的三代使用的是传统的BIOS界面。
用键盘移动光标Configure Alternate System Boot Order”,回车,
然后选择 U盘的启动顺序可以在硬盘之前调整到以下三个。
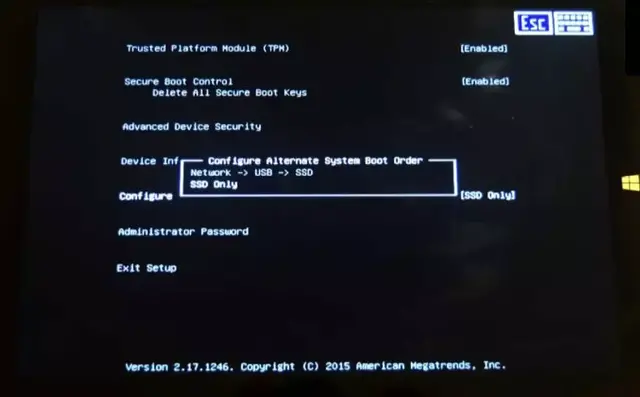
而Surface Pro 3 之后的Surface现代系列UEFI,不同型号有细微差别,但可以通过 “Boot configuration调整启动顺序。同时也要保证 “Enable Boot from USB devices是打开的。同时也要保证 “Enable Boot from USB devices是打开的。
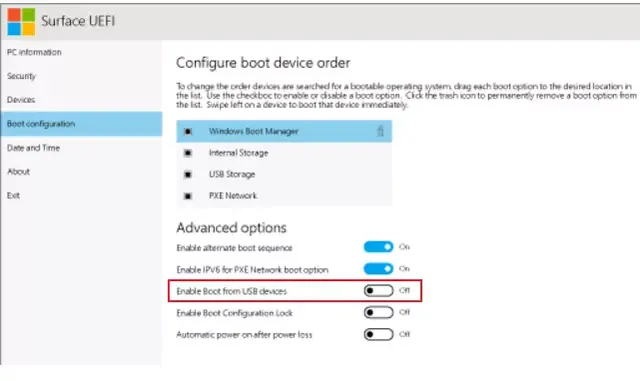
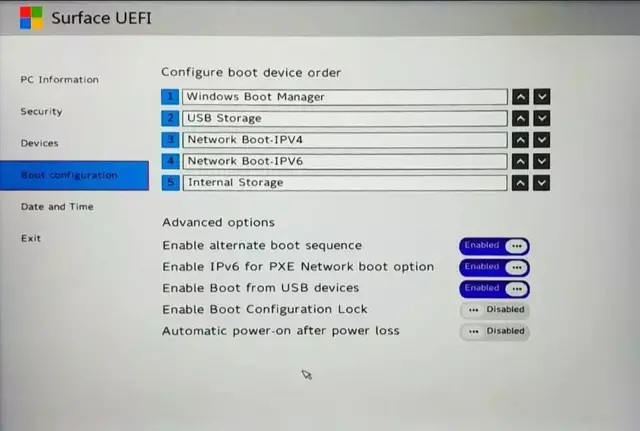
将菜单启动到U盘
除了通过在BIOS/UEFI修改启动顺序。那么,在不改变启动顺序的情况下,可以暂时从U盘启动吗?
小米笔记本
大多数主板都支持启动菜单,无需设置BIOS,你可以直接选择从某个设备开始。同样,小米笔记本也是支持的。
开机按下F12进入启动菜单,选择 U按下回车即可。
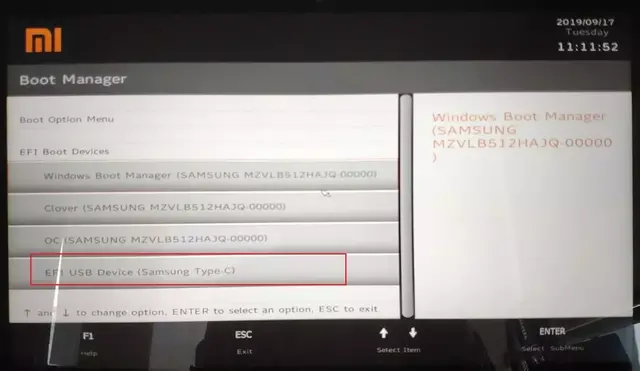
Microsoft Surface
Surface还支持从U盘直接启动启动菜单:
1. 确保 Surface 或 Surface Pro 电源已完全关闭。
2. 按住设备音量减少(-)按钮,按住设备顶部的电源按钮5秒钟。
3. 五秒钟后,松开电源按钮,根据屏幕指示从U盘开始。
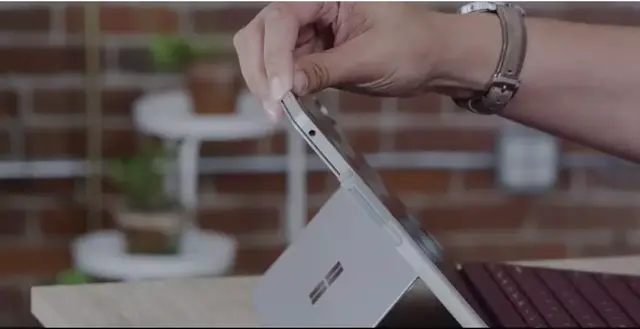
使用 Windows 高级开始菜单10
高级启动功能
1. 进入设置。

1. 进入设置。(右键左下角开始按钮,然后选择设置)
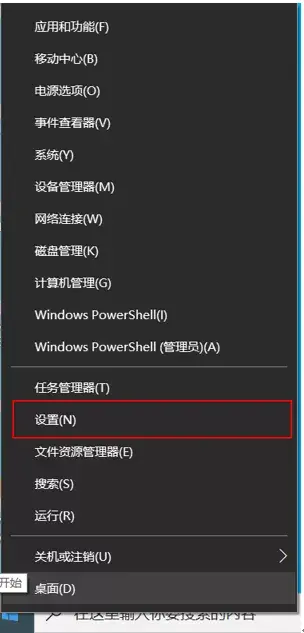
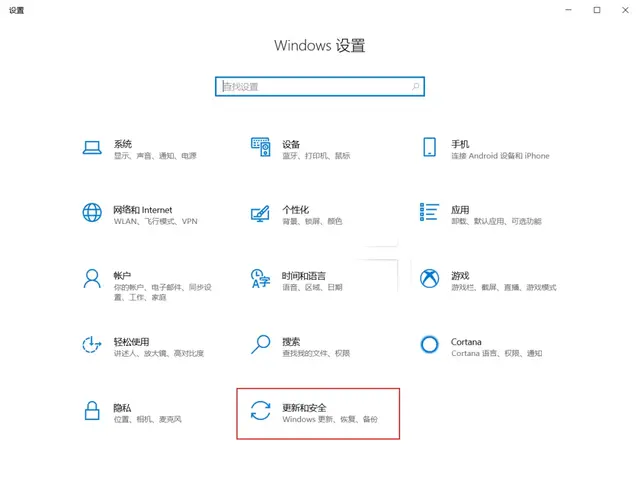 点击更新与安全。
点击更新与安全。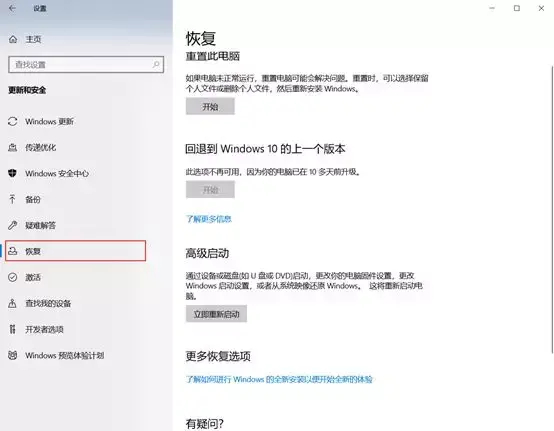 3. 选择左侧窗格恢复,然后点击立即重新启动,计算机将重新启动,进入高级启动菜单。
3. 选择左侧窗格恢复,然后点击立即重新启动,计算机将重新启动,进入高级启动菜单。
4. 选择系统键盘上下按钮"
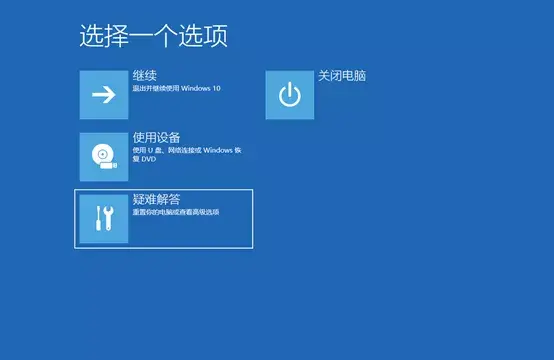 "。(如果只需暂时从U盘启动,不需要修改启动顺序,则在此步骤中选择使用设备)。
"。(如果只需暂时从U盘启动,不需要修改启动顺序,则在此步骤中选择使用设备)。
5. 选择"
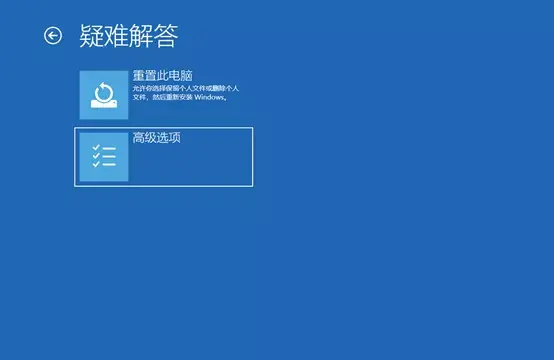 “。
“。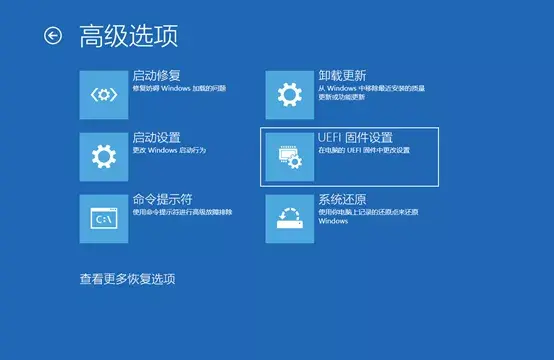 6. 选择 “UEFI 固件设置。
6. 选择 “UEFI 固件设置。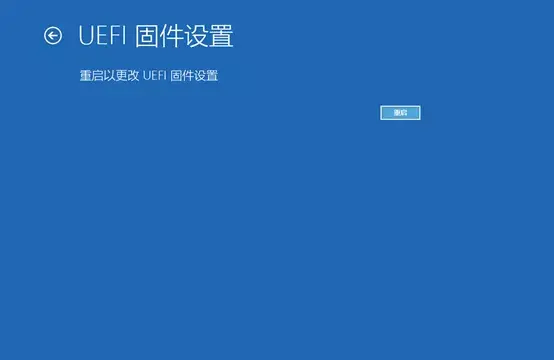 7. 单击"重启";,可以进入UEFI设置启动项。
7. 单击"重启";,可以进入UEFI设置启动项。
 通过以上方式,除了安装外,Windows, 不管是进入Windows PE, Windows to Go,还是安装Linux或者黑苹果,可以成功引导进入U盘。
通过以上方式,除了安装外,Windows, 不管是进入Windows PE, Windows to Go,还是安装Linux或者黑苹果,可以成功引导进入U盘。 通过以上方式,除了安装外,Windows, 不管是进入Windows PE, Windows to Go,还是安装Linux或者黑苹果,可以成功引导进入U盘。
通过以上方式,除了安装外,Windows, 不管是进入Windows PE, Windows to Go,还是安装Linux或者黑苹果,可以成功引导进入U盘。