临时文件通常是指存储在计算机上的应用程序临时保存信息的文件。但是,Windows 10有许多其他类型的临时文件,包括安装新版本后的剩余文件、升级日志、错误报告Windows临时安装文件等。
通常,这些文件不会造成任何问题,但它们会占用大量宝贵的硬盘空间,这可能会阻止您安装新版本Windows 10的原因。
幸运的是,Windows 10提供了几种使用设置应用程序和磁盘清洗工具安全删除计算机上临时文件的方法。
本文目录
如何使用设置删除临时文件如何使用磁盘清理工具删除临时文件
在Windows 设置应用程序可以手动或自动删除临时文件,但具体步骤将根据您操作的版本而有所不同。
A、在Windows 10 在更高版本上删除临时文件
使用以下步骤Windows 10 使用设置应用程序删除1903、1909和更高版本的临时文件:
1.打开设置。
A、在Windows 10 在更高版本上删除临时文件使用以下步骤Windows 10 使用设置应用程序删除1903、1909和更高版本的临时文件:
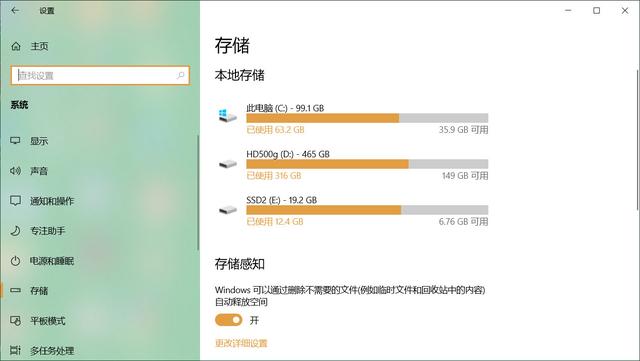 1.打开设置。2.单击系统。
1.打开设置。2.单击系统。
3.单击存储。
4.在本地存储部分,单击清理临时文件磁盘,单击临时文件选项。
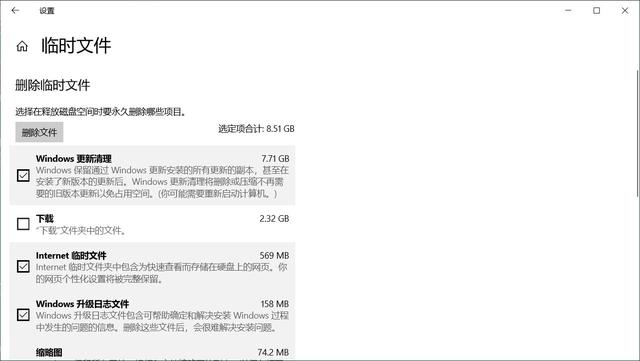
5.选择要删除的临时文件。
6.单击删除文件按钮。
完成这些步骤后,垃圾文件将从计算机中删除,以释放更多的空间。
B、在Windows 10 临时文件在1809和更早版本上删除使用以下步骤Windows 10 使用设置应用程序手动删除1809(2018年10月更新)和早期版本的临时文件:
1.打开设置。
2.单击系统。
3.单击存储。
4.单击立即释放空间链接。
5.选择要删除的文件,包括:Windows升级日志文件系统创建Windows报告文件错误Windows Defender防病毒Windows更新和清理缩略图临时文件回收站DirectX以前的着色器缓存Windows安装6.单击删除文件按钮。
完成这些步骤后,所选文件将永久从计算机中删除,从而释放出更有价值的空间。
如果要删除之前版本的话Windows 请注意,如果没有这些文件,您将无法回滚到以前的版本。但在计算机上安装功能更新后,操作系统将在10天内自动删除这些文件。
C、在Windows 10 临时文件自动删除1903或更高版本通过从回收站删除临时文件和内容,可以使用存储感知自动释放空间。
使用以下步骤Windows 10 在1903或更高版本中使用存储感知自动删除浪费空间的文件:
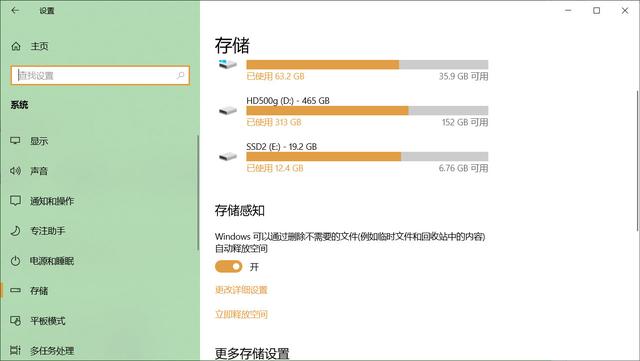 1.打开设置。2.单击系统。
1.打开设置。2.单击系统。
3.单击存储。
4.在存储感知部分打开拨动开关。
完成这些步骤后,存储感知将删除大部分临时文件和回收站存在30天以上的文件。
此外,您可以单击更改详细设置或立即释放空间选项来调整清洁设置或按需操作存储感知。
D、在Windows 10 临时文件在1809或更早版本上自动删除使用以下步骤Windows 10 使用存储感知自动删除1809或更早版本中浪费空间的文件:
1.打开设置。
2.单击系统。
3.单击存储。4.在存储感知部分打开拨动开关。
步骤完成后,Windows 10临时文件和回收站已存在30天以上的文件将自动删除。
您还可以单击更改释放空间的方式链接来安排自动清洁,也可以按需操作存储感知来释放Windows 10上的空间。
二、使用磁盘清洗工具删除临时文件
如果您在使用计算机时收到空间不足的提醒,您可以使用磁盘清洗工具删除临时文件以释放计算机空间。
用磁盘清洗Windows 删除10中的临时文件,请使用以下步骤:
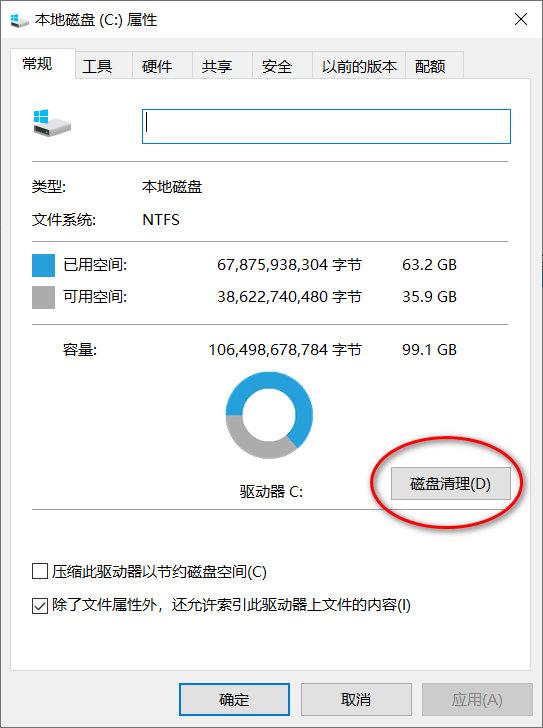 1.在Windows 10打开文件资源管理器。2.单击此计算机。
1.在Windows 10打开文件资源管理器。2.单击此计算机。
3.单击右键安装Windows 10驱动器,然后选择属性选项。
4.单击磁盘清洗按钮。
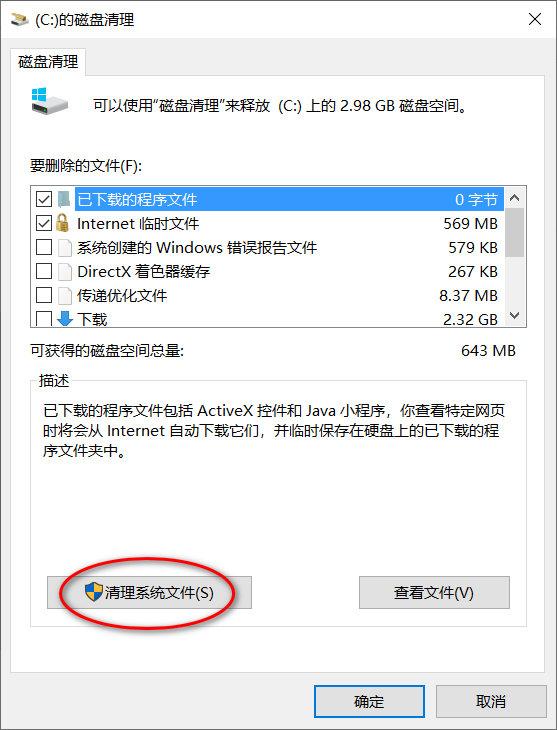
5.单击清理系统文件按钮。
6.检查要删除的项目。例如,临时Windows安装文件、Windows创建升级日志文件、回收站、临时文件和系统Windows错误报告。
8.单击删除文件按钮。
扩展阅读:
 ■>>提高win10计算机性能终极指南,19种优化技能,赢
■>>提高win10计算机性能终极指南,19种优化技能,赢1.头条微课传媒专注于软件共享,喜欢玩软件,请关注、评论、收藏、转发。2.如果您在学习中有任何问题,请与我沟通。今天的头条搜索【微课传媒】,我在这里等你!2.如果您在学习中有任何问题,请与我沟通。今天的头条搜索【微课传媒】,我在这里等你!






