拯救者进bios改启动盘
(拯救者bios设置)
一、制作U盘启动盘
去官网下载ubuntu 18.04TSL使用镜像文件UltralSO软件,找一个无用的U盘,用镜像文件做一个启动盘。请百度详细制作工艺,非常简单。
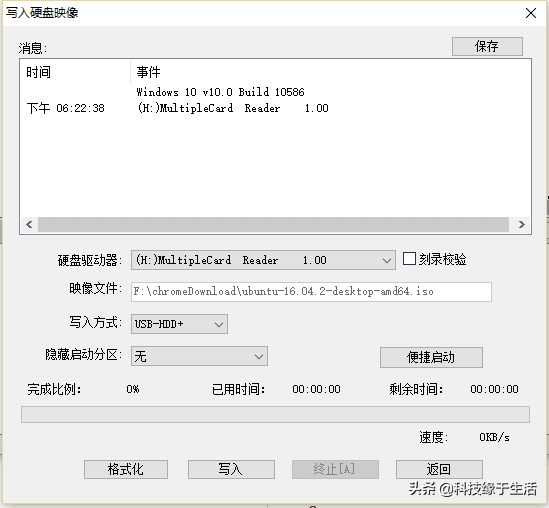
写优盘镜像
二、创建硬盘空白分区可以直接删除一个分区作为空白分区,但是更推荐如下的方法:我的电脑--管理--磁盘管理,然后找一个有很大空间但平时用不了这么大的分区进行压缩。下图右键-压缩卷-填写压缩卷的大小。
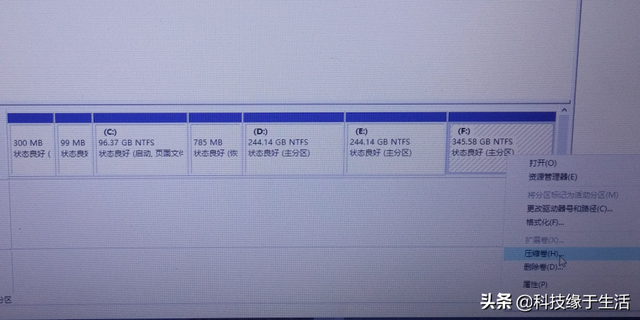
硬盘分区
压缩卷产生的分区用于安装ubuntu系统,推荐50G以上。我的硬盘比较大,划分了80G:
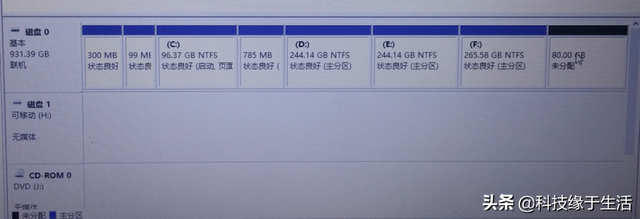 三、关闭win快速启动和安全启动10系统
三、关闭win快速启动和安全启动10系统关闭快速启动
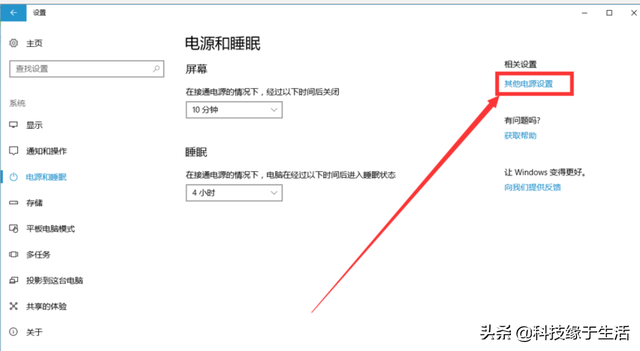
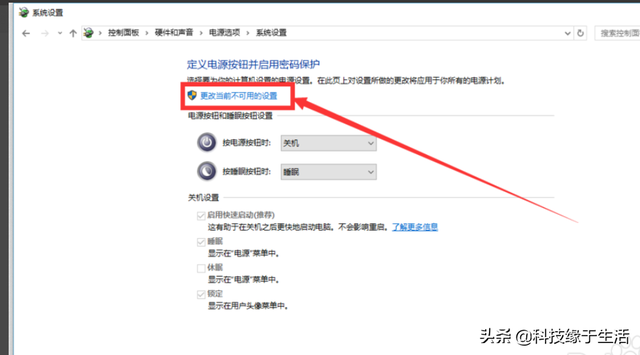
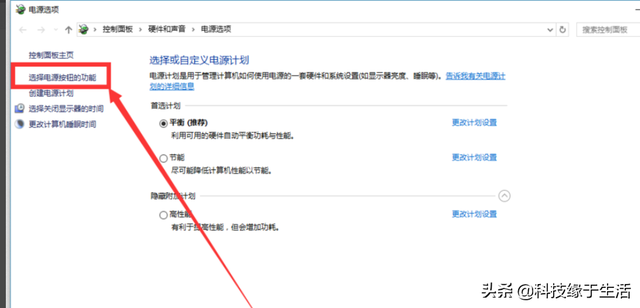
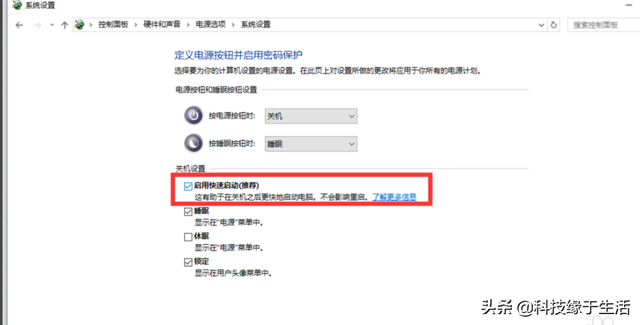
2.关闭安全启动
我的电脑是联想救援者ISK-15,在启动过程中,狂按F2键,进入BIOS模式,选择Security选项,选项Secure Boot设置成disabled。(补充:联想救援者启动过程疯狂F12会进入启动项的选择中)
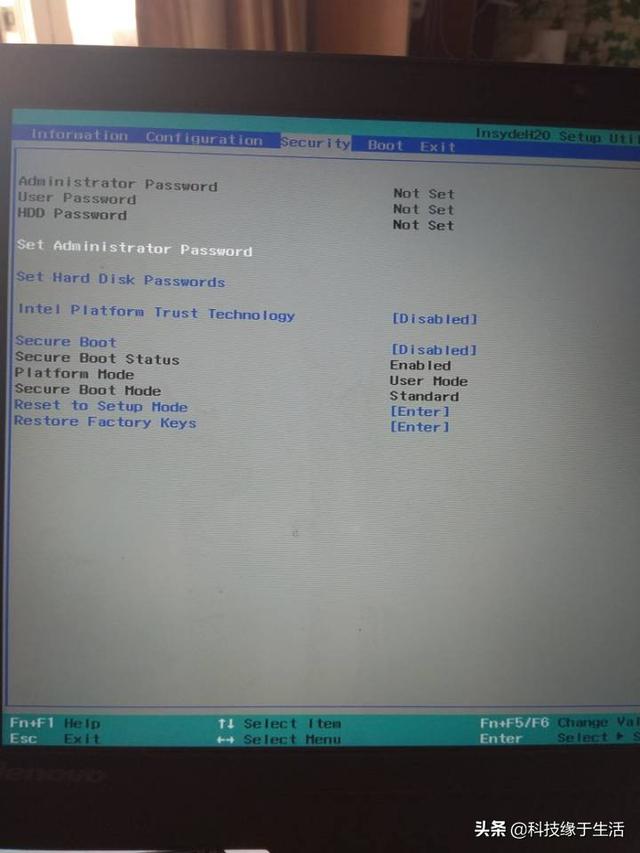
可以在Boot选项检查快速启动是否关闭:
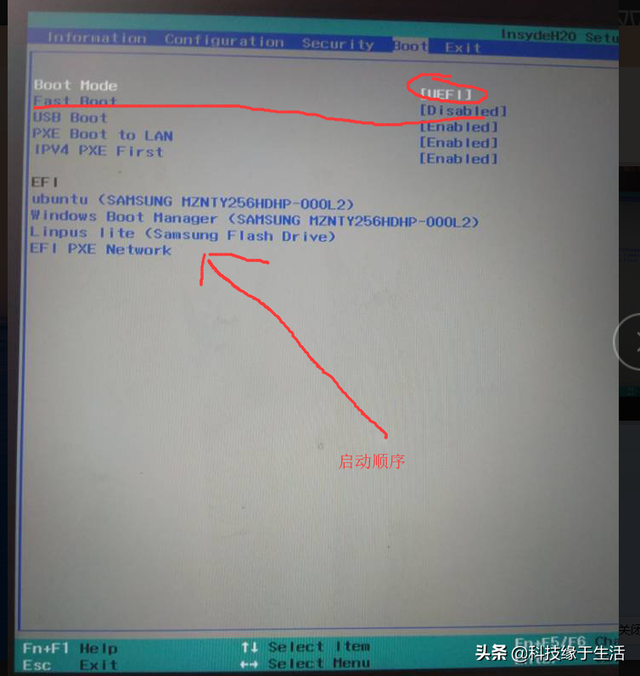 四、检查系统的启动模式
四、检查系统的启动模式按Win R打开操作,输入msinfo32.回车查看系统信息。在BIOS模式中如果显示“传统”,表示系统启动方式为Legacy BIOS;如果为UEFI,则显示UEFI。在BIOS如果传统显示在模式中,则表示系统启动模式为Legacy BIOS;如果为UEFI,则显示UEFI。
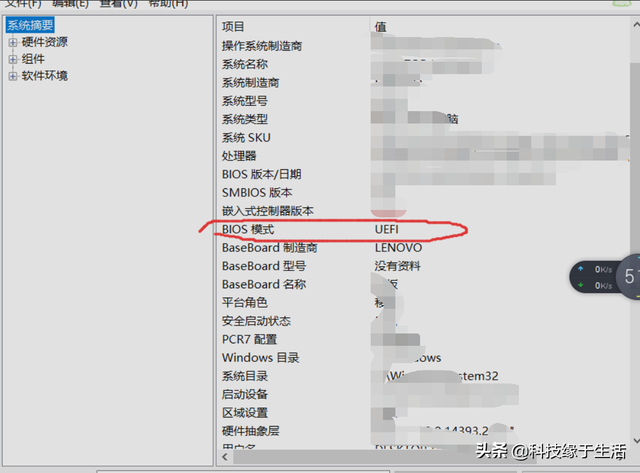 五、安装过程
五、安装过程我的电脑是联想救援者ISK-15,BIOS启动模式为UEFI。插入U盘启动盘,在启动过程中不断按压F然后选择U盘启动模式。
然后选择Install Ubuntu,就开始了Ubuntu系统安装过程。
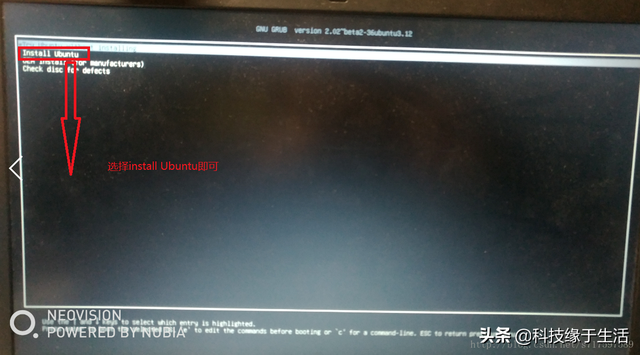
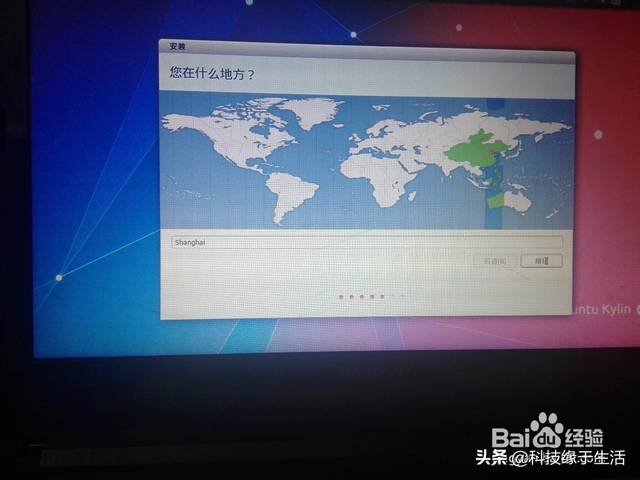
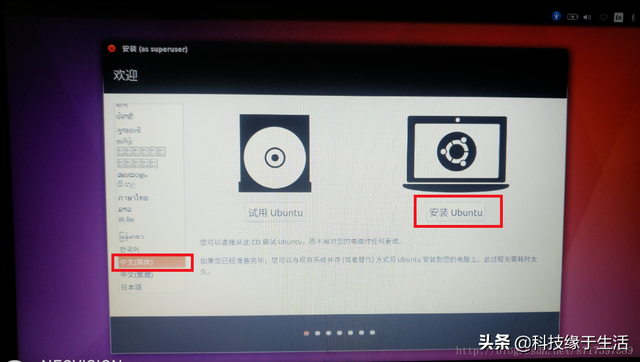
接下来是连接WiFi,安装图形界面,可以根据自己的网络情况连接吗?WiFi。影响不大
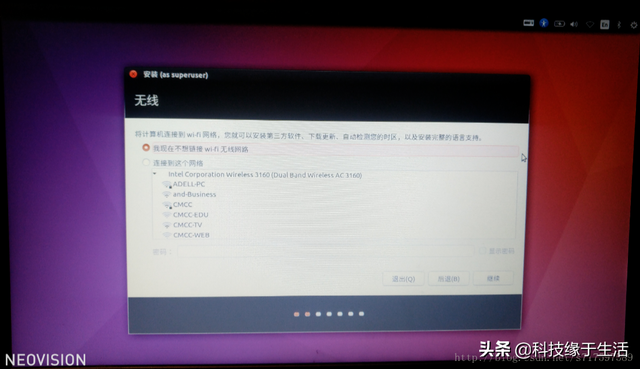
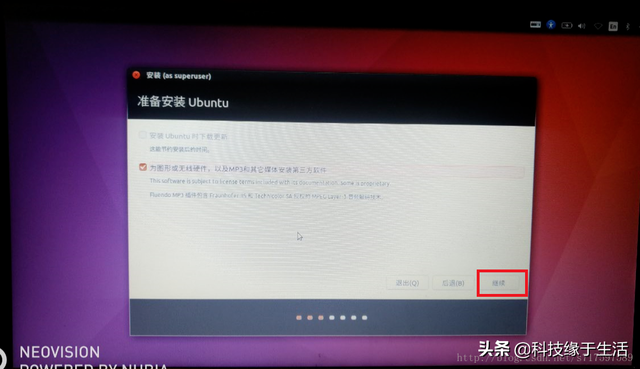
到了最关键的一步,系统会提示你是否windows 10 共存,我们不点击那个,我们选择其他选项,这样我们就可以更方便地管理自己。
注意:如果系统没有提示您以前安装过windows 所以你的启动方式是错误的,你必须回到BIOS更改页面下的启动模式,重新启动。
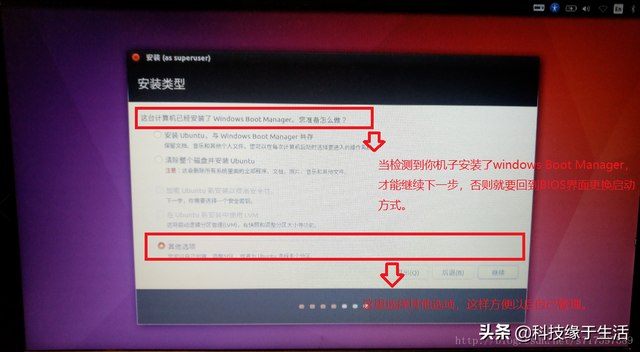
现在我们来对Ubuntu这一步重要。
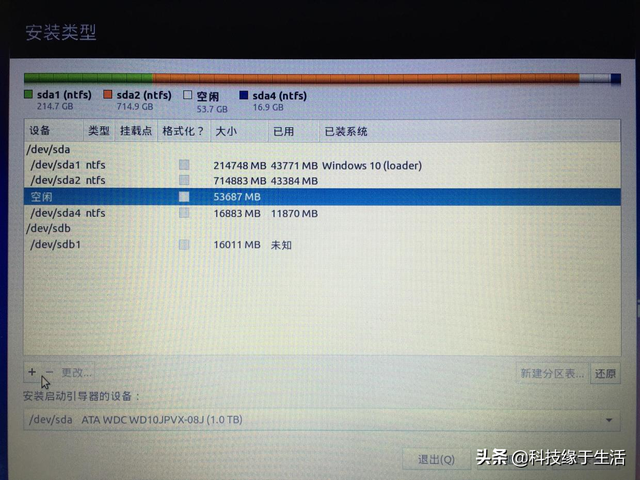
其中显示空闲那一项是你刚才在的win系统上的区域,看后面的空间大小,也和你分的空间大小一致。 选中空闲点击那一行号,这就是整个空闲分区继续分区,用于安装Ubuntu系统。
我们在这里只分两个区,一个事swap分区,另一个是/分区,其他都不分。首先解释为什么只分两个分区。 只分两个区:swap交换空间和/分区,swap是linux虚拟内存的具体空间大小取决于个人电脑的内存,2g电脑分4g,4g内存计算机可分为4~6g,8gg电脑分8~10g即可。 剩下的空间都给/分区,因为/分区是你所有东西的存储位置,包括在内home,usr等等,不要单独给。home、usr等单独分区,这纯粹是自己找麻烦,一旦之后usr空间快满了,/分区还有很大的剩余空间,usr也不能调用,这是一件很悲哀的事情,所以只给/分区划分空间,以后不管是home分区还是usr分区或其他分区需要空间,可以随意使用。
1.swap分区:选中空闲磁盘,点击,选择逻辑分区、“空间的起始位置”,用于后面选择“交换空间给它16个分区g空间(例子),然后点击确定。
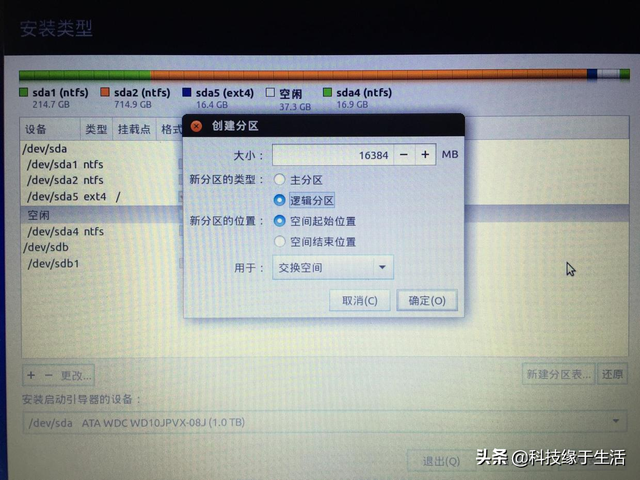
2./分区:继续选中空闲磁盘,点击,所有空间都给/分区,选择逻辑分区、“空间的起始位置”,Ext4和挂载点/。
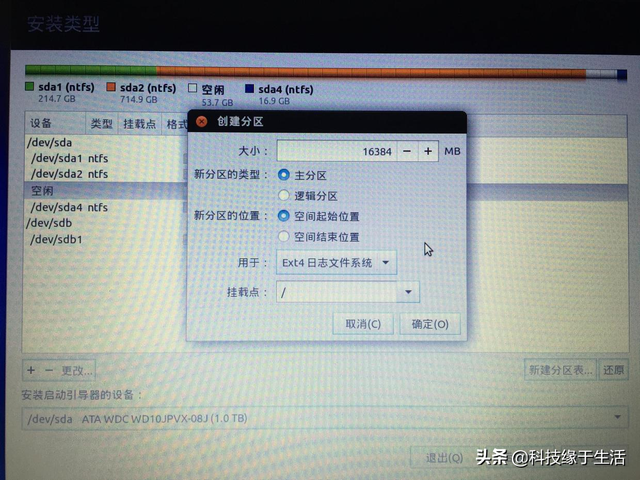
2.
/分区:继续选中空闲磁盘,点击,所有空间都给/分区,选择逻辑分区、“空间的起始位置”,Ext4和挂载点/。下图我选的是主分区,没有任何区别,逻辑分区也可以。
选择逻辑分区而不是主分区没有影响,但主分区数量少,逻辑分区数量多,不需要浪费主分区,逻辑分区好,使用没有区别,事实上,硬盘最多可以容纳4个主分区。分割后,对界面上的挂载点持乐观态度/那一行,前面设备显示应该是/dev/sdaX,X这是一个阿拉伯数字。具体来说,每个人都不一样,这意味着你的/分区按硬盘的第几块,记住/这个分区的sda后面是什么数字,然后在下面启动引导设备安装:处,选择sdaX(X是阿拉伯数字)的那一项,也就是说,要将启动引导器安装在/分区中。安装后,重启。安装后,重启。注:在启动过程中,你会发现你会选择win10系统启动还是ubuntu通过上下键选择启动。这是ubuntu启动系统引导的启动。以后要卸载的话ubuntu,一定不能在win10系统下的格式化ubuntu系统磁盘,这将导致计算机未来无法启动。





