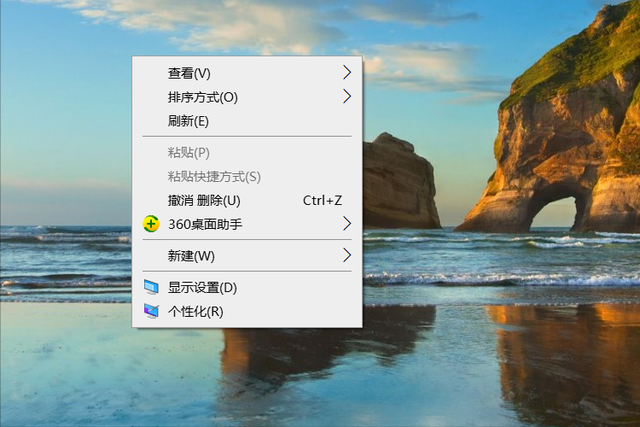win64u盘安装教程视频
()
大家好,我是广东虾,技术不太好,但有10年的网络运维经验。欢迎技术交流。
前言:
上一章重复了安装过程中的错误提示No Network Adapters解决方案,本章是续写上一章的内容。测试设备为:DELL Optiplex 3020,和一张intel 该设备最新支持82576双电口千兆网卡VMware ESXi6.7-U3的版本,所以也用6.7-U3版本测试。另外,安装方法多样化,我喜欢用U盘启动来安装。
操作步骤:
一、准备:
1.准备包装和包装 VMware ESXi ISO 并制作启动U盘的文件。
注:操作步骤,请参安装Vmware esxi提示“No Network Adapters解决方案
2.查询确认主板和确认CPU是否支持虚拟化VT技术。
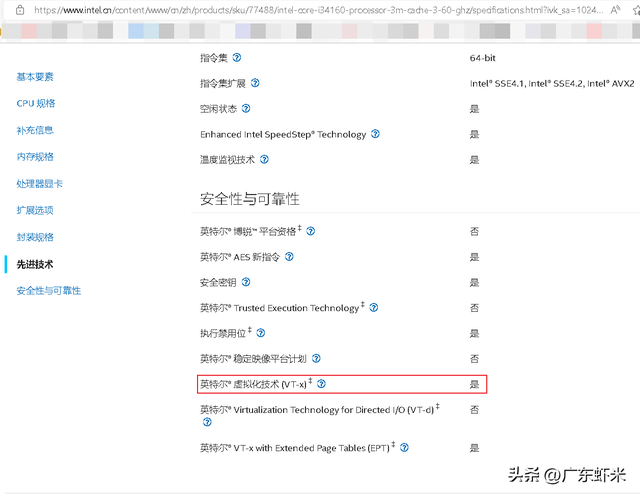
3.检查BIOS是否开启VT功能。
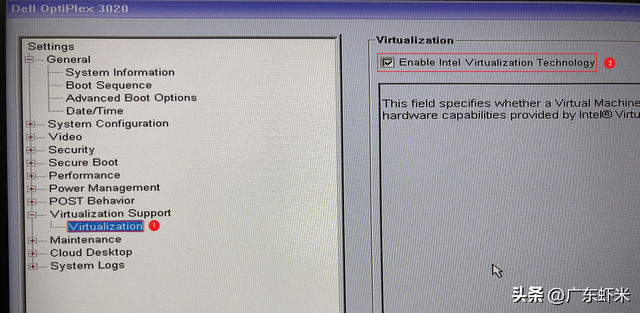
注:计算机和服务器都必须打开虚拟化功能。
4.如果设备是服务器,请配置 RAID 。
注:一般系统盘会做: RAID1 冗余;VMware vSAN 场景需要将系统盘以外的盘制成直接模式,或者单盘制成 RAID0 模式。
二、安装操作流程
1.如准备工作完毕后,把制作好的启动U盘链接电脑。电脑的第一个启动项选择U盘,启动后会进入VMware ESXi 安装界面,如下图所示。按回车键,
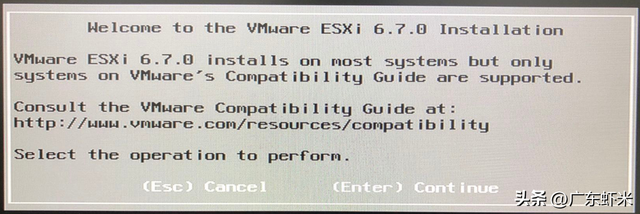
2.按下图 F11 键,进入下一步。(接受许可)
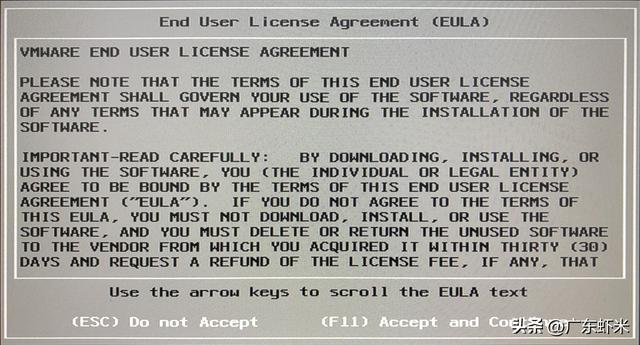
3.计算机将扫描并显示所有存储设备的具体信息。使用上下键选择安装的硬盘,并按回车键进行下一步操作。(注:切记不要将系统安装在缓存盘或数据盘上。)
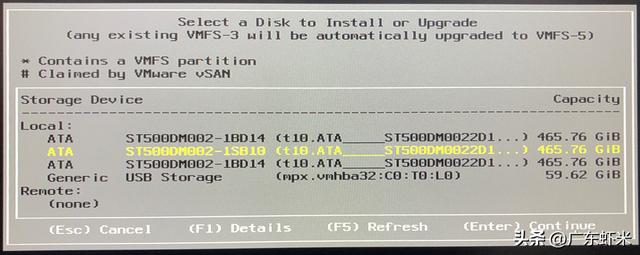
4.使用上下键选择安装语言,并按回车键进行下一步操作。
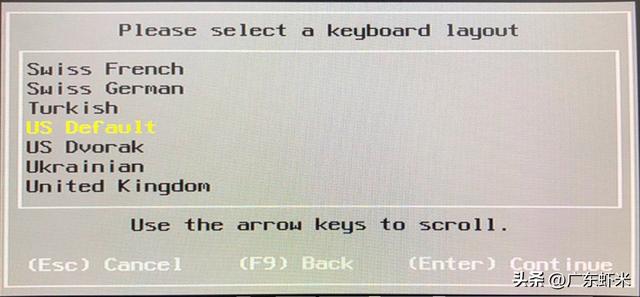
5.输入两次超级管理员(root)账号密码,按回车键,下一步操作。
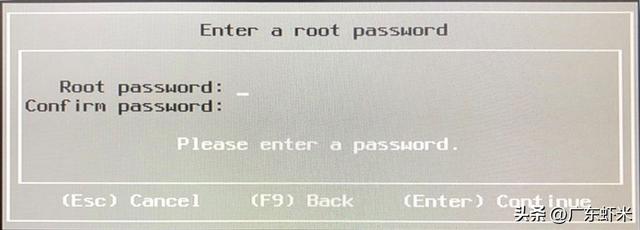
注:如果在第5步后提示下图中的错误提示,则有两种可能性:a.主板和cpu不支持虚拟化vt-x技术;b.主板和cpu支持虚拟化vt-x,但是主板没有打开这个功能。如果您的电脑也是戴尔,请参考准备工作第三步-检查BIOS是否开启VT功能。”
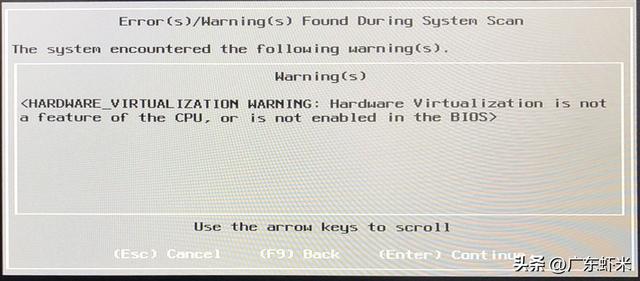
6.确认系统安装在硬盘上后,按下F11键,下一步操作。
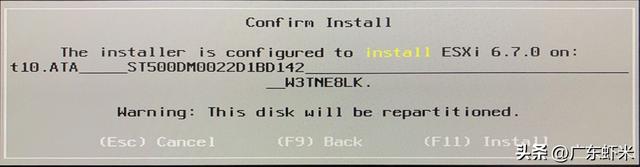
7.系统安装了一会儿。提示下图,请拔出U盘,然后按回车键
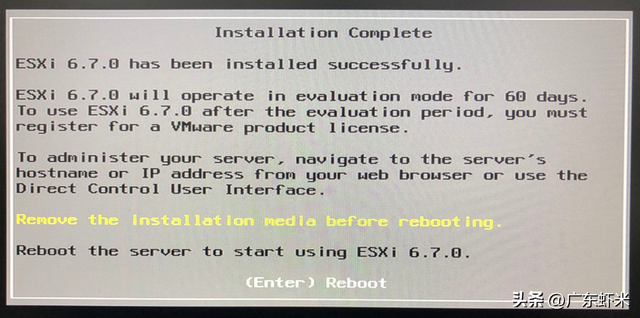
8.重启后,如果您打开局域网DHCP功能,并链接网线。自动获取自动获取ip地址信息,如下图所示。局域网关闭DHCP功能是不会自动获取ip按地址信息F2键可以自定义ip地址信息。

三、设置管理口IP地址
开启DHCP可以直接查看第四个环节【Web登录配置】。局域网关闭DHCP功能,或需要手动配置ip老铁的信息,可以进行以下操作。
1.上图显示启动显示,按下F2键输入root密码。如下图所示,进入管理界面。
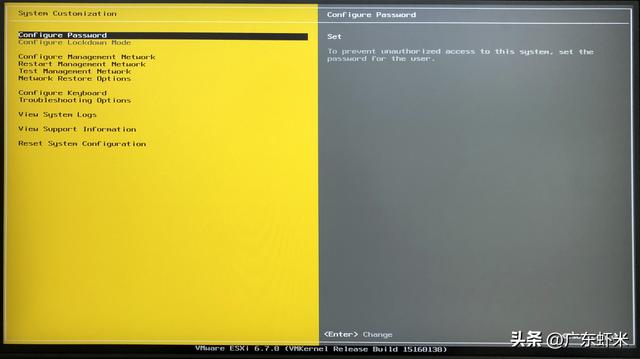
翻译解释功能板:
a.Configure password --- 配置密码(更换密码)。)
b.Configure Management Network --- 配置管理网络(配置管理口)IP地址等信息。)
c.restart Management Network --- 重启管理网络(重启管理网络配置,促进生效。)
d.Test Management Network --- 测试管理网络(ping管理口的测试配置IP地址,是否正常。)
e.Network Restore Options --- 网络还原选项(重置网络配置)
f.Configure keyboard --- 配置键盘(键盘语言选择。)
g.Troubleshooting Options --- 故障排除选项。Shell、SSH功能开启。)
h.View System Logs --- 查看系统日志
i.View Support Infoumation --- 查看支持信息
j.Reset System Configuration --- 重置系统配置
2.选择Configure Management Network(网络配置管理),按回车键进入配置。
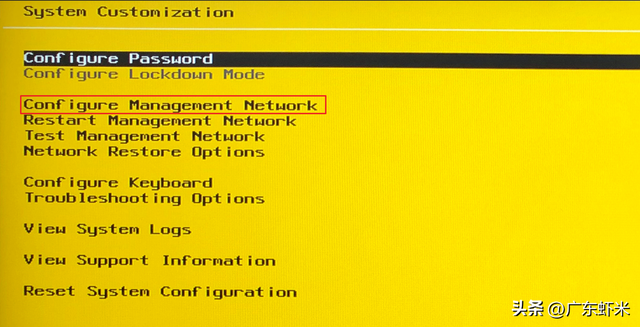
3.选择IPv4 Configuration(IPv4配置),按回车键进入配置。
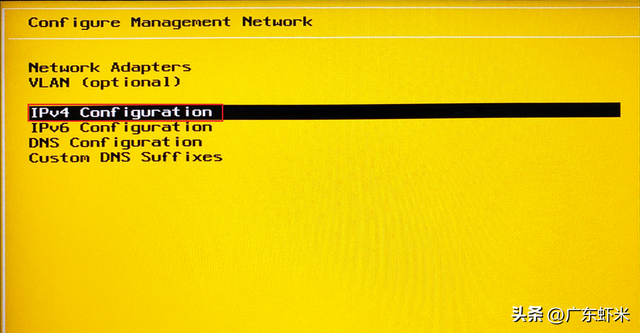
4.选择Set static IPv4 address and nerwork configuration(设置静态IPV4网址),然后将光标移动到下面。
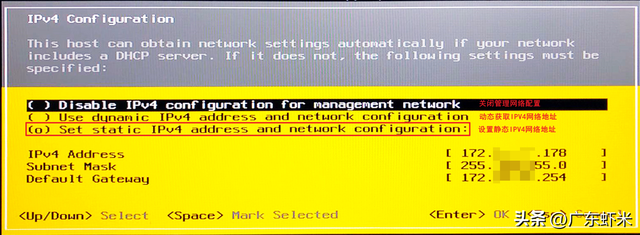
4.
选择Set static IPv4 address and nerwork configuration(设置静态IPV4网络地址),然后移动下面的光标。填写局域网可用性IP按回车键配置地址。ipv4 Address(IP地址)、Subnet mask(子网掩码),Default Gateway(默认网关)
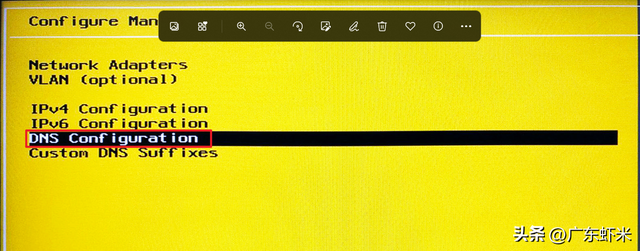
5.选择DNS Configuration(DNS配置),按回车键进入配置。
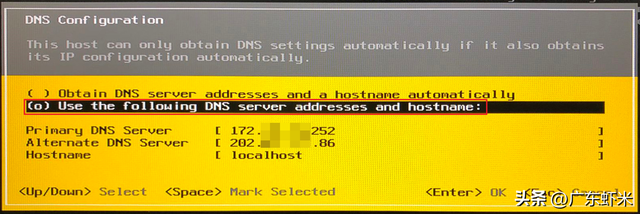 6.选择Use the following DNS server addresses and hostname(使用以下DNS服务器地址和主机名称),然后移动下面的光标。填写可用的DNS按回车键配置服务器地址及主机名(默认)。
6.选择Use the following DNS server addresses and hostname(使用以下DNS服务器地址和主机名称),然后移动下面的光标。填写可用的DNS按回车键配置服务器地址及主机名(默认)。Primaty DNS Server(首选DNS服务器)、Alternate DNS Server(备用DNS服务器)、Hostname(主机名)
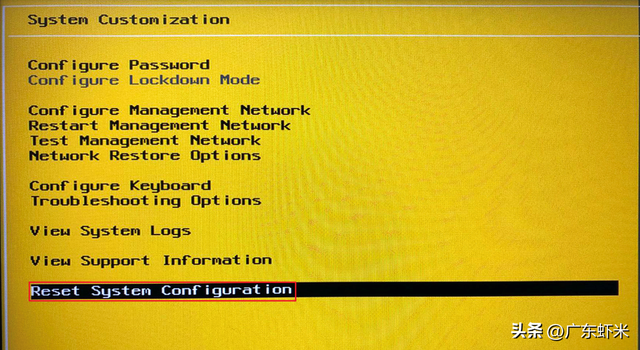
7.选择Reset System Configuration(重置系统配置),按回车键,再“按F设备在11键时重启。
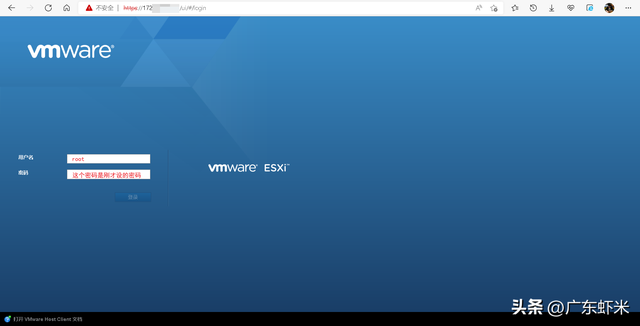 四、Web登陆与配置
四、Web登陆与配置1.通过网页登录管理虚拟主机,如下图所示。
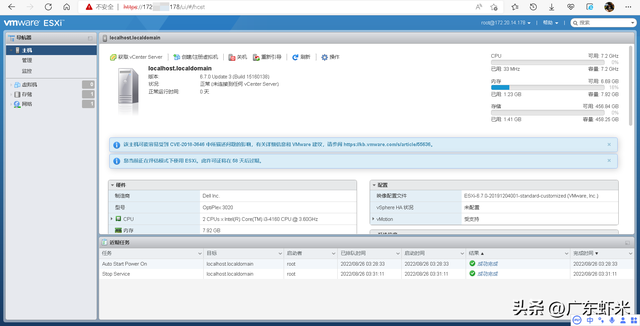
四、Web登陆与配置
1.通过网页登录管理虚拟主机,如下图所示。注:首次登录网页管理背景。用户名:root,密码:刚才安装过程中设置的密码。2.左边是导航栏,中文界面比较简单。功能版一目了然。更多细节和玩法,继续关注下一章。到此结束!关于VMware EXSi还会有下一章的教程,关注我一起学习。假如你有好的意见,或者有不懂的地方,可以评论互动,或者私信我。写教程文章真的很难。视频在一分钟内完成。写文章需要1-2个小时的截图、内容排版和内容审核,真的很费时。希望内容能帮助你收集、转发和关注。感谢老铁们。