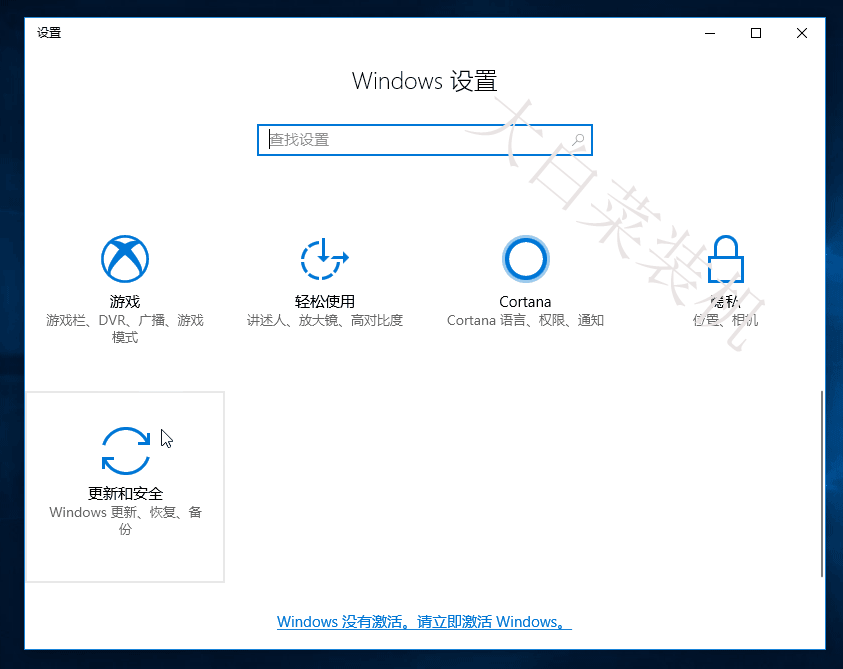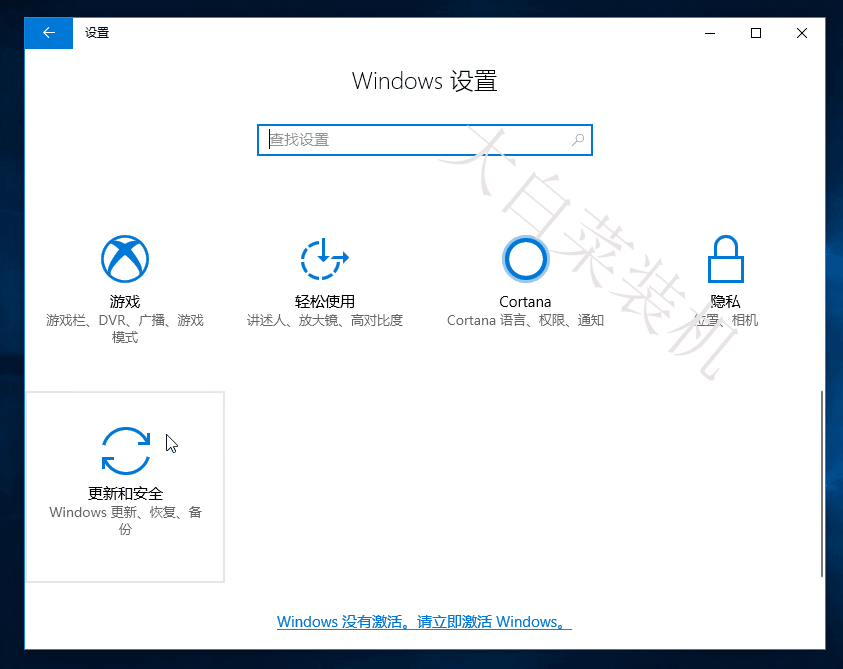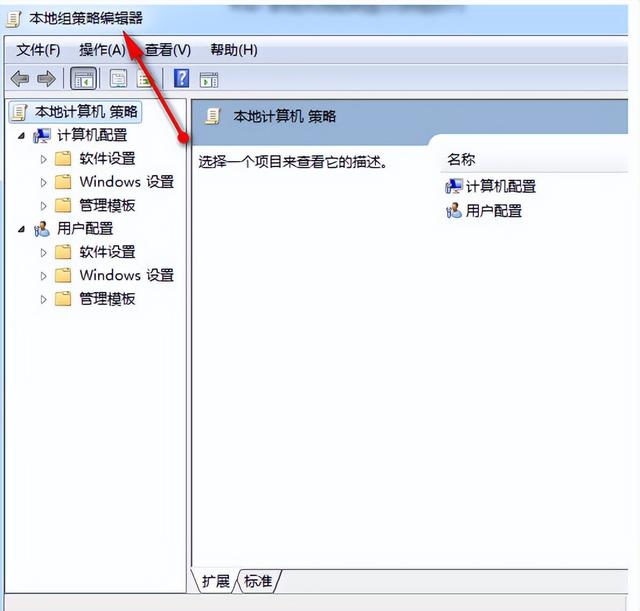大白菜win10重置
(大白菜win10重置系统)
很多人对win10系统,真的又爱又恨!
因为win10系统挺好的,但是电脑呢?~
使用时间越长,垃圾文件就越多,加上一些杂七杂八的操作,win10越用越卡。

久而久之,清理电脑的方法就像约定了一样,集体罢工,没有效果!
然鹅,离不开电脑的我们,还是要继续工作和生活,所以好像只能重装系统了。
但是,重新安装系统感觉很难,担心自己不会操作。我该怎么办?

在这里,大白菜说,天上飘来五个字,那不是事!
事实上,除非您的计算机出现故障,如系统文件损坏、丢失或崩溃等,否则计算机无法正常使用。
否则,这些小事的小事越多,只需要使用win10系统自带功能,易于解决,操作简单,效果显著~

今天大白菜就给大家介绍一下win10系统自带功能【重置】!!!
为了让大家充分了解系统重置的整个过程,大白菜专门制作了一张流程图,以保留我的文件和删除所有内容两个选项为支点,分别描述了后续选项和操作,让大家一目了然!
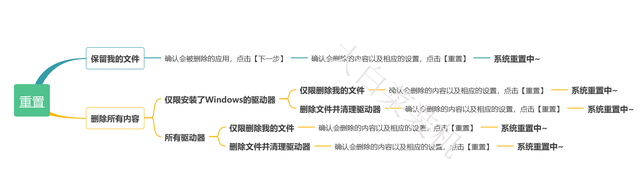
接下来,大白菜将如图所示,从左到右,从上到下讲解,最后做一个小总结!
Ps:
文章有点长!没有耐心看完全文的朋友,知道如何进入重置选项页面后,可以跳到文末看小总结!
1、 同时按住【win i】打开设置页面,点击更新和安全
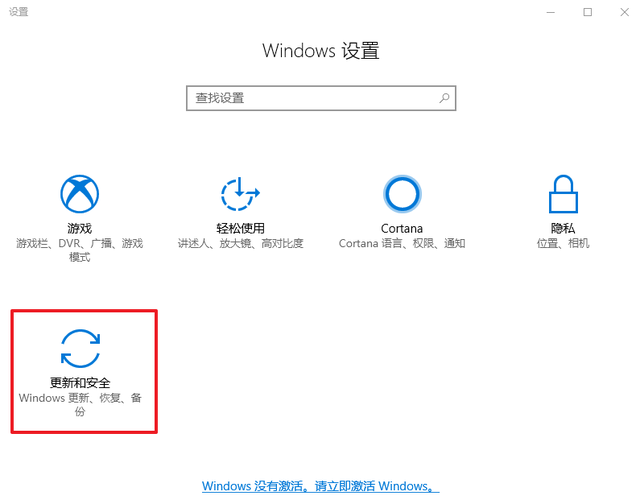
2、 随后,先点击左侧的【恢复】选项卡,点击右侧重置此计算机的开始按钮
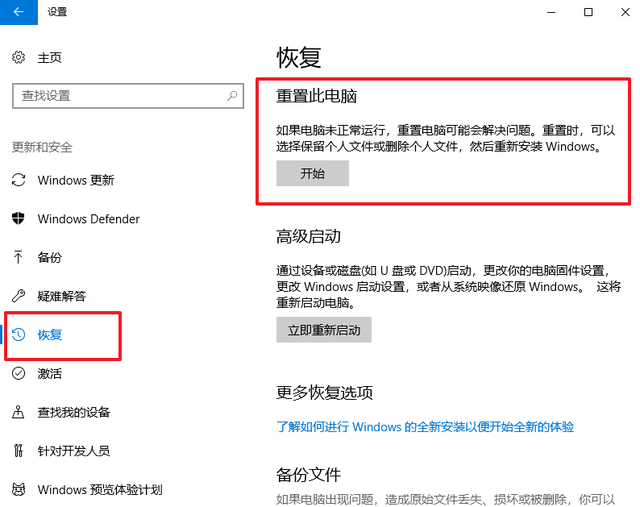
3、 最后,蓝色重置选项页面将出现,包括保留我的文件和删除所有内容
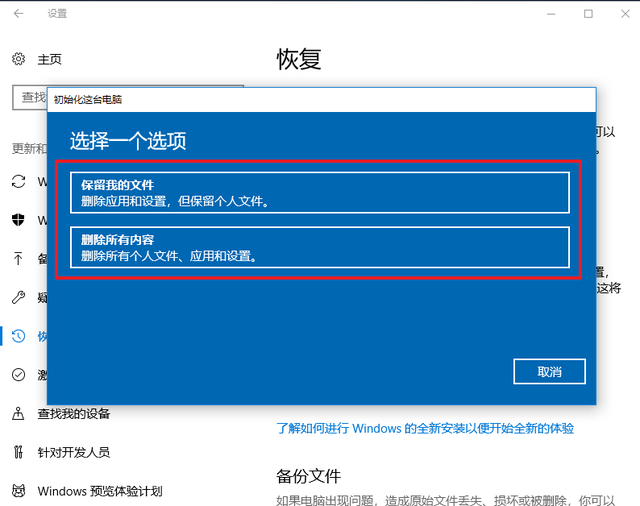
如上图所示,两种重置选项的区别,主要在于个人文件是否保留。
【保留我的文件】:您将保留个人文件,但您以前安装的所有软件和设置都将被删除!
保留我的文件:
您将保留个人文件,但您以前安装的所有软件和设置都将被删除!
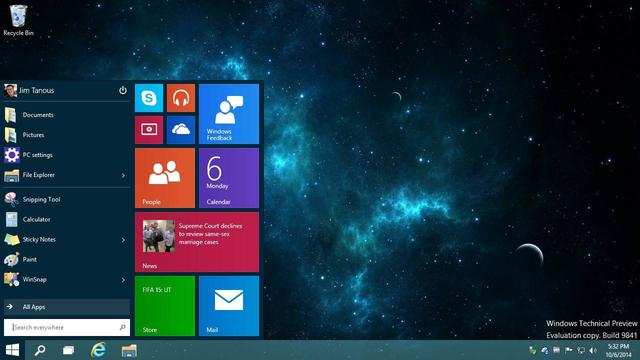
删除所有内容:
删除所有个人文件、应用程序和设置!因此,在选择重置方法时,只需根据个人需要选择系统重置清理的程度!
假设你选择保留我的文件!
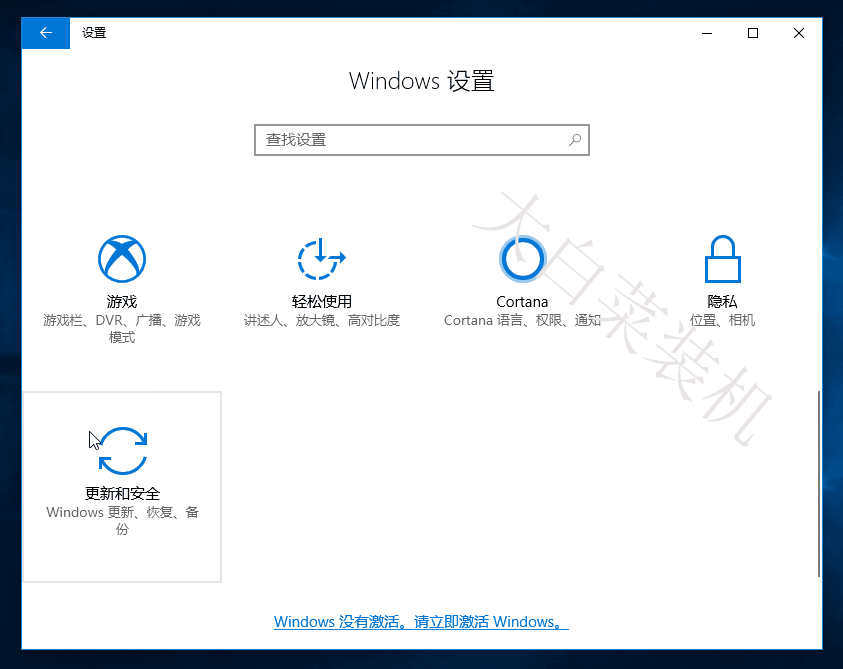 点击【保留我的文件】后,系统会先扫描电脑中的应用程序并显示,提醒您删除这些应用程序,确认后点击【下一步】。
点击【保留我的文件】后,系统会先扫描电脑中的应用程序并显示,提醒您删除这些应用程序,确认后点击【下一步】。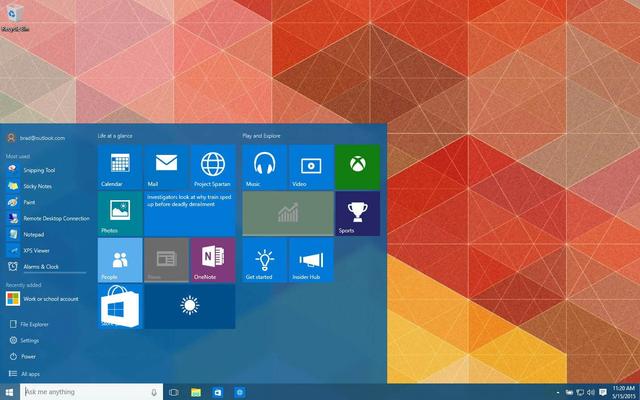 然后,系统将准备重置相关事项并提示,如删除所有应用程序和程序,设置恢复默认值,并在不删除个人文件的情况下重新安装Windows。在确认所有事项后,单击重置Windows!
然后,系统将准备重置相关事项并提示,如删除所有应用程序和程序,设置恢复默认值,并在不删除个人文件的情况下重新安装Windows。在确认所有事项后,单击重置Windows!假设您选择删除所有内容!
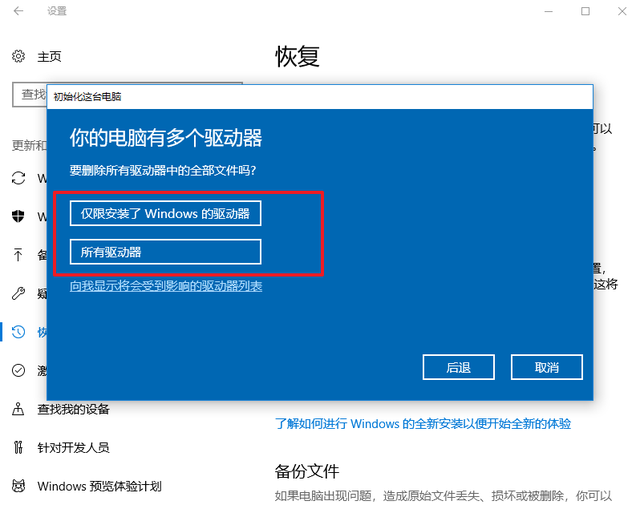 点击删除所有内容后,您可以选择要删除的驱动器内容,分别是仅安装Windows以及所有驱动器。
点击删除所有内容后,您可以选择要删除的驱动器内容,分别是仅安装Windows以及所有驱动器。然后可以看到两个删除选项:
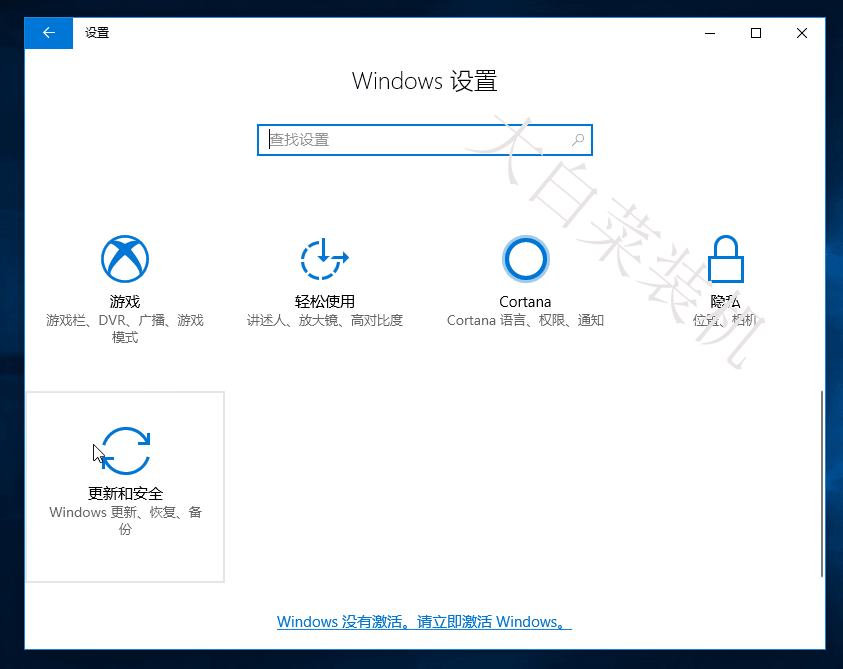
仅删除我的文件:
操作速度比较快,并且操作之后能够保留该电脑原有的样子!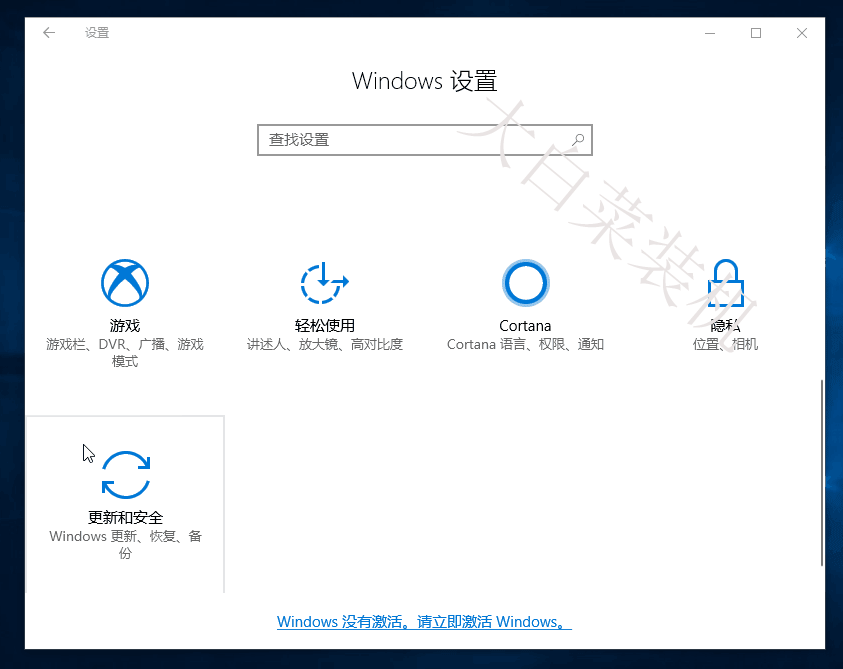
删除文件并清理驱动器:
这个过程比较长,但是可以避免别人恢复你删除的所有文件,清洗后基本和新买的电脑一样空白干净!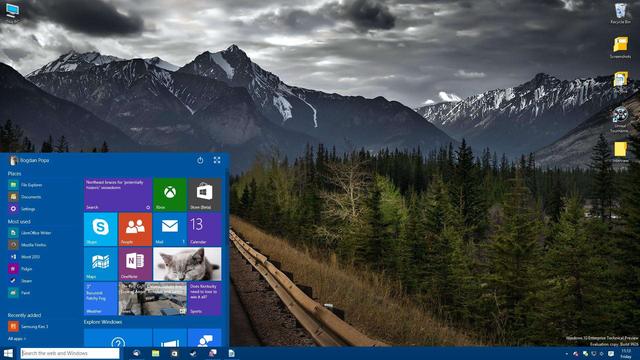 当然,无论您选择哪一个,系统都会在您的限制范围内操作C盘,如清理个人文件和用户账户、应用程序和程序,或恢复相应的设置。
当然,无论您选择哪一个,系统都会在您的限制范围内操作C盘,如清理个人文件和用户账户、应用程序和程序,或恢复相应的设置。
当然,无论您选择哪一个,系统都会在您的限制范围内操作C盘,如清理个人文件和用户账户、应用程序和程序,或恢复相应的设置。
所以点击选择需要删除文件的驱动器后,只需根据自己的需要选择驱动器是否彻底清洗即可。
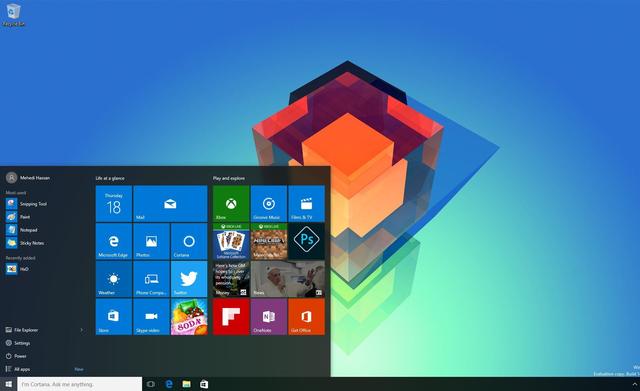 2、 假设你选择了所有驱动器
2、 假设你选择了所有驱动器事实上,无论你选择只安装Windows后续所有驱动器,后续的删除选项是一致的,只涉及的范围将从仅安装开始Windows将驱动器扩散到所有驱动器。
因此,对于选择所有驱动器的后续操作,请参考上述内容。
因此,对于选择所有驱动器的后续操作,请参考上述内容。
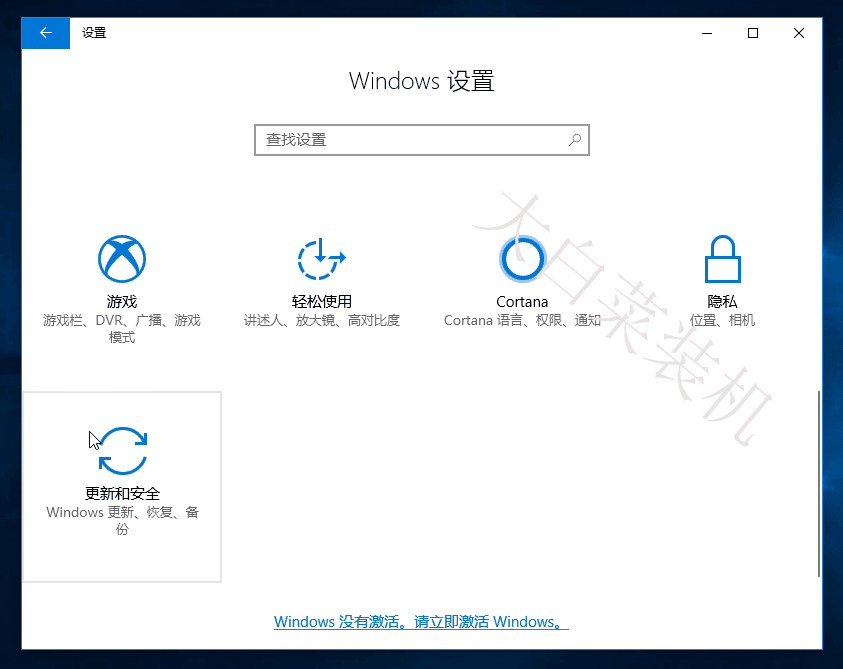
四、 小总结
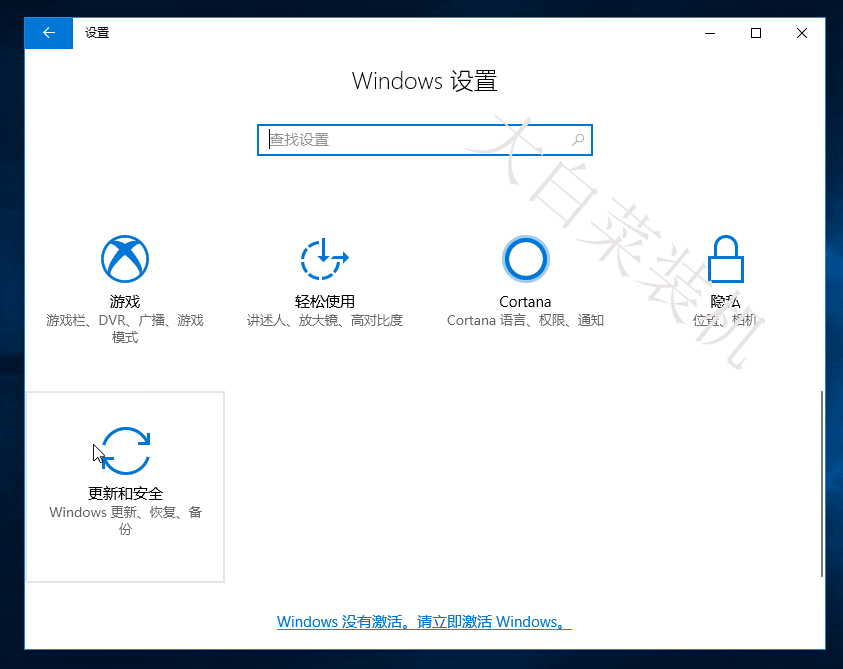 综上所述,整个操作过程可以简单总结一下!
综上所述,整个操作过程可以简单总结一下!