微软u盘启动盘制作工具xp
(微软 u盘启动盘制作工具)
大家好!上次和大家分享Ghost操作系统的安装过程,Ghost操作系统安装的最大优点是简单、粗糙、方便、快捷,可无人值守安装、集成驱动程序和常用应用软件。但对于像小编这样对操作系统有洁癖的电脑用户来说,自然要选择更纯净、更稳定的原创操作系统。今天,我将介绍原始操作系统的安装过程。

首先准备一个8G左右U盘,U不要在盘盘上存储任何信息,因为U盘应该格式化。
1、 U当磁盘准备好时,您必须下载原始操作系统的镜像文件。这一步非常关键。您必须在可靠的网站上下载。小编的建议\\"MSDN\\"下载(这里科普一下,MSDN的全称是 Microsoft Developer Network。这是软件开发者的信息服务。MSDN微软在操作系统上公开,激活码激活后即正版操作系统)。
进入\\"MSDN\\"首页后展开\\"操作系统\\"选项,然后选择要下载的操作系统,在右侧详细页面上可以看到相应版本的操作系统(下载安装过程相同)。
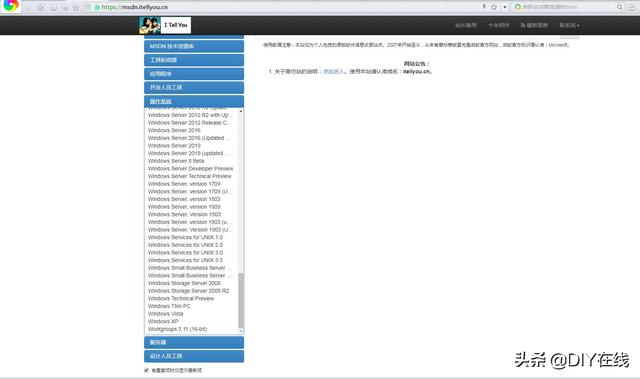
点击下载的操作系统版本\\"详细信息\\"展开下载页,然后复制下载链接到迅雷下载即可
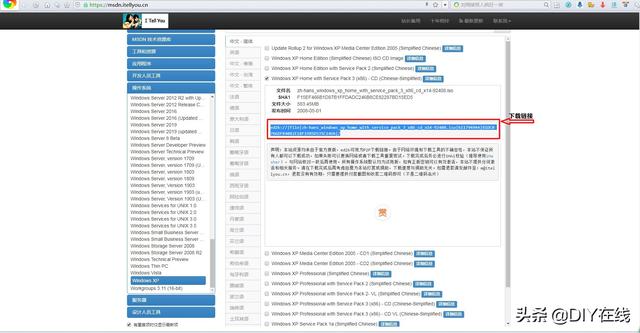
下载原始操作系统后,.iso先保存备用文件。
2、 下载万能网卡驱动备用。
3、 然后我们必须下载另一个工具\\"UltraISO\\", 作为管理员打开UltraISO依次选择软件\\"文件\\",\\"打开\\" 找到并打开我们在第一步下载的内容ISO操作系统镜像文件。插入U盘,选择UltraISO选择软件菜单的启动\\"写硬盘图像\\"
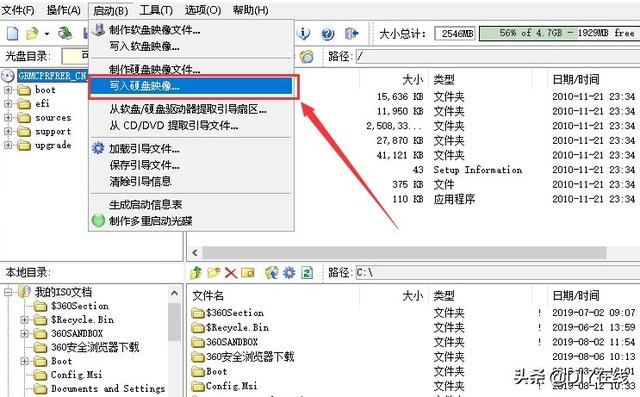
选择弹出菜单需要.iso文件写入的U盘选择写入方式USB-HDD

点击写入,将安装文件写入启动安装U盘。U盘的所有文件都将被删除。可以删除确认数据,点击弹出对话框\\"是\\",然后等待数据写入完成

好了,现在一切准备就绪备份C盘数据,然后将我们制作的启动U盘插入计算机就可以安装了,过程如下:
首先重启计算机后点按F设置U盘的第一个启动项或点击F12选择从U盘开始(如图所示)\\"Removable Devices\\"即使U盘启动),有些型号的操作会有所不同。如果你不明白,百度可以给我留言或留言

然后开始安装过程,首先是设置语言和输入法。进入安装界面后,选择中文(简体)和键盘输入法。进入安装界面后,选择中文(简体)和键盘输入法。
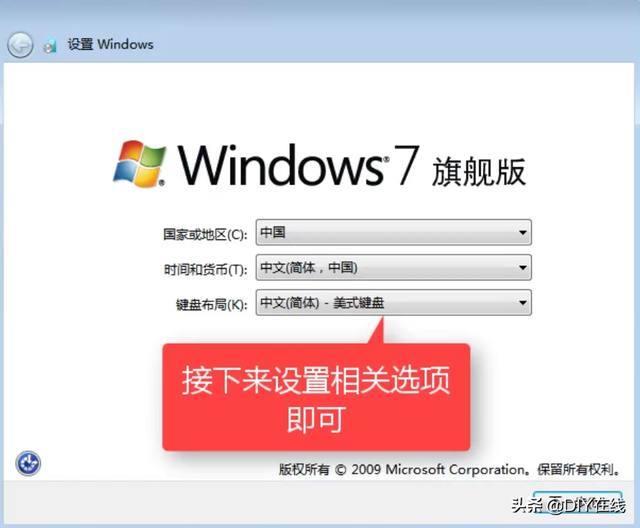
小贴士:这里一定要选择自定义安装,因为自定义后可以选择要安装的分区,还原原有的安装设置。然后,检查我的许可条款。选择要安装的分区,一般是C盘。
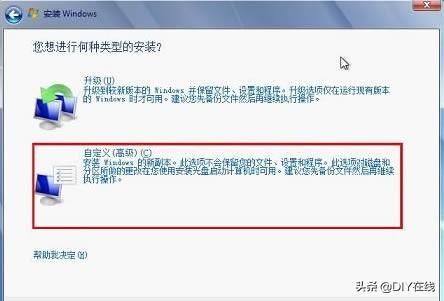
耐心等待系统安装过程
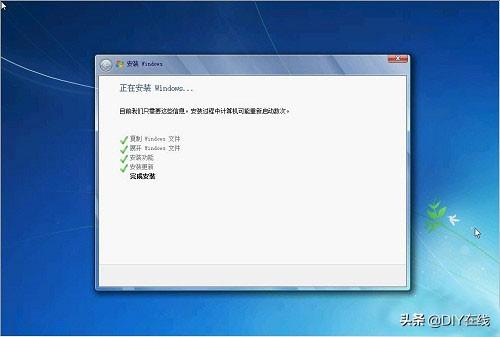
创建用户名,完成后点击下一步
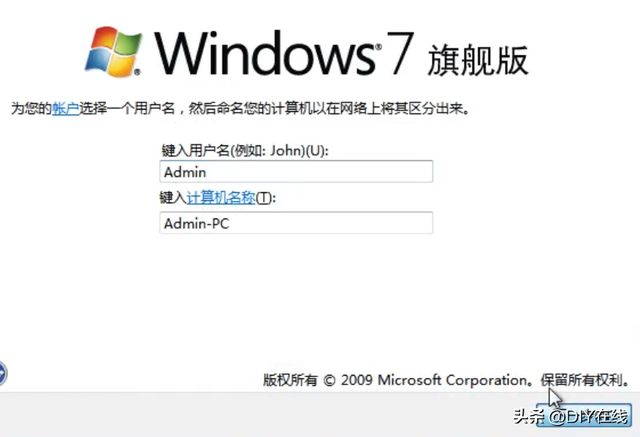
为帐户设置密码,可根据自己的需要设置,也可点击\\"下一步\\",直接跳过。
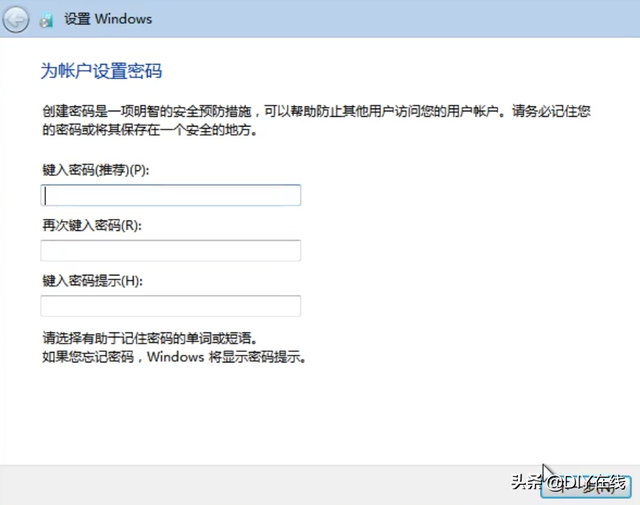
将产品密钥输入以下界面,如果没有,也可以点击跳过(安装后可以用激活工具激活)
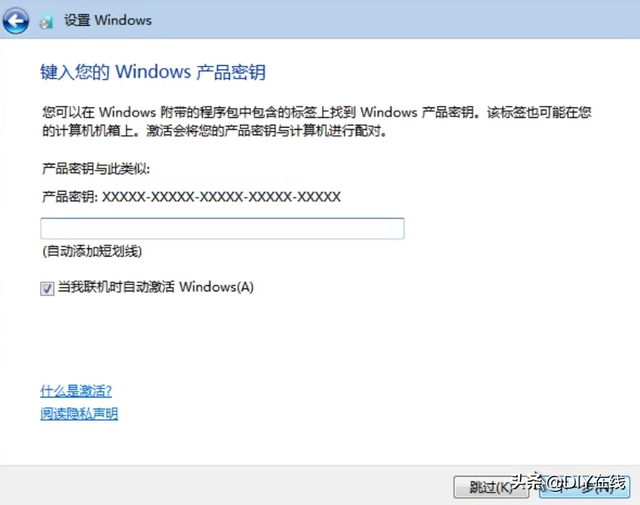
选择\\"接受许可条款\\",再单击\\"下一步\\"按钮
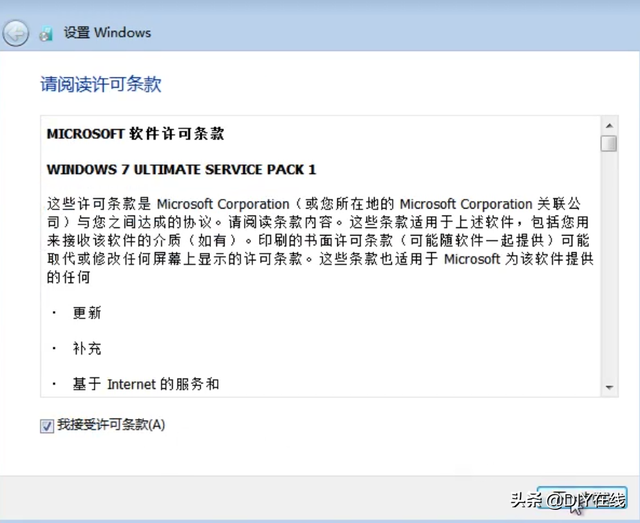
可根据需要选择自动更新,我们在这里选择\\"以后询问我\\"
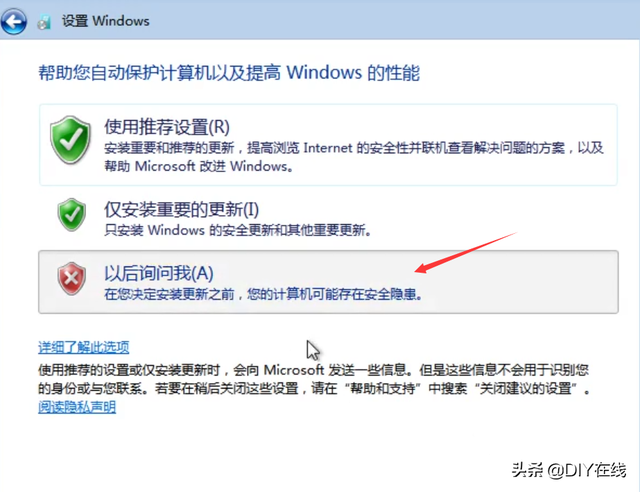
在\\"设定时间和日期\\"中间,系统会自动调整,可以默认,直接点击下一步。
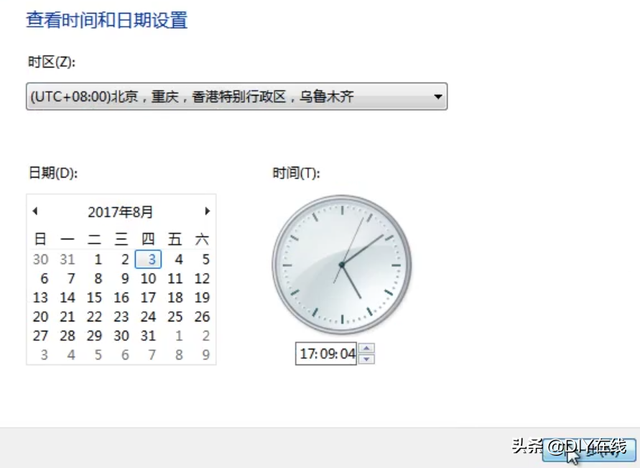
根据自己的实际情况选择当前的计算机使用情况,然后等待系统配置完成。
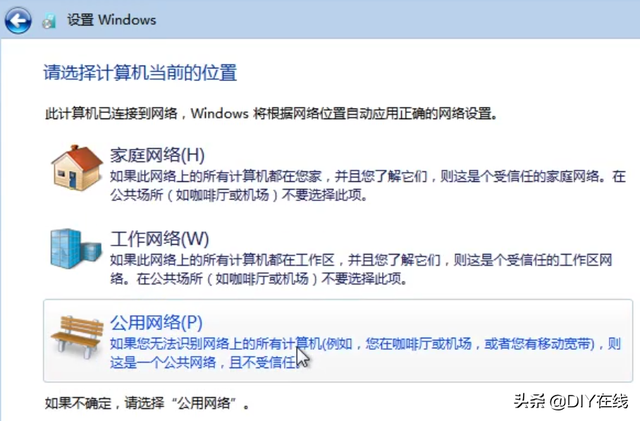
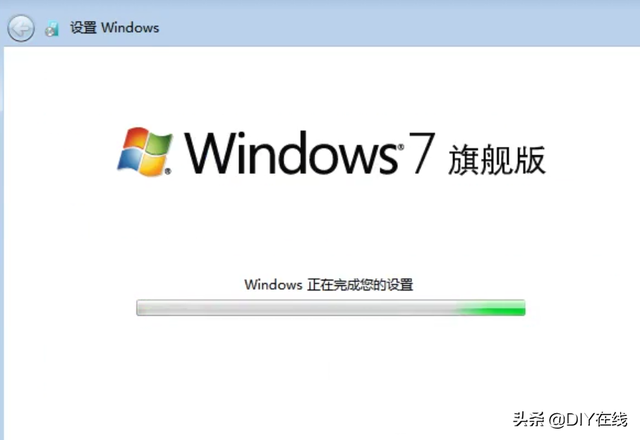
之后是我们熟悉的经典界面,但等等。这一步还没有结束。进入系统后,我们将运行之前准备好的通用网卡驱动程序。安装后,将驱动程序安装在互联网上,安装后重启计算机。重新启动后,设置适合自己电脑的屏幕分辨率。这时,我们看到桌面仍然是空的。我们必须手动调整图标。重新启动后,设置适合您计算机的屏幕分辨率。此时,我们看到桌面仍然是空的,我们必须手动调整图标。右键单击桌面 - 个性化 - 更改桌面图标,然后选择要显示在桌面上的图标,然后完成。

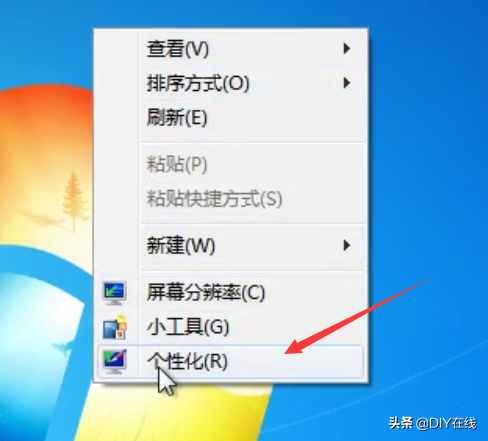
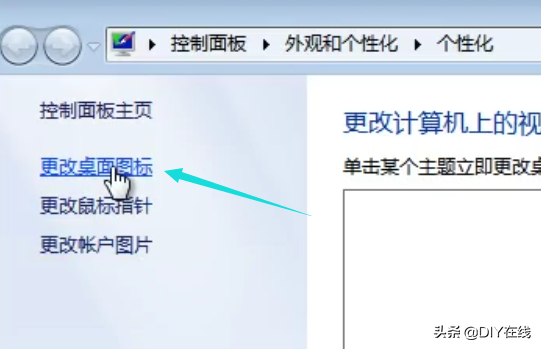
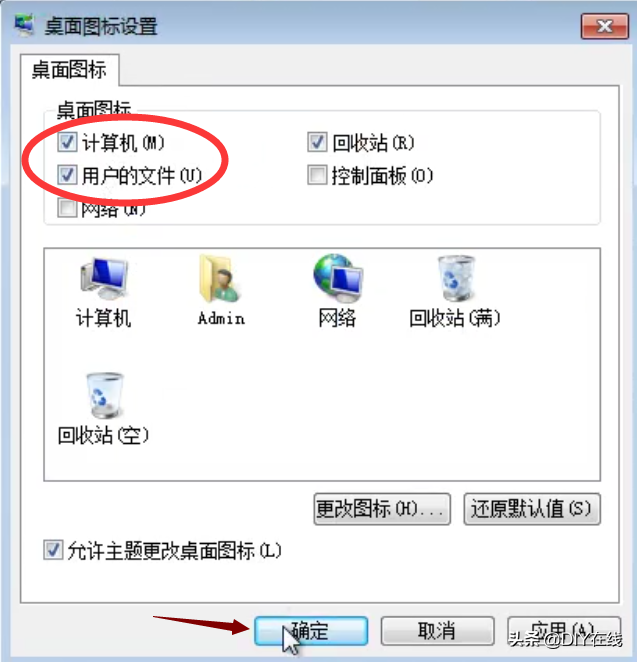
请留言,篇幅有限。
本文为小编手码,仅供交流学习使用,不足请批评指正。






