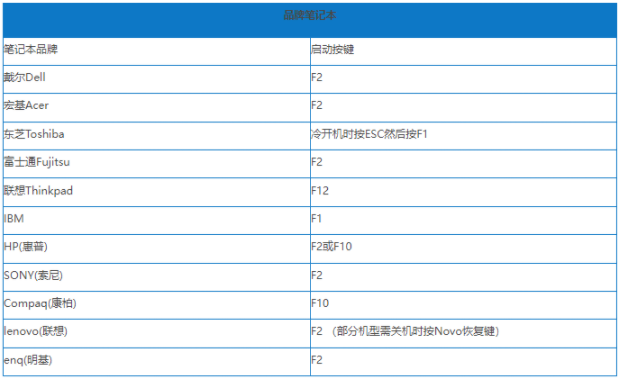苹果电脑启动初始设置
(苹果电脑启动初始设置密码)
分享真实的Mac体验,带给你实用价值的体验和思考。我相信很多朋友第一次高兴地打开苹果Mac笔记本,发现macOS系统和你以前的Windows操作上有太多的差异。本期将为您带来苹果的第一次使用Mac笔记本教程,帮你回答心中的问题。

俗话说得好 如何配置工欲善其事,必先利其器的新电脑?
习惯性设置新电脑
1. 触控板设置
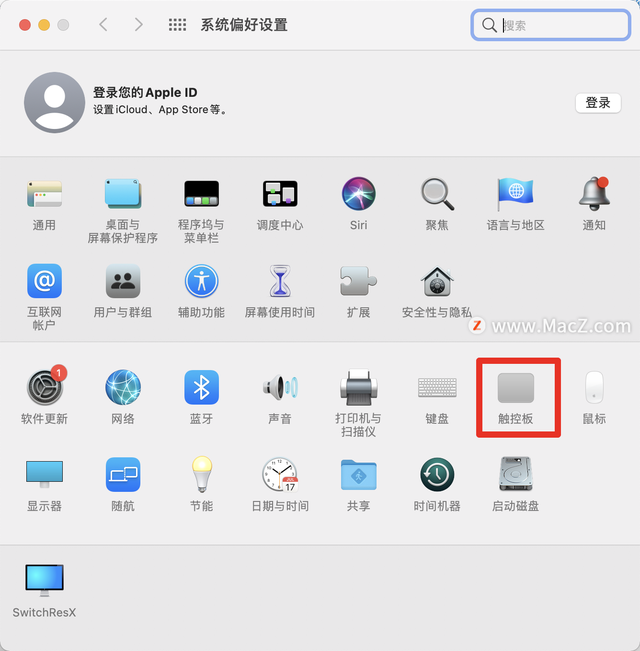
MacBook 提供强大的触摸板硬件,支持力点按压和多指触摸,当然,合作 macOS 在软件支持下,我们可以充分发挥这个触摸板的优势,从而在日常使用中完全脱离鼠标。(当然,如果你想玩电子游戏或者做一些精细的鼠标操作,比如抠图,建议使用外部蓝牙鼠标)
因为新买的 Mac 事实上,默认触摸板并没有充分发挥其功能,因此获得新电脑的下一件事就是配置您的触摸板。
打开 :设置系统偏好 > 触控板,在这里,您将看到触摸板的三个选项:
光标和点按滚动缩放更多手势推荐将光标与点按 > 轻点来点按检查选项,这样就不用每次都用力按压触控板点击。您还可以在这里设置符合您使用习惯的光标移动速度。一般来说,我把跟踪速度设置为 “最快”。
选择更多手势控制面板,建议检查所有选项,因为这些都是系统设计中非常有用的手势,如果不能使用,请放心,右边有一个简短的教学视频,看完一切都明白!
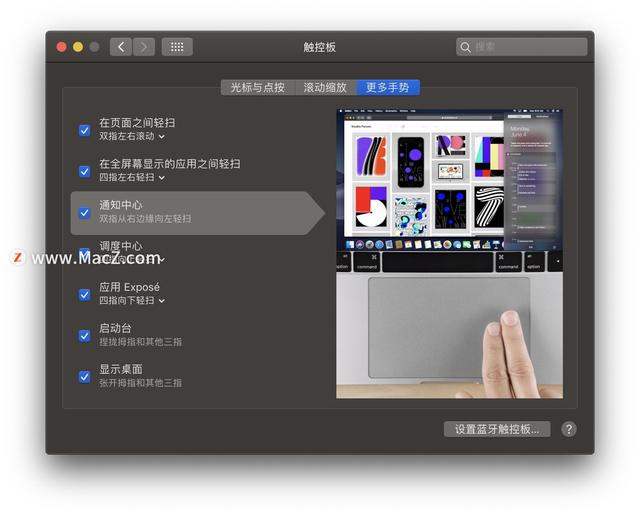
现在在日常使用中,我们还需要窗口拖动、文本选择等操作,如果使用触摸板也需要按触摸板,然后选择文本和窗口拖动。虽然在 force touch 应用后,苹果声称点按摩移动操作会非常顺利,但对我自己来说,点按摩移动并不是特别方便。如果意外按压触摸板的手松开,则相应取消选择和拖动。在此我特别推荐 Mac 打开 三指拖移 功能,只要三个手指点击应用程序窗口,或选择相应的文本,拖动和选择只需要三个手指在触摸板上轻轻扫描,不是很方便吗?
关于如何打开三指拖动,首先打开设置系统偏好 > 辅助功能 > 鼠标和触摸板 > 触控板选项
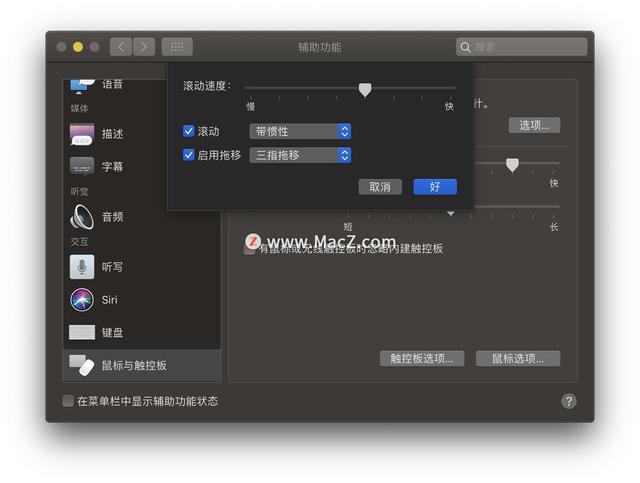
您可以在触摸板选项中看到 三指拖移 选择框,打开后三指拖动功能。与此同时,原来的三指向上滑动和向下滑动的快速操作将被四指操作所取代,所以如果你习惯了苹果的默认手势操作,你可能会感到有点不舒服。
接下来只需要多用,熟悉 MacBook 触摸板的功能就够了!
2. 打开电池百分比
刚买来的 MacBook 默认关闭菜单栏电池百分比,所以如果要打开百分比显示,只需点击菜单栏电池图标,检查 显示电池百分比 即可。一般来说,这是我每次重新安装系统和使用新机器时要做的第一件事。
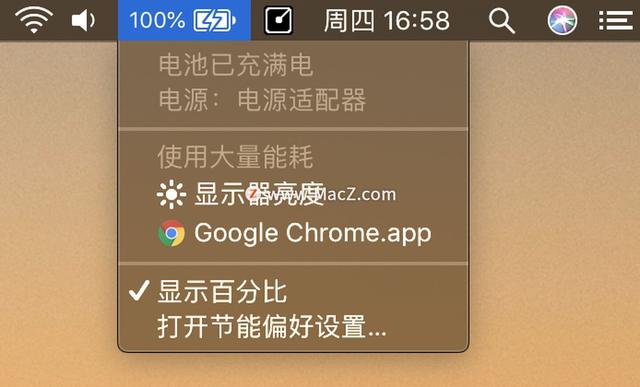
3. 允许来自任何来源的应用程序
很多时候,我们需要下载安装网络上下载的软件包。对于某些软件,苹果会因为安全管理权限过高而拒绝您的安装。在这种情况下,可以在系统设置中解决。
打开设置系统偏好 > 安全与隐私 > 通用我们可以看到有三个允许安装程序来源的选择框,点击左下角的那个锁图标,会提示你输入密码,之后选中任何来源再次上锁。这样,任何来源的安装程序都可以运行。
如图所示,系统偏好设置,选择安全性和隐私
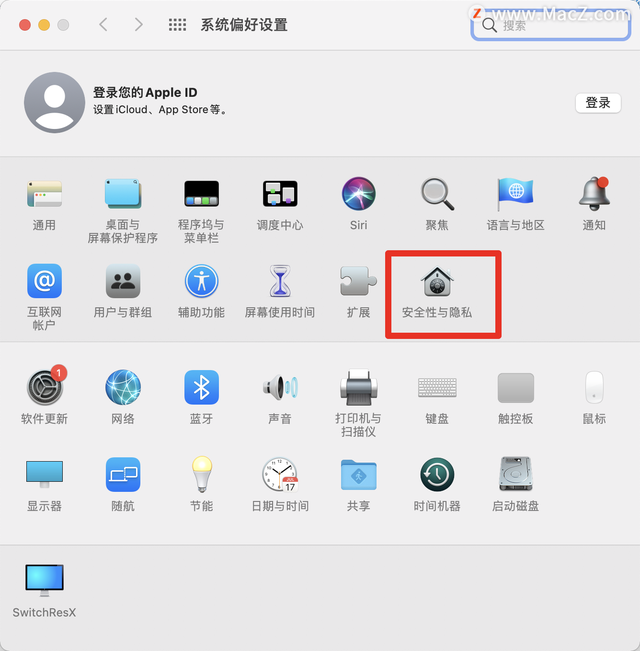
如图所示,选择通用选项
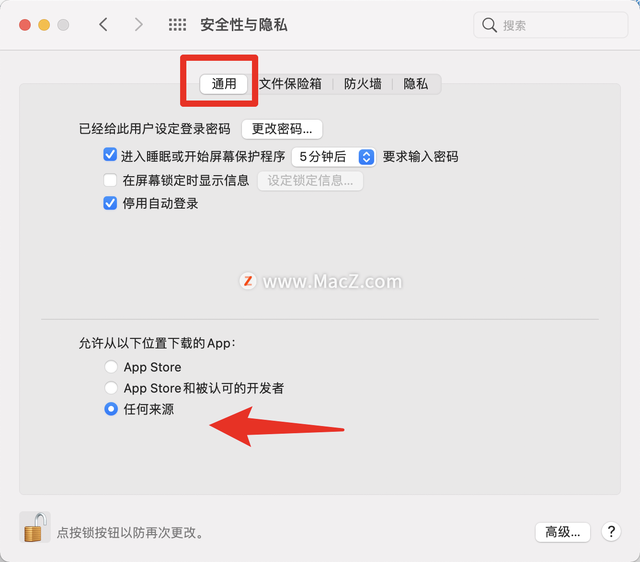
如果找不到任何来源通过一行终端的命令可以解决此选项并按住它 command 空格 ,快速搜索框出现,输入 “终端.app” 打开终端。
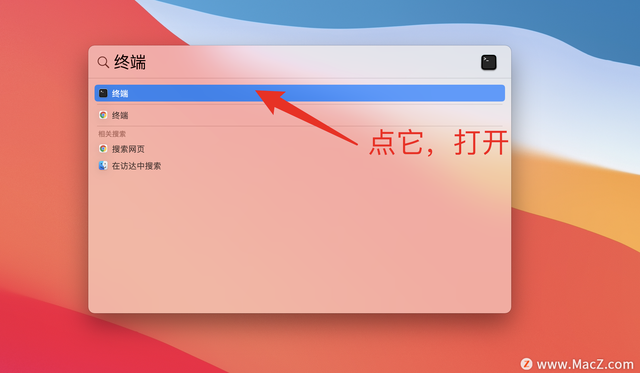
在终端中输入命令:
sudo spctl --master-disable
上述命令最好复制 ,粘贴,不建议手打,里面有空间和标点符号,自己敲,容易出错。
此操作可能要求您输入密码:在此输入您的启动密码,输入完成后,返回车辆。
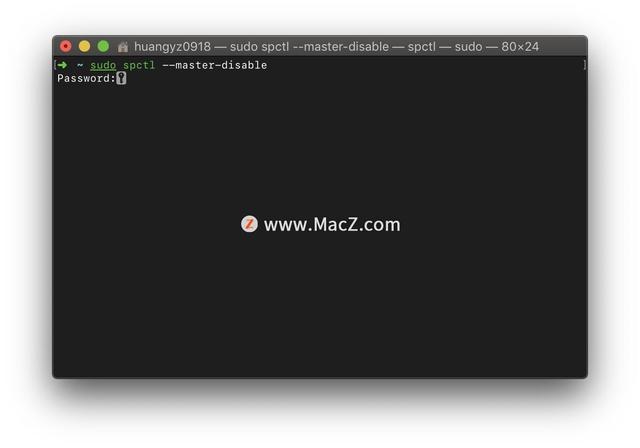
请注意,这里的密码输入是看不见的,放心输入,不要认为没有成功输入。如果输入密码正确,再次打开设置面板,可以看到 任何来源 的选项了。
新电脑常用技能
1. 输入法切换
当你想输入文本搜索软件时,你会发现如何切换输入法?
mac系统默认输入法切换快捷键control 空格,快记住吧。
进入系统偏好设置-键盘-快捷键-输入源,
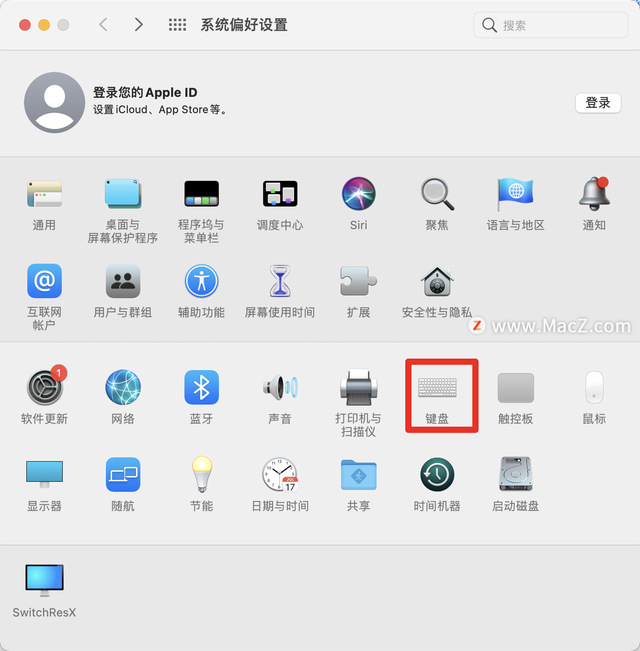
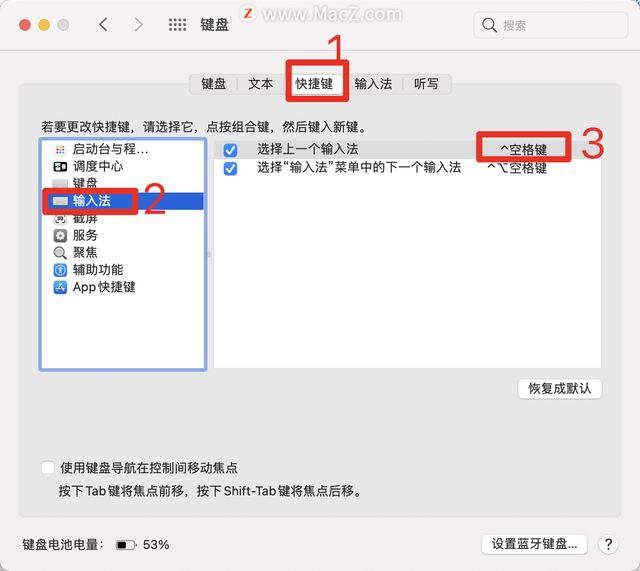
2. 右键怎么用?
(1):按住control键(键盘左下第二个),然后点击触摸板或鼠标左键,相当于按右键。
(2):进入系统偏好设置-触摸板-光标与点按-打开辅助点按 或者 点击触摸板右下角 或者 点击触摸板左下角。哪一个可以自己设置。
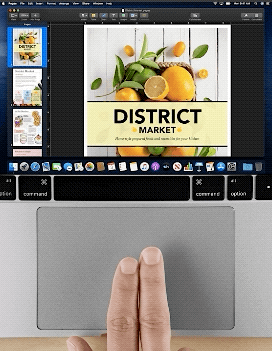
(3):如果用的话magic mouse鼠标,请在系统偏好设置-鼠标-光标与点击-打开辅助点击,然后抬起手指,点击鼠标右侧,按下右键。
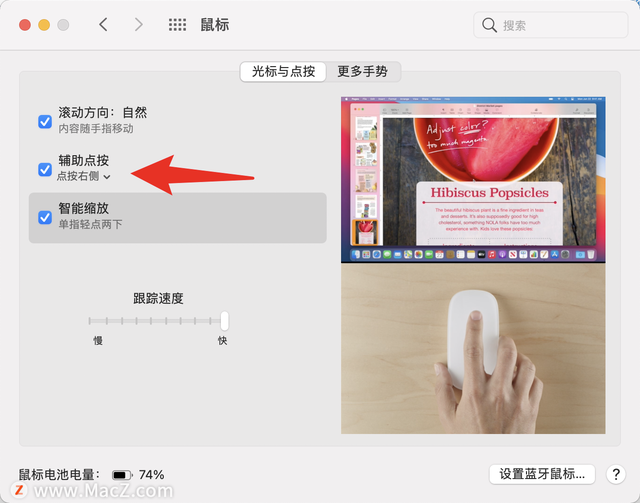
3. 如何换壁纸
在mac在电脑上,我们也可以在电脑桌面上设置一张漂亮的背景图片,那么如何设置呢?
打开‘系统偏好设置’-桌面和屏幕保护程序
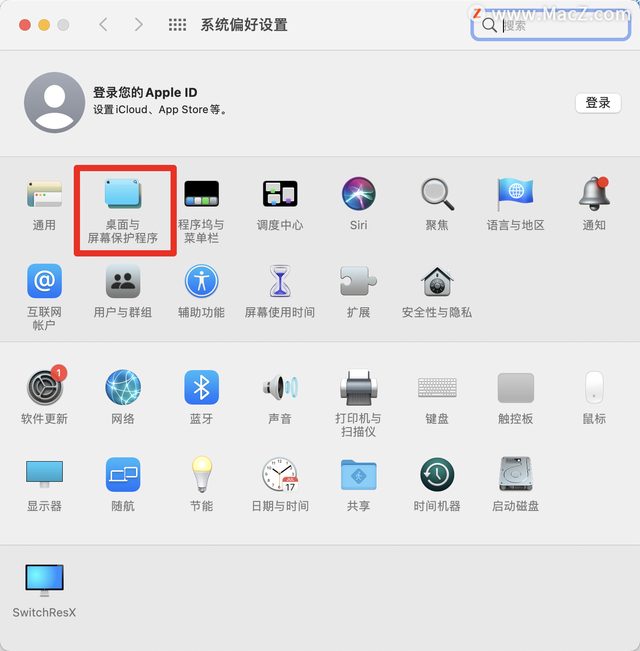
要更改壁纸,我们只需点击选择系统预定的图片。
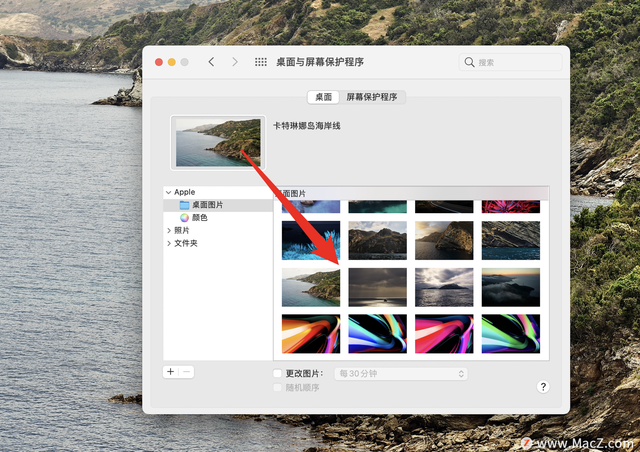
选择图片后,我们的桌面背景会立即改变,
如果要更改的壁纸图片是我们下载的,非常漂亮的图片,而不是预置的图片,我们该怎么办?怎么设置?
我们可以点击左下角 号图标。
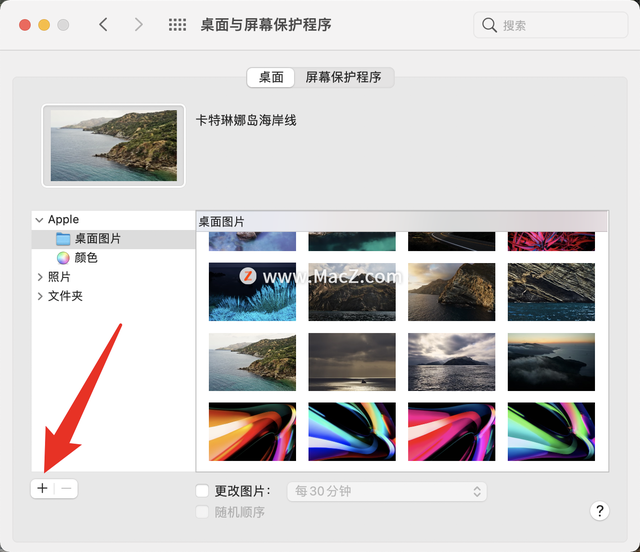
弹出文件选择窗口后,我们将其定位到下载图片所在的文件夹中,然后点击选择。
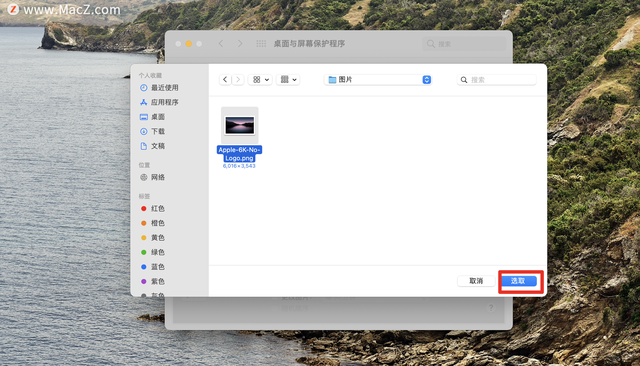
选择后,桌面的背景也立即改变。
如果您选择的图片很小,不能覆盖整个桌面,我们可以将其设置为中间,而不是拉伸整个图片。没有图片位置的背景色也可以设置。
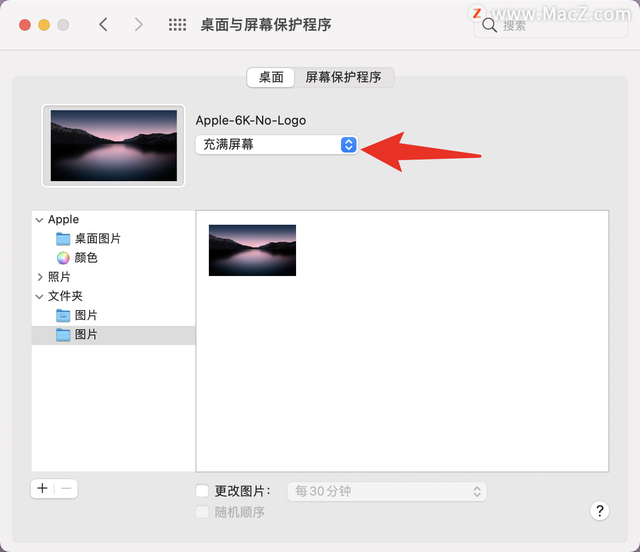
本期内容首次使用苹果Mac笔记本教程到此为止,主要是第一次使用MacBook如果选择一些简单的设置和常用的技巧macOS不妨来系统电脑macz.com ,这个网站,更多Mac设置和使用技能的教程有很多超全面的教程Mac可下载软件。
https://www.macz.com/?id=NzY4OTU3Jl8mMjcuMTg2LjEyLjE3MA==