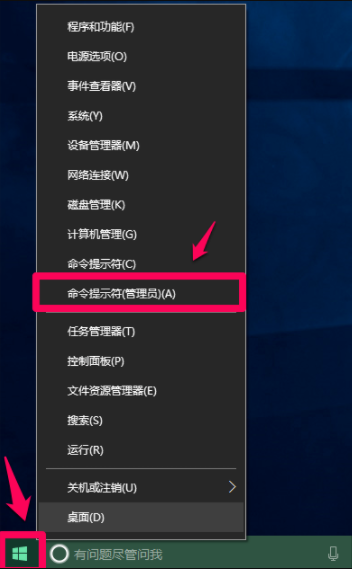(电脑修复开不开机怎么办)
基本上每个人都遇到过电脑突然无法打开的情况,原因也很奇怪,无论什么原因,一般都会选择重新安装系统。
毕竟,重新安装系统无法解决的计算机故障没有什么。如果有,安装两次。
事实上,粗暴地重新安装系统是一个非常小的白色解决方案,毕竟,它需要时间和精力,也可能导致文件丢失,计算机系统损坏的概率非常小。
比起系统故障,引导问题导致开不了机更加常见,但是因为系统引导的概念不为人熟知,所以大家在面临引导问题时往往手手足无措。
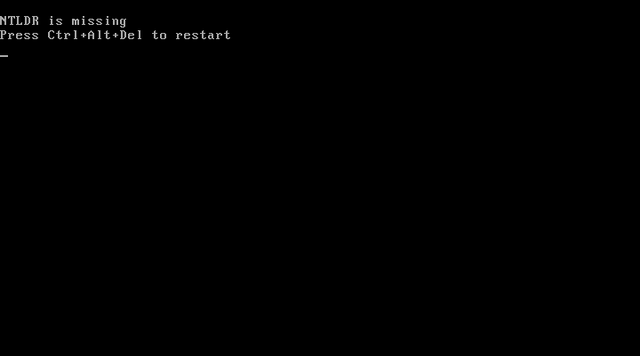
其实引导修复非常简单快捷,比重安装系统省事太多,所有文件设置都不会丢失。
只要你理解指导的概念和过程,你就知道如何修复指导,这将使你对操作系统的认知达到更高的水平。
文本以Windows 10下单系统讲解案例指导原理和修复方法。
BIOS启动操作系统的过程称为指导。如果引导故障,系统将无法启动。
在BIOS MBR在引导模式中,这些重要的指导文件存在于活动分区:
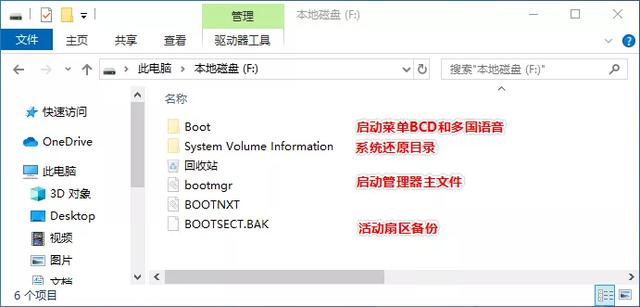
在Windows 10系统安装盘C:\\windows\\system32下存在winload.exe启动程序。
如果"Boot\\BCD"、"bootmgr"、"C:\\windows\\system32\\winload.exe"丢失或者损坏系统将无法引导开机。
BIOS启动流程:
在BIOS启动时,依次检查磁盘分区,看是否为活动分区。如果是活动分区,检查分区内是否有指导文件,然后执行。
在BIOS在引导模式下,引导文件可以在任何活动分区中启动,BIOS 不管。
在UEFI GPT在引导模式中,GPT在分区表上,有一个FAT32格式的EFI系统分区(EFISystem Partition,ESP),所有系统的启动文件都放在一起EFI文件夹中。
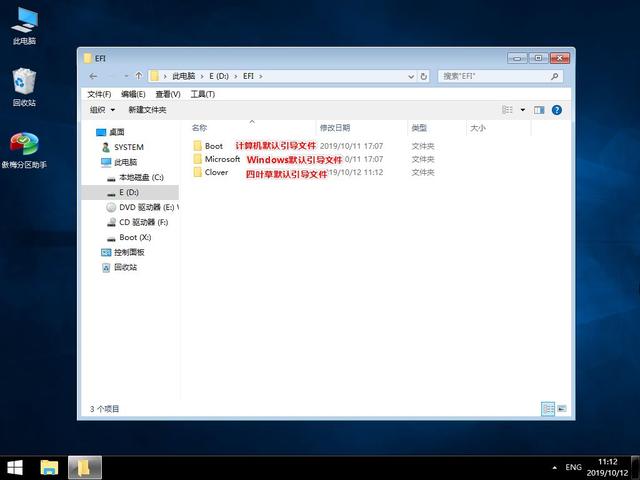
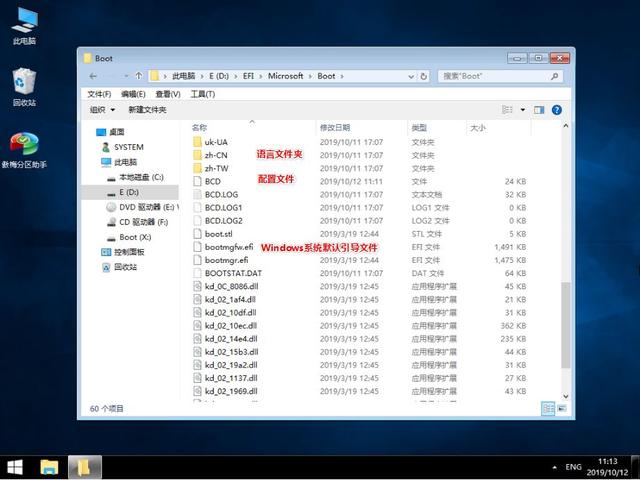
EFI系统分区是各操作系统共享的系统分区,各操作系统在EFI在系统分区中建立自己的指导文件夹.
Windows启动文件,在"\\EFI\\Microsoft"中。
Clover启动文件,在"\\EFI\\Clover"中。
值得一提的是"\\Boot";文件夹中的bootx64.efi指南文件,这是一个通用名称,是计算机(非操作系统)的默认指南文件,也就是说,无论其他磁盘是否安装系统,计算机都会尝试通过bootx64.efi来启动。
"\\Boot";文件夹中的bootx64.efi事实上,它是从其他操作系统中复制引导文件,然后更改名称,例如\\EFI\\Microsoft”中的bootmgfw.efi。默认情况下,将复制哪个指导文件启动哪个操作系统。
所以在"EFI\\Microsoft\\Boot\\bootmgfw.efi";当系统默认引导文件丢失时,计算机也可以通过"\\Boot\\bootx64.efi"启动Windows。反之亦然。
如果引导文件有问题,就不能打开机器,但不一定是引导文件的锅,也可能是BIOS设置错误,先进入BIOS。
检查BIOS第一个启动盘是否为系统盘。
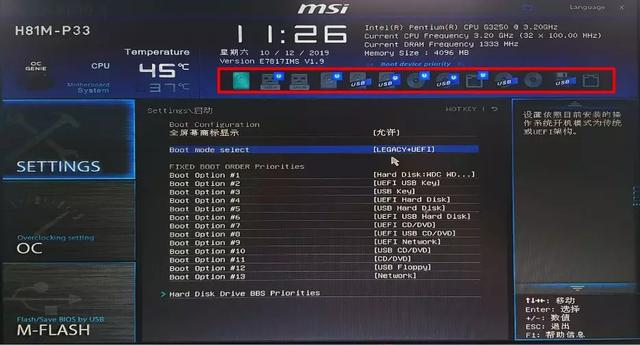
检查启动模式是否对应于安装系统时的模式UEFI或Legacy。
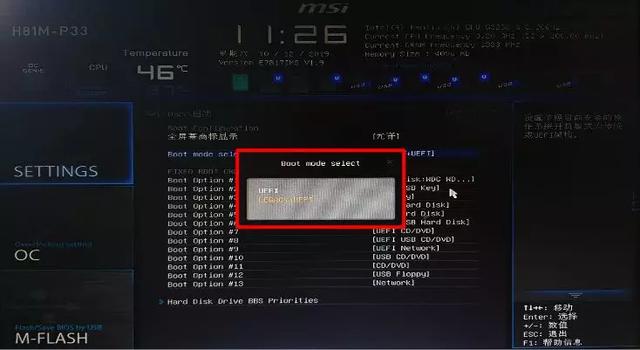
修复指导的方法有很多,但原理相似,Windows最推荐使用微软提供的系统bcdboot.exe命令行工具,基本的命令行可以修复和引导问题。
bcdboot.exe,它是微软编写的指导修复命令行工具,其工作原理来自现有 Windows 将一套启动环境文件复制到启动分区。
当系统无法启动时,有两种方法可以打开BCDboot.exe命令
1、进入PE调用,WIN R打开运行,输入CMD。
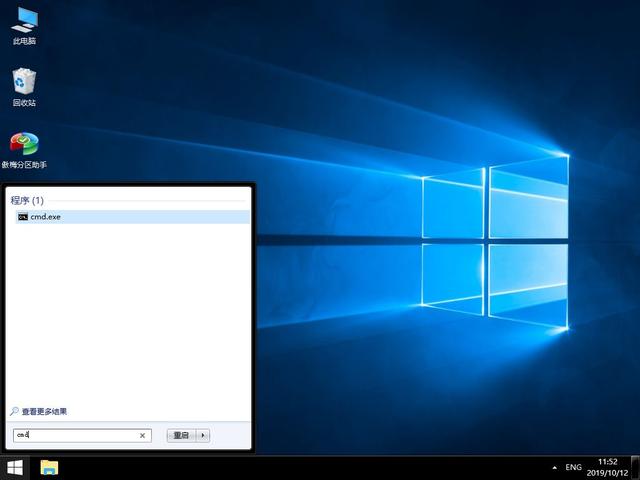
2、进入Windows高级修复模式(方法之一是启动显示Windows快速切断图标时的电源,修复模式将连续三次进入)
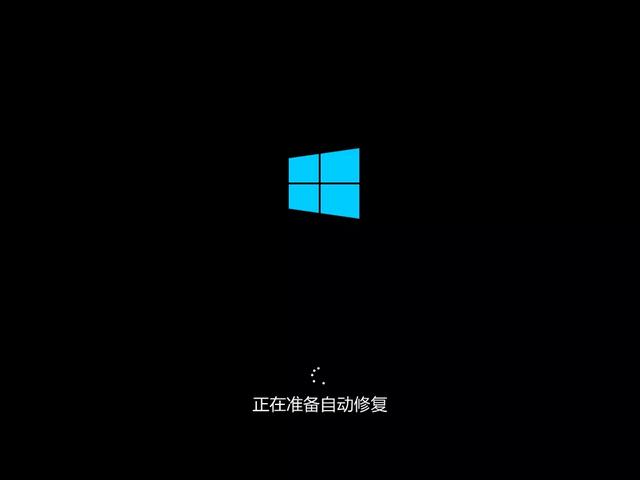
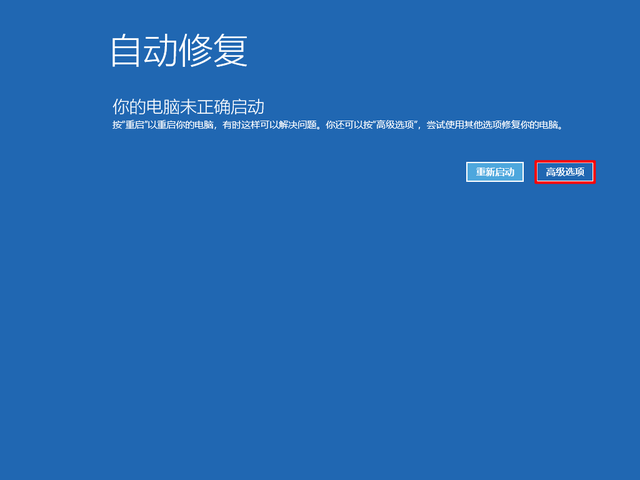
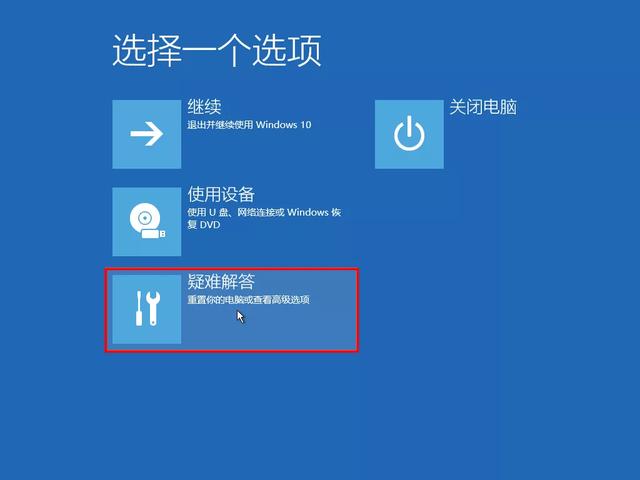
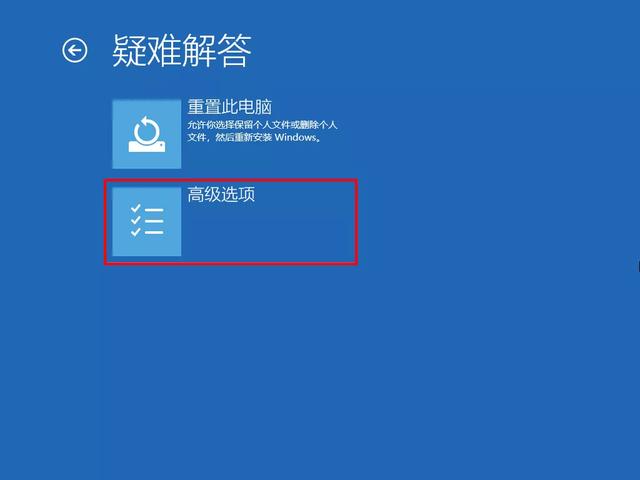
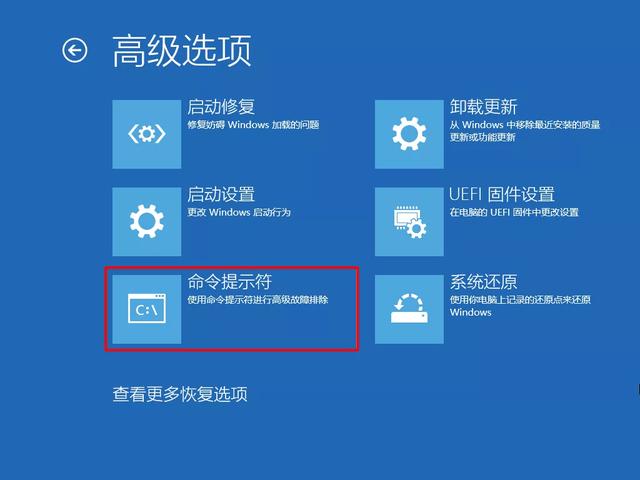
通常,只需输入引导文件丢失或损坏bcdboot C:\\windows 可修复指导
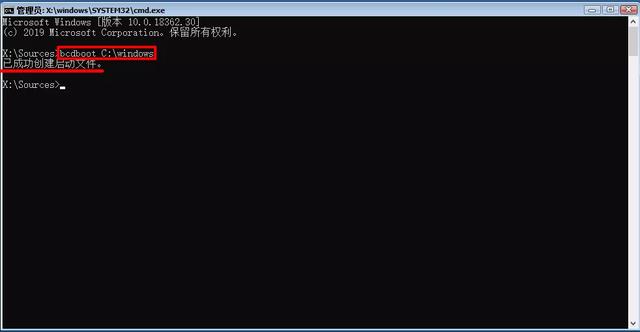
在BIOS在引导模式中,bcdboot会在MBR创建格式磁盘上的活动分区 \\Boot 将所有需要的指导环境文件复制到目录中。
在UEFI在引导模式中,bcdboot会在GPT在格式磁盘上EFI系统分区(ESP)中创建\\EFI\\Microsoft\\Boot将所有需要的指导环境文件复制到目录中。
有时我们会错误地删除系统来引导分区,在修复之前需要建立适当的引导分区。
BIOS模式下:
进入磁盘管理 - 右键删除的引导分区 - 新建简单卷 - 将刚刚建立的卷转换为活动分区(BIOS引导下bcdboot识别活动分区)。
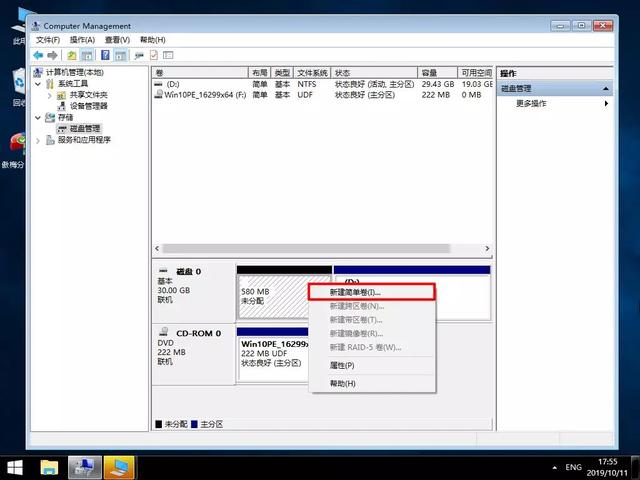
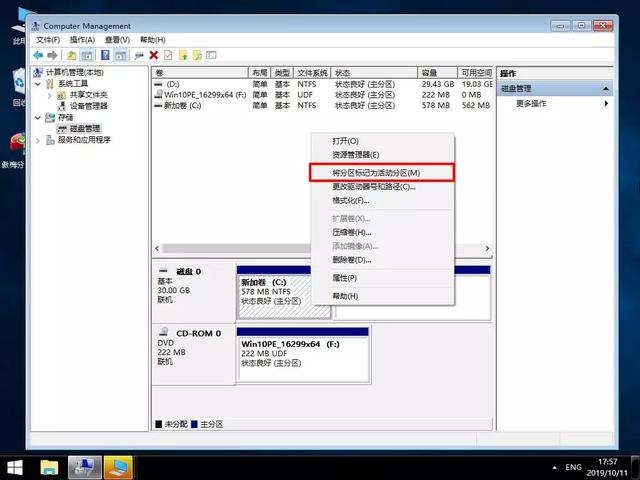
左右滑动查看更多(点击图片放大)
再次输入命令修复指导。
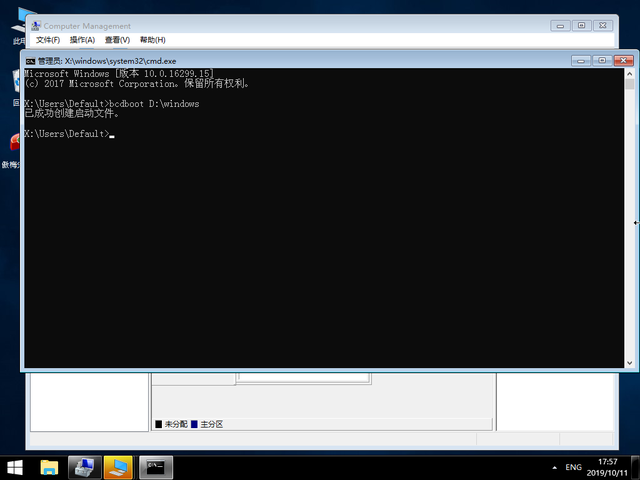
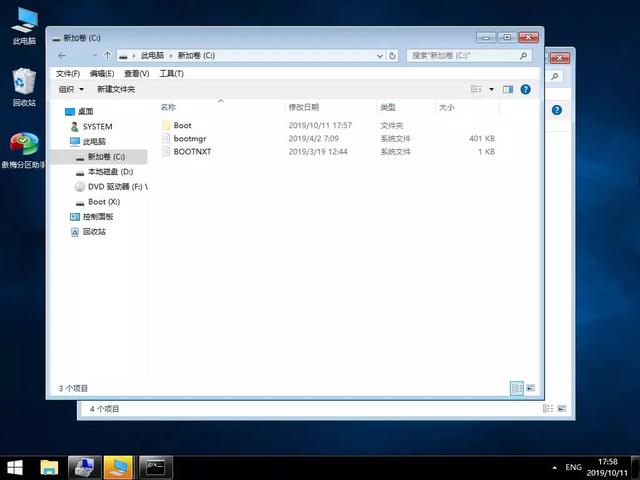
左右滑动查看更多(点击图片放大)
再次输入命令修复指导。
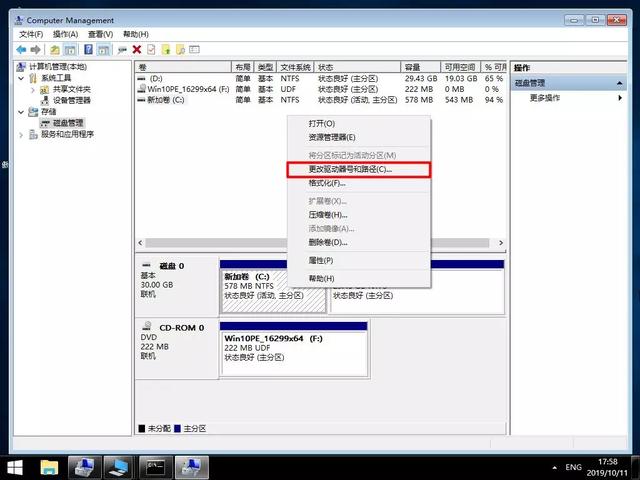
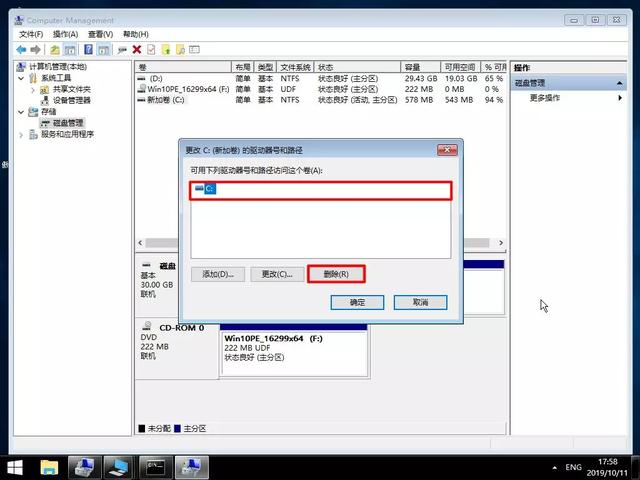
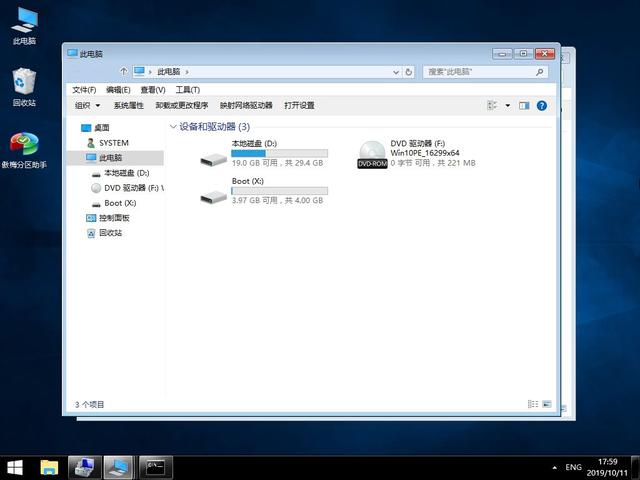 左右滑动查看更多(点击图片放大)最后,别忘了隐藏引导分区,以免再次误删。
左右滑动查看更多(点击图片放大)最后,别忘了隐藏引导分区,以免再次误删。ps:BIOS事实上,在指导模式下,指导文件可以与系统放置在分区中,即无需建立专门的指导分区,将系统的分区设置为活动分区,然后直接输入bcdboot命令即可。
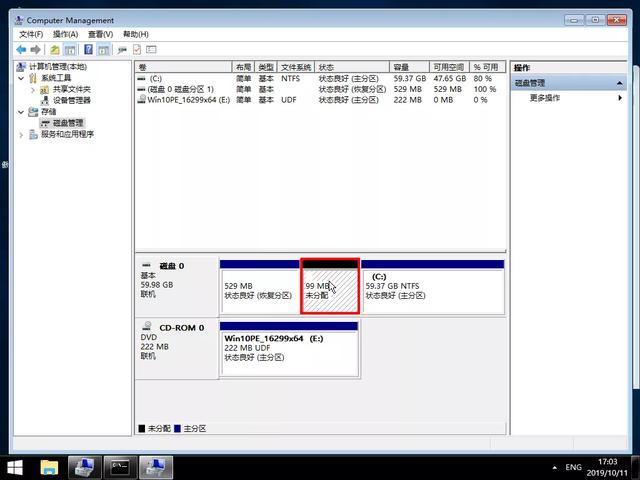
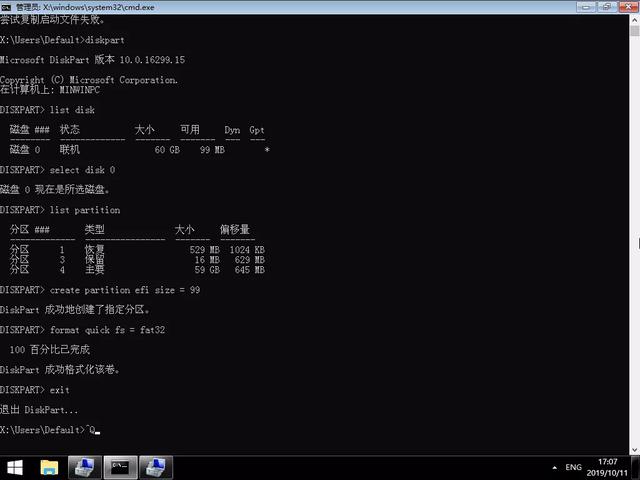 UEFI模式下:
UEFI模式下: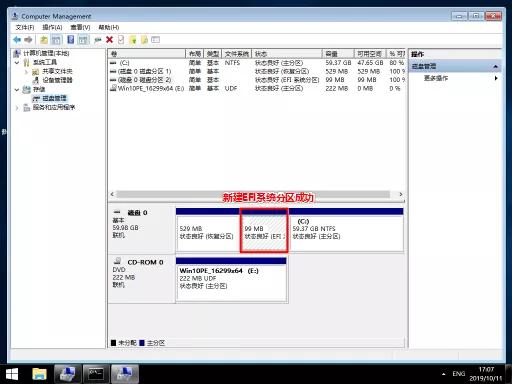 进入磁盘管理 - 确保引导分区未分配 - 输入diskpart命令新建EFI分区 - 使用bcdboot命令修复指导。
进入磁盘管理 - 确保引导分区未分配 - 输入diskpart命令新建EFI分区 - 使用bcdboot命令修复指导。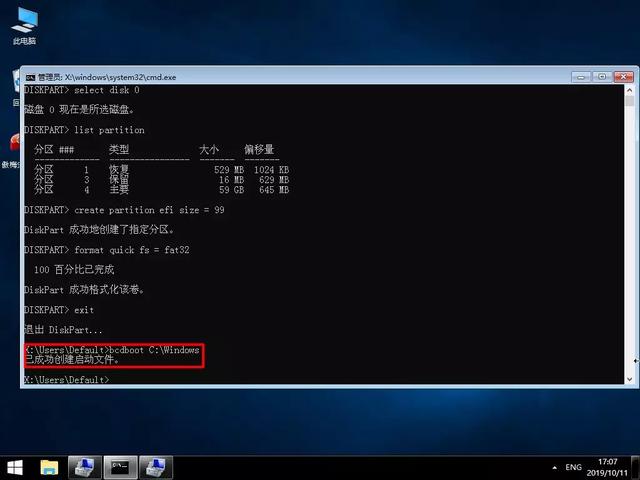
左右滑动查看更多(点击图片放大)
create partition efi size= * — 创建大小为*的EFI分区(*代表EFI分区大小,我这里是99MB)
以上就是Windows 10 下使用bcdboot指导修复方法。
所以以后电脑打不开机器,不要急着重新安装系统,先试着引导修复。bcdboot其他命令
面对更复杂的情况bcdboot还提供其他命令格式:bcdboot <源位置>[ /l <区域设置> ][ /s <卷号>[ /f < 固件类型> ]][ /v ][ /m[{OS 加载程序 GUID}]][ /addlast或 /p ][ /d ][ /c]源位置 指定为源 Windows 根据目录的位置,环境文件将从目录中复制启动
输入示例:bcdboot C:\\Windows
/l 可选,指定初始化 BCD 存储时可选区域设置,默认值为英语(美国)
输入示例:bcdboot C:\\Windows /lzh-CN
/s 可选,指定复制指导文件目标系统分区的卷号,默认值为固件识别的系统分区
输入示例:bcdboot C:\\Windows /s S:
/f 与 /s 指定目标系统分区的固件类型,选项有UEFI、BIOS 或ALL
输入示例:bcdboot C:\\Windows /s S: /f ALL
/v 可选,启用详细模式
输入示例:bcdboot C:\\Windows /v
/m 若指定,可选 OS Loader GUID,将给定的加载对象和系统模板合并,以生成可启动项目。默认情况下,只合并全局对象
输入示例:bcdboot c:\\Windows /m
xxxxxxx-xxxx-xxxx-xxxx-xxxxxxxxxxx/addlast 可选,指定应将上次添加的 Windows 启动管理器固件项。默认行为是将其添加第一次。默认行为是第一次添加它。 /p 一起使用选项。
/p 可选,指定 Windows 指导管理器固件项应保留位置。若条目不存在,则将新条目添加到第一位
输入示例:bcdboot C:\\Windows /p/c 可选,模板描述的任何现有对象都不得迁移
输入示例:bcdboot C:\\Windows /c案例:bcdbootC:\\Windows /s H: /f uefi /l zh-cn意思为:将ESP分区装载为H盘,从系统盘C:\\Windows目录中复制UEFI格式启动文件到ESP分区中。