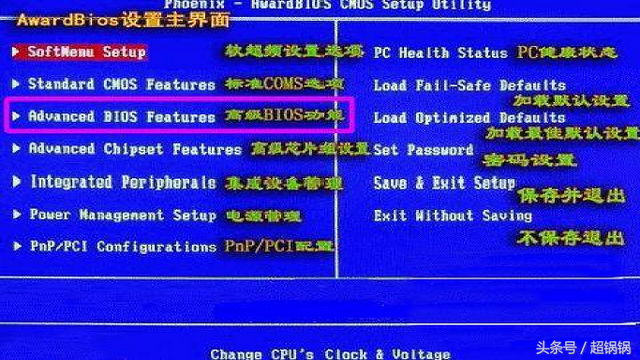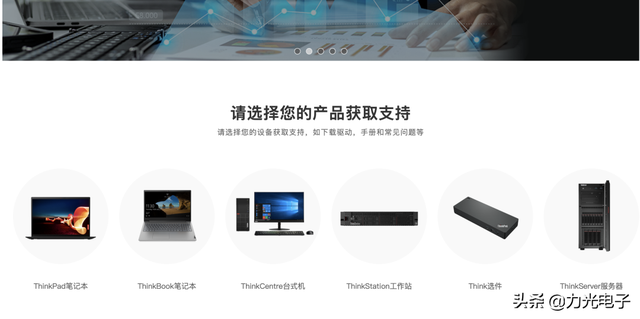蓝屏重启黑屏怎么办?
(安装驱动重启蓝屏)
Windows 11 系统发布已经有一段时间了,很多朋友都赶上了 Win 11 这趟车。
小忆也久以前就升级了。 Win 11 系统,结合使用这些时间的感觉,Win 11 除了桌面右键、菜单磁贴取消等小方面设计不好外,其实也没什么大问题。
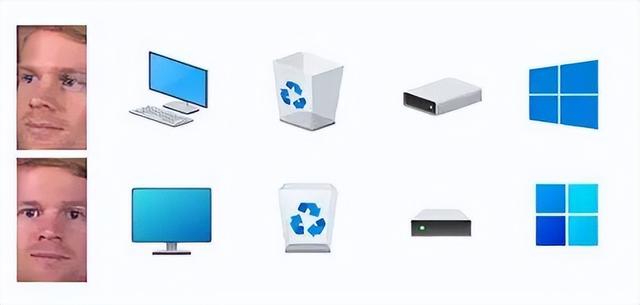
客观来讲 Win 11 它在许多方面都做得很好,带来了新的设计语言和许多好的功能,经验仍然令人满意,操作习惯的改变在适应一段时间后并不难接受。
然而,最近我们发现一些用户正在升级 Win11 系统出现黑屏或无法进入系统的现象,部分是登录系统后的黑屏,但可以看到鼠标光标,部分是登录系统前的黑屏或蓝屏,无法进入系统。

升级过程中或升级后出现问题 Windows 系统一贯的问题,这么多年大家肯定都很奇怪。
由于存在问题,必须有解决方案。针对升级系统后出现的黑屏、蓝屏等问题,小毅给出了以下解决方案:
1、重启电脑
若在系统更新或登录系统后显示黑屏,不妨耐心等待一段时间,有时在更大版本更新后,Windows 系统组件需要重新加载半小时。
如果长时间等待仍然不能进入桌面,我们可以重启电脑,毕竟,重启通常可以解决80%的问题!

2、重启资源管理器
有时在登录系统后可以看到鼠标光标但是界面黑屏,这种情况多属于资源管理器加载出错或某些图形问题导致的无法显示桌面,我们可以尝试重启资源管理器。
按下快捷键组合「Ctrl Alt Delete」打开高级菜单界面,点击「任务管理器」;
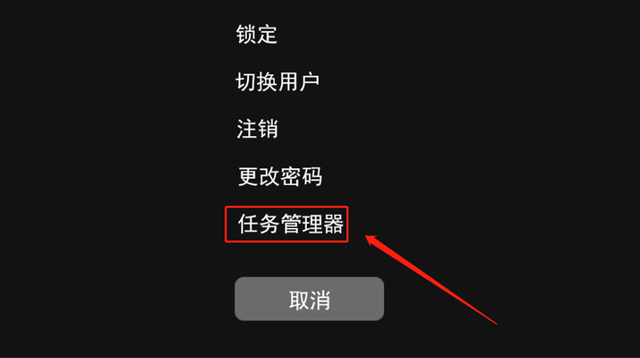
点击左上角「文件」选项,选择「运行新任务」;
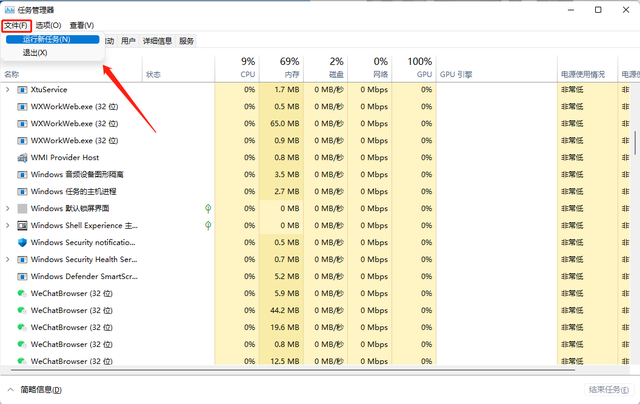
输入弹出窗口「explorer.exe」,点击「确认」,这样可以重启资源管理器。
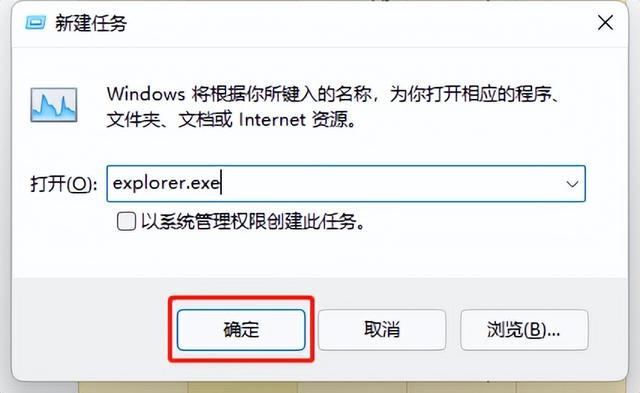
3.重启图形驱动程序
如果资源管理器重启后黑屏问题没有解决,可以试着按下快捷键组合「Win Ctrl Shift B」重启图形驱动程序,一会儿黑屏问题应该成功解决。
4、修改 Shell 注册表
如果您在注册表中无意中修改了资源管理器「Shell」该程序还可以导致显示黑屏并恢复它来解决问题。
用上述方法打开任务管理器,点击「运行新任务」输入「regedit」打开注册表编辑器;
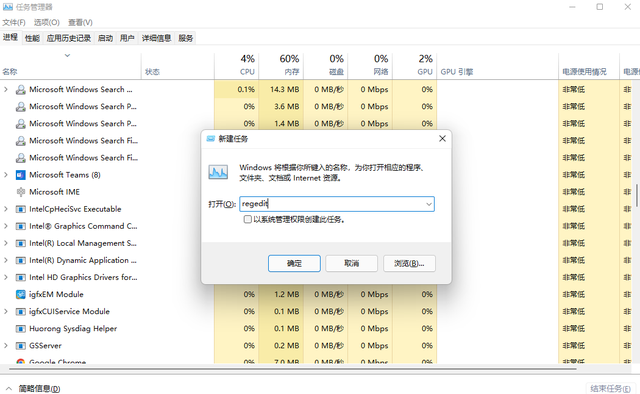
依次打开目录
HKEY_LOCAL_MACHINE\\SOFTWARE\\Microsoft\\WindowsNT\\CurrentVersion\\Winlogon
找到「Shell」双击打开,确保数值数据为「explorer.exe」,如果没有,将其修改为此并确认,最终重启计算机的问题应该得到解决。
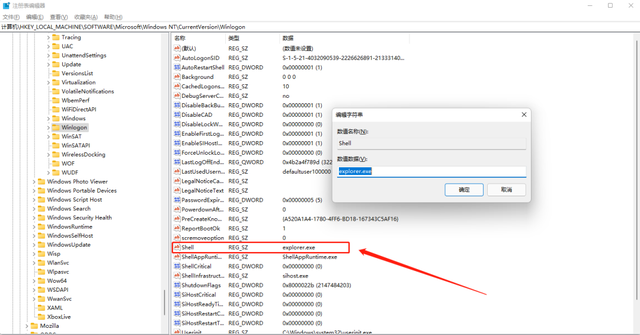
5.启动修复系统
上面提到的是登录系统后的黑屏,无法显示桌面问题,有些用户在登录系统前是黑屏或蓝屏,这表明 Windows 上述方法不适用于系统加载不当或系统出现问题。
我们可以进入 Windows 高级启动界面来排查问题,按下电源开机键屏幕亮起后长按电源键强制关机,重复三次即可进入高级启动界面。
选择界面「疑难解答」;
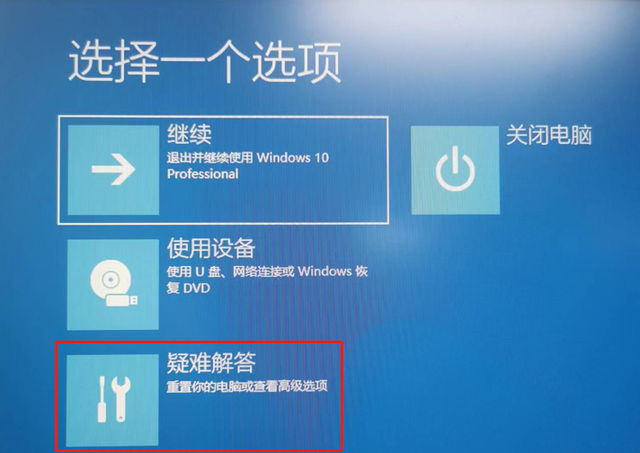
接下来选择「高级选项」;
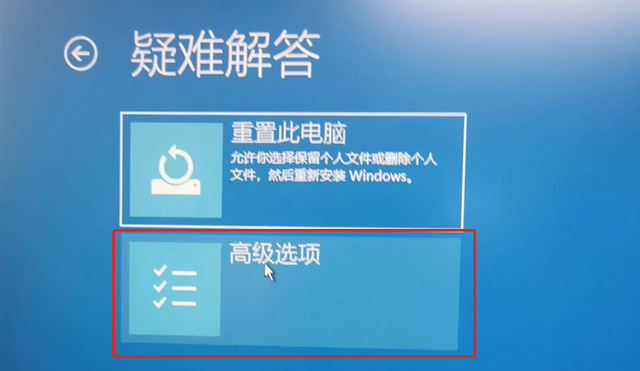
然后选择「启动修复」,系统试图自动修复黑屏、蓝屏等问题,完成后重新启动计算机。
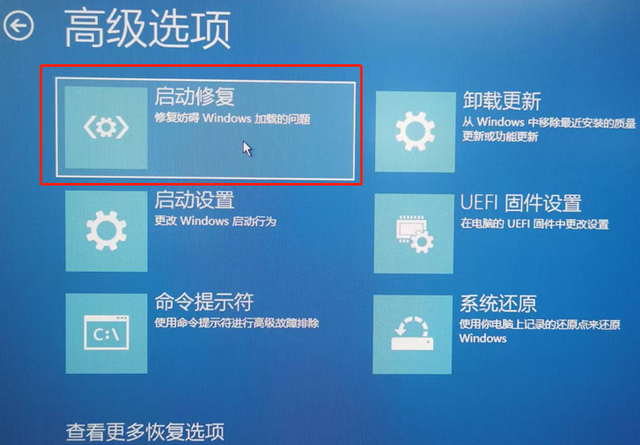
6.启动安全模式
如果上述问题不能解决,也可以尝试进入安全模式。
选择高级启动界面「启动设置」;
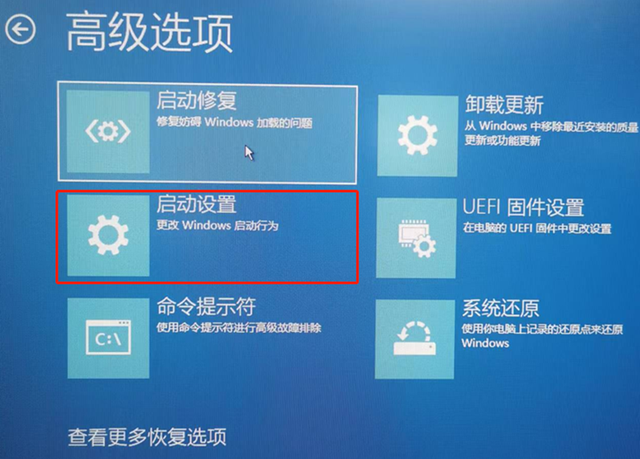
点击新界面「重启」,然后按「F4」可以进入安全模式,也可以在启动时按下F8键(也可能是根据计算机和系统的不同F2、F12等按钮)进入安全模式;

在安全模式中卸载最近安装的可疑程序,可能会阻止一些恶意程序 Windows 正确加载组件。
进入安全模式后,打开控制面板,单击「卸载程序」;
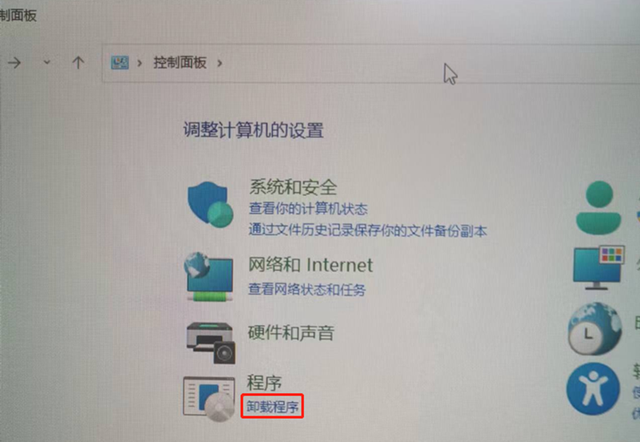
然后双击卸载可疑程序,最后重启计算机。
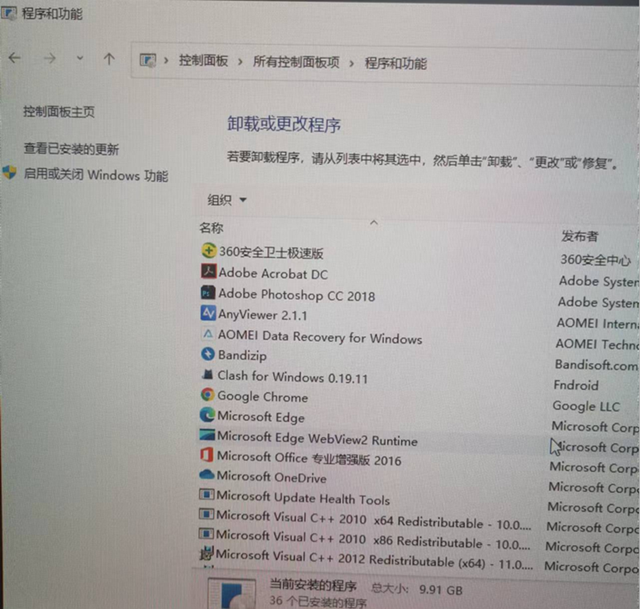 进入安全模式后,打开控制面板,单击「卸载程序」;
进入安全模式后,打开控制面板,单击「卸载程序」;然后双击卸载可疑程序,最后重启计算机。
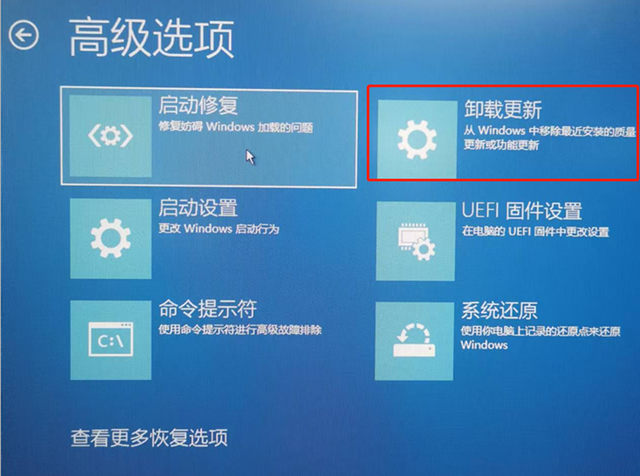 7.卸载更新或恢复系统
7.卸载更新或恢复系统如果重启后问题无法解决,可以卸载更新或恢复系统。
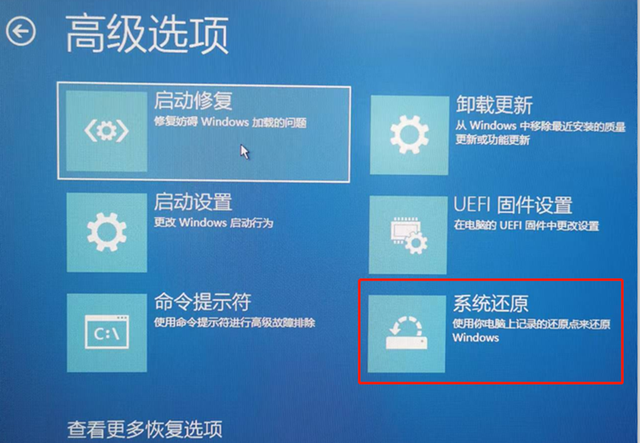 选择高级选项界面「卸载更新」,然后选择卸载最新更新,卸载后恢复到更新前的状态,检查黑屏问题是否解决。
选择高级选项界面「卸载更新」,然后选择卸载最新更新,卸载后恢复到更新前的状态,检查黑屏问题是否解决。其次,也可以选择「系统还原」,根据计算机上创建的系统恢复点,恢复到相应的系统状态。在此过程中,您将清除系统的所有更改或文件。在恢复之前,最好在安全模式下备份重要的数据文件。
8、重置电脑
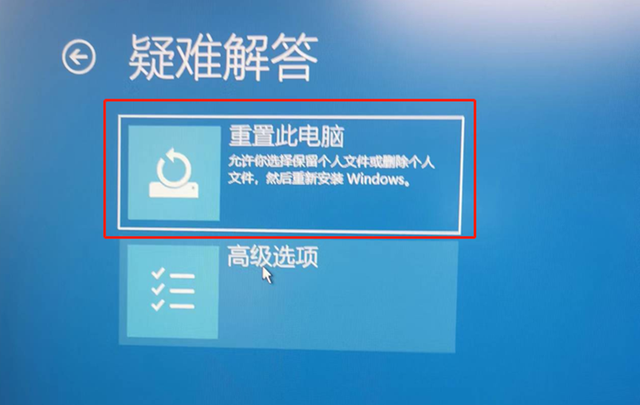
最后,如果上述问题无法解决,则必须重置计算机以恢复功能状态。
重置意味着恢复出厂设置,使系统恢复到原始状态。重置过程可以选择是否保留文件。如果选择不保留,将被删除 C 桌面、我的文档、下载等数据。不会影响其他磁盘数据。
选择疑难解答界面「重置此电脑」,然后根据需要选择是否保留「我的文档」重置电脑即可开始。
重置电脑是最终可行的方法,只要不是硬件问题造成的黑屏和蓝屏!以上是小忆总结的几个解决方案 Windows 11 系统升级后黑蓝屏的方法!建议朋友们点赞收藏,指定什么时候用!